jos olet työskennellyt toimistotyössä ennen koronaviruspandemiaa, on hyvin mahdollista, että työskentelet nyt kotoa käsin. Se voi tuntua rajoittavalta, varsinkin jos sinulla on vain MacBook.
onneksi voit parantaa merkittävästi tuottavuutta kytkemällä työasemaasi ulkoisen näytön, yleensä käyttämällä yhtä näyttöä referenssinä ja tekemällä varsinaisen työsi toisessa. (Vähemmän tukkumielessä voisi työskennellä yhdessä ja katsoa elokuvan toisessa-mutta en sanonut niin.) HDMI-yhteensopivan TV: n pitäisi tehdä temppu, Jos sinulla ei ole ylimääräistä näyttöä istumassa, mutta pikselitiheys ja virkistystaajuudet eivät todennäköisesti ole yhtä tyydyttäviä.
ensimmäinen pois-tässä huonot uutiset. Se on yleensä paljon helpompi kytkeä ulkoinen näyttö tietokoneeseen eikä Mac, koska voit yleensä vain käyttää mitä tahansa OL ’ HDMI-kaapeli. Tarvitset melkeinpä varmasti jonkinlaisen donglen, jossa on nykyaikainen Mac. Toisaalta Applen ekosysteemin avulla voit nyt helposti käyttää uudempia iPadeja toissijaisina näyttöinä sekunneissa, joten se tuo selkeitä etuja. Alla kerromme sinulle yleisimmät vaihtoehdot.
käytä kunnollista donglea tai kaapelia
helpoin tapa kytkeä ulkoinen näyttö tai televisio MacBookiin olisi ajaa HDMI-kaapeli joko näytöstä tai televisiosta suoraan Maciin, mutta se on yleensä vain vaihtoehto 2011 ja 2019 Mac plussissa, Mac minissä tai MacBook Prossa vuosina 2012-2015. Jos sinulla on sellainen malli, onnittelut!
kaikkeen muuhun tarvitset donglen tai erikoiskaapelin. Ja jos haluat vain erikoistuneen kaapelin USB-C-yhteensopivaan MacBookiin, suosittelemme Applen omaa $39
jos sinulla on Thunderbolt 3-yhteensopiva näyttö. Jos sinulla on standardi HDMI-yhteensopiva näyttö, suosittelemme tätä erittäin arvosteltua
Uni: lta.
kuten dongles—vaikka alla olevat vaihtoehdot eivät olekaan tyhjentäviä, niiden pitäisi auttaa useimmissa nykyaikaisissa USB-C / Thunderbolt 3-Maceissa. Aloitetaan Applen omista HDMI-ja VGA-vaihtoehdoista, jotka ovat kohtuuttoman kalliita, mitä saat, kuten arvata saattaa.
-
{{#url}}Apple USB-C-HDMI-Monikorttisovitin {{/url}} {{^url}}Apple USB-C-HDMI-Monikorttisovitin {{/url}}
($69)
-
{{#url}}Apple USB-C-VGA Multiport Adapter {{/url}} {{^url}}Apple USB-C-VGA Multiport Adapter{{/url}}
Poista ei-tuotelinkki($69)
Tässä muutamia suosituksia kolmannen osapuolen sovittimet, joista useimmat ovat lisäportteja tuotteita, kuten SD-kortit, jonka avulla voit saada paras bang teidän buck. Nekin ovat edullisempia.
-
{{#url}}qgeem USB-C-HDMI-sovitin {{/url}} {{^url}}QGeeM USB-C-HDMI-sovitin {{/url}}
($13)
-
{{#url}}CableCreation USB-C HDMI/VGA-sovitin / jakaja {{/url}} {{^url}}CableCreation USB-C HDMI/VGA-sovitin / jakaja {{/url}}
($16)
-
{{#url}}Ikling 9-in-1 USB-C Hub {{/url}} {{^url}}Ikling 9-in-1 USB-C Hub {{/url}}
($35)
ja jos sinulla on vanhempi Apple monitor Mini DisplayPort, yritän käyttää tätä dongle moderni USB-C / Thunderbolt 3 MacBookit.
-
{{#url}}USBCele USB-C To Mini DisplayPort Adapter {{/url}} {{^url}}USBCele USB-C To Mini DisplayPort Adapter {{/url}}}
($16)
Järjestä näytöt asetuksissa
nyt alkaa helpottaa. Kun olet onnistunut kytkeä toisen näytön, sinun täytyy järjestää kaksi näyttöä, jotta voit intuitiivisesti vetää ikkunoita ja tiedostoja yhdeltä näytöltä toiselle. Apple tekee tästä helppoa.
Siirry Macin Järjestelmäasetukset-kohtaan, valitse sitten näytöt ja sitten järjestely. Jos kaikki on määritetty oikein, sinun pitäisi nähdä kaksi sinistä ruutua, jotka edustavat näyttöjä, ja isäntä Mac näyttää valkoinen palkki koko yläosassa.
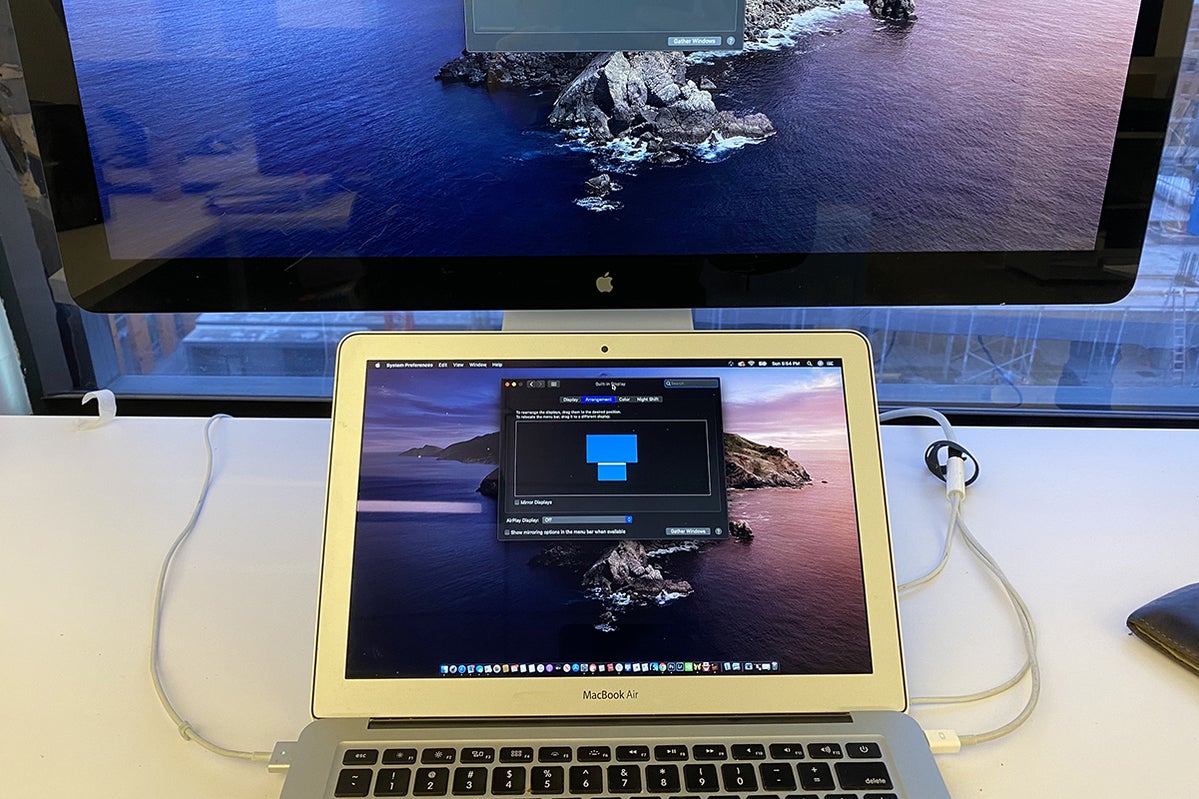
nyt kun olen järjestänyt näytöt näin, voin siirtää hiiren osoitinta toiseen näyttöön vain siirtämällä sitä ylöspäin. Muutos on välitön.
täältä, yksinkertaisesti yhdenmukaistaa näytöt, miten ne ovat oikeassa elämässä. Joten jos laitat toissijaisen näytön MacBookin yläpuolelle (kuten yllä olevassa kuvassa), varmista, että suuntaat toisen näytön sinisen suorakulmion, joten se on MacBookia edustavan sinisen suorakulmion päällä.
sen jälkeen kannattaa ehkä siirtää macOS-telakka toissijaiselle näytölle, jos sitä katsoo useammin. Voit tehdä tämän siirtämällä hiiren osoitin ylös työpöydälle toissijaisen näytön ja valitse missä tahansa. Sitten tekee kaksi nopeaa alaspäin suuntautuvaa vetoa pitkin näytön pohjaa, jossa haluat telakan näkyvän. Laiturin kannattaa sitten vaihtaa-tosin pitää mielessä, että se voi vaatia jonkin verran harjoittelua. (Jos sinulla on näytöt perustettu niin kuin minä, varmista, että teet nämä alaspäin aivohalvauksia kulmassa näytön, joka ei ole päällekkäinen tärkein MacBook-näyttö. Muuten, hiiren osoitin yksinkertaisesti mennä alas näytön.)
käytä iPadia toissijaisena näyttönä
jos sinulla ei satu olemaan toista näyttöä tai ylimääräistä televisiota istumassa, iPad toimii nyt toissijaisena näyttönä myös Macissa. Muista tietenkin, että työskentelet pienemmällä näytöllä. On kuitenkin bonus: Jos olet jo perustanut asianmukaisen toissijaisen näytön, tämän asennuksen avulla voit käyttää iPadia kolmantena näyttönä.
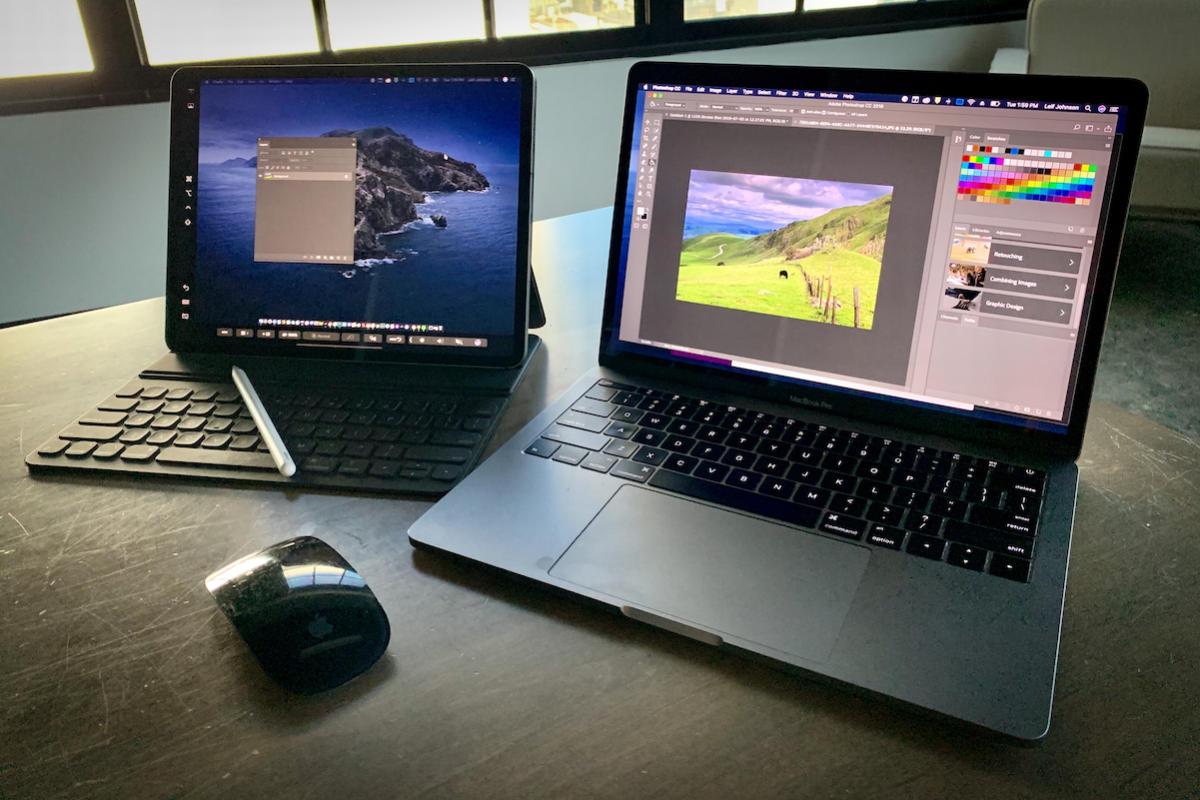
voit kytkeä useita iPadeja tällä tavalla.
varmista ensin, että Mac on käynnissä vähintään macOS Catalina ja iPad on käynnissä vähintään iOS 13. Tarkemmin sanottuna tarvitset vähintään 5. sukupolven iPadin, iPad Air 2: n ja iPad mini 4: n tai minkä tahansa iPad Pron. Tarvitset myös Macbookin tai MacBook Pron, joka on valmistettu vuonna 2016 tai myöhemmin, 2015 27-tuumaisen iMac 5K: n tai minkä tahansa 2016 iMac: n tai uudemman (mukaan lukien Pro), 2018 Mac minin tai 2011 tai 2019 Mac Pro: n.
nyt kun se on pois tieltä, varmista, että iPadisi on päällä ja lähellä Macia. Napsauta Macissa AirPlay-painiketta Macin valikkopalkissa, joka näyttää suorakulmiolta, jonka kiinteä kolmio osoittaa alhaalta ylöspäin. Etsi iPad, jota haluat käyttää toissijaisena näyttönä tuloksena olevasta pudotusvalikosta ja valitse se. Sen pitäisi heti alkaa toimia, ja sinun ei edes tarvitse avata iPad. Lisätietoja Sidecarin käyttöönotosta on meidän
.
käytä vanhaa iMacia toissijaisena näyttönä
Saitko vanhan iMacin? Voit käyttää sitä toissijaisena näyttönä Macille Applen Kohdenäyttötilassa-mutta isäntämaan Macin on oltava myös melko vanha.
Totta puhuen olemme siinä pisteessä, että tämä ei ole enää niin toteuttamiskelpoinen vaihtoehto kuin se kerran oli, koska se vaatii todella tarkkoja ehtoja. Ominaisuutta ei tueta iMaceissa Retina-näytöllä, ja se toimii vain seuraavissa malleissa: 27-tuumainen iMac (vuoden 2009 lopulla tai vuoden 2010 puolivälissä) tai iMacs vuoden 2011 puolivälistä vuoden 2014 puoliväliin.
jos haluat kokeilla sitä, Apple ylläpitää omaa
, jonka pitäisi vastata mahdollisiin kysymyksiisi. IMacien lisäksi tarvitset vain Thunderbolt-kaapelin.
haluaisimme uskoa, että Apple voisi toteuttaa tämänkaltaisen ominaisuuden nykyaikaisiin Maceihin, joka on samanlainen kuin mitä se käyttää sivuvaunussa iPadien kanssa, mutta juuri nyt meillä ei ole tällaista onnea.