järjestelmänvalvojan salasana tunnetaan myös nimellä järjestelmänvalvojan salasana. Päästäksesi tietokoneesi ydinasetuksiin, sinun on tiedettävä järjestelmänvalvojan salasana. Voit helposti löytää järjestelmänvalvojan salasanan Windows 10 komentokehotteen avulla. Järjestelmänvalvojan tili ja komentokehotteet ovat molemmat käyttöjärjestelmän sisäänrakennettuja ohjelmistoja. Tehokas komentokehote, voit tehdä monia muita asetuksia tietokoneeseen. Tässä, annan tiedot löytää ja nollata järjestelmänvalvojan salasana komentokehotteen avulla.
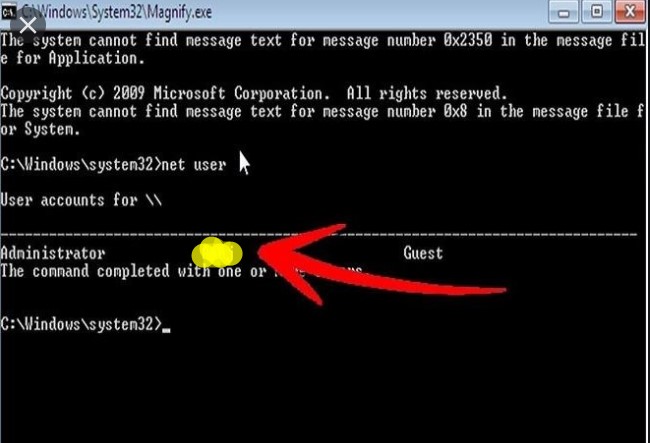
Sisällysluettelo
Voinko löytää järjestelmänvalvojan salasanan Windows 10 komentokehotteen avulla muuttamatta sitä?
jos kysymyksesi on, Voinko näyttää järjestelmänvalvojan salasanan Windows 10: ssä komentokehotteella, vastaus on ei. Et näe tietokoneellasi näkyvää salasanaa. Mutta voit helposti palauttaa salasanan admin tilin komentokehotteella. Ja kun olet vaihtanut salasanan, voit käyttää sitä tehdä asetukset tietokoneen.
Lue lisää: Miten Windows 10: n vikasietotilan salasanan palautus ilman levyä
Lue lisää: miten Windows 10: n salasanan palautus ilman levyä
voimme sanoa, että komentokehote ei anna meidän nähdä järjestelmänvalvojan salasanaa pähkinänkuoressa. Mutta se auttaa vaihtamaan salasanan, joka on samanlainen asia haluat tehdä.
Lue Lisää: Onko Windows 10: stä olemassa 32-bittinen versio
kuinka nähdä tilitiedot komentokehotteella Windows 10: ssä
ennen kuin selvität järjestelmänvalvojan salasanan Windows 10-tietokoneessa, näet järjestelmänvalvojan tilin tiedot komentokehotteella. Vaikka et voi tietää järjestelmänvalvojan salasanaa, voit nähdä paljon tilistä. Tätä varten, avaa komentokehote Käynnistä-valikosta. Kun voit käynnistää sen, kirjoittaa ” net user ”ja paina” Enter ” nappi. Sitten näet luettelon tilin olemassa tietokoneella.
Lue Lisää: Kuinka tehdä Windows 10 vikasietotilan salasanan palautus ilman levyä
miten löytää järjestelmänvalvojan salasana Windows 10: ssä komentokehotteella
vaikka et näe järjestelmänvalvojan salasanaa komentokehotteella, voit palauttaa järjestelmänvalvojan salasanan Windows 10: ssä komentokehotteella. Noudata tätä varten alla olevaa ohjetta:
avaa komentokehote.
avataksesi komentokehotteen sinun täytyy klikata tietokoneen Windows-kuvaketta. Sitä paitsi, voit painaa Win-näppäintä näppäimistöllä. Kun Käynnistä-valikko avautuu, napsauta hakupalkkia. Kirjoita komentokehote palkkiin ja paina ok-painiketta. Näin tietokoneen komentorivi-sovellus avataan.
Lue lisää: Miten poistaa sovelluksia, jotka eivät poista Windowsissa 7, 8, 10
Suorita järjestelmänvalvoja
nyt klikkaa hiiren oikealla painikkeella komentokehotteessa olevaa hiirtä. Tässä valikossa, löydät ”Suorita järjestelmänvalvoja” vaihtoehto. Sitten klikkaa sitä.
Vaihda salasana
nyt sinun täytyy kirjoittaa ”net user” komentokehotteeseen. Sinun pitäisi käyttää tilaa kahden sanan välillä. Paina sitten Enter-painiketta. Näin saat listan tileistä, jotka on rekisteröity tietokoneellesi. Täältä, sinun pitäisi selvittää tilin, jonka haluat löytää tai nollata salasanan. Löydät ne alla ”ylläpitäjä” otsikko. Muuten otsikkona on ” vieras.”Kirjoita käyttäjänimi net-käyttäjän jälkeen. Kirjoita tilin nimi komentokehotteen tilin nimi-osioon.
Lue lisää: Kuinka tyhjennät roskakorin Windows 7
napauta nyt Enter-painiketta ja odota hetki komentokehotteen suorittamista. Uusi Windows ilmestyy kysymällä tilin salasanaa. Kirjoita salasana ja paina ” Enter.”Sen jälkeen, sinun täytyy syöttää uudelleen salasana.
enter-painikkeen painamisen jälkeen odota hetki. Jos teet prosessin onnistuneesti, näet menestysviestin Windows.
Lue lisää: Näin laitat roskakorin työpöydälle Windows 7
kun haluat pitkään tietokoneeseen, sinun on kirjoitettava tämä salasana. Muista salasana.
saatat huomata, että prosessi on yksinkertainen. Niin, nyt voit löytää järjestelmänvalvojan salasanan Windows 10 komentokehotteen avulla ja helposti nollata sen. Sinun ei tarvitse ottaa vastaan muiden apua. Niin, jos kohtaat ongelmia ja unohtaa admin tilin salasana, yritä nollata se komentorivi.