” olen ostanut kirjan Google Playsta ja nyt haluaisin tietää, miten Google books painetaan? Minun täytyy tulostaa sivuja Google Booksista. Näytä minulle, miten tulostaa Google books.”
jos etsit vastausta yllä oleviin kysymyksiin, tämä on sinulle oikea paikka. Se näyttää, miten tulostaa Google books, oli se DRM suojattu tai ei. Katso alla olevasta sisällöstä, miten Google Play-kirjoja tulostetaan.
Osa 1: Johdatus Google Play Books ja kirjat Google
tunnettiin aiemmin nimellä Google eBooks, Google Play Books on Googlen ylläpitämä eBook-digitaalinen jakelupalvelu. Yli 5 miljoonaa nimikettä on saatavilla Google Play-kirjoissa,” maailman suurimmassa e-kirjojen kokoelmassa”, kuten Google väittää. Käyttäjät voivat ostaa ja ladata e-kirjoja ja äänikirjoja Google Play offline-lukemiseen tietokoneellaan tai eReaders kuten Adobe Digital Editions. Myös Google-kirjat ovat luettavissa verkkoselaimella ja Googlen kehittämällä älykaiuttimien tuotemerkillä Google Home. Google Play Books on saatavilla 75 maassa.
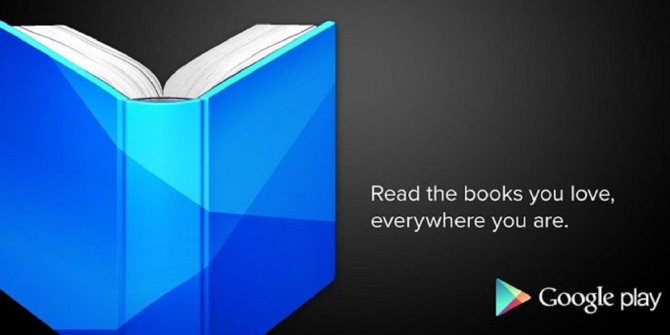
käyttäjät voivat myös ladata Google Play-kirjoihin enintään 1000 e-kirjaa PDF-tai EPUB-tiedostomuodossa. Tietenkin, Google Play avulla käyttäjät voivat ladata kirjoja Google Play Kaupasta joko PDF-tai ePub-muodossa samoin. Se tarjoaa sekä ilmaisia että maksullisia kirjoja ihmisten luettavaksi. Useimmat Google Play-kirjat ovat tekijänoikeussuojattuja. Se tarkoittaa, että ne ovat DRM-salattuja. Nämä DRM salattu kirjoja Google Play vain käyttäjät voivat lukea verkossa tai Adobe Digital Editions. Käyttäjät eivät voineet ladata näitä kirjoja tietokoneeseen. Kuitenkin, joidenkin DRM poisto-ohjelma, voit helposti kääntää nämä DRM suojattu Google kirjoja DRM ilmaisia tiedostoja. Alla oleva sisältö näyttäisi, miten DRM-suojaus poistetaan ja Google Play-Kirjat käännetään ei-DRM-suojattuihin tiedostoihin.
Osa 2: Google Play-kirjojen lataaminen
ensin sinun täytyy ladata Google Play-kirjat ennen kuin voit tulostaa Google Play-kirjoja tietokoneellesi.
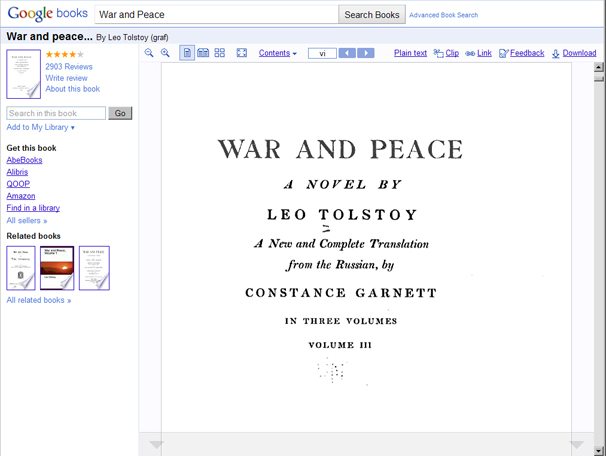
alla olevasta oppaasta näet, miten Google Play-kirjat ladataan tietokoneellesi manuaalisesti.
1.Kun olet etsinyt kirjaa chrome-selaimessa, saatat löytää monia tuloksia.
2.Klikkaa yhtä kirjan otsikkoa ja voit lukea sen verkossa.
3.Kun katsot kunkin sivun, voit valita ”Tallenna nimellä” vaihtoehto oikealla klikkaamalla hiirtä.
4.Pian se pop up ”Tallenna nimellä” ikkuna.
5.Valitse vain” verkkosivun, täydellinen ” Tallenna tyyppi.
6.Paina sitten ”Tallenna” ja tiedosto ladataan automaattisesti tietokoneellesi.
on huomattava, että voit ladata vain ilmaisia e-kirjoja Google Playsta, koska Google Play ei salli DRM-suojattujen e-kirjojen lataamista. Jos haluat tulostaa Google Play-kirjoja DRM-suojauksella, lataa se Adobe Digital Editionsiin. Se on melko helppo tehdä. Itse asiassa, voit kokeilla ladata Google Play kirjoja Adobe Digital Editions, jos haluat tulostaa koko kirjan.
Osa 3: Kuinka poistaa DRM Google Play Books
kuten edellä mainittiin, jotkut Google Play kirjat ovat DRM-suojattuja. Sinun täytyy ensin poistaa DRM suojaus ennen kuin voit tulostaa Google books. Voit poistaa DRM Google Play books, sinun täytyy käyttää Adobe Digital Editions. Lataa kaikki Google Play-kirjat, jotka haluat tulostaa Adobe Digital Editionsiin. Ja sitten hyödyntää Leawo Prof. DRM, kattava DRM poisto ja media converter ohjelmisto, joka voisi auttaa sinua paitsi poistaa DRM suojaa, mutta myös muuntaa DRM suojattu kirjoja DRM-vapaa ePub, PDF, TXT, jne., poistaa DRM Google Play kirjoja.
ammattilaisena toimiva Adobe Digital Editions eBook DRM removal and eBook converter, Leawo Prof. DRM voisi auttaa sinua poistamaan DRM Adobe Digital Editions ja muuntaa Adobe Digital Editions e-kirjoja ei-DRM e-kirjoja rajatonta lukemista varten.
seuraa alla olevia ohjeita ja opi poistamaan DRM Adobe Digital Editions-ohjelmasta. Lataa ja asenna Leawo Prof. DRM ensin tietokoneellesi.
Vaihe 1: Kirjaudu sisään Adobe Digital Editions-sovellus tietokoneellesi
Käynnistä Adobe Digital Editions-ohjelmisto tietokoneellasi ja kirjaudu sitten tilillesi. Varmista, että olet ladannut kaikki E-kirjat, jotka haluat tulostaa Google Playsta Adobe Digital Editions-sovellukseesi.
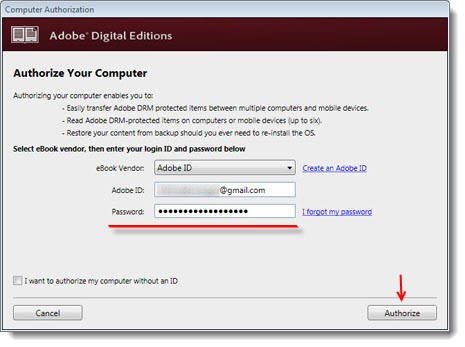
Vaihe 2: lisää Adobe Digital Editions-e-kirjoja
Käynnistä Leawo Prof DRM ja napsauta sitten ”Lisää tiedostoja” – painiketta. Ponnahdusikkunassa, voit nähdä Adobe option vasemmassa sivupalkissa. Avaa se ja valitse sitten Ekirjat, jotka haluat muuntaa, napsauta ”Lisää” – painiketta.
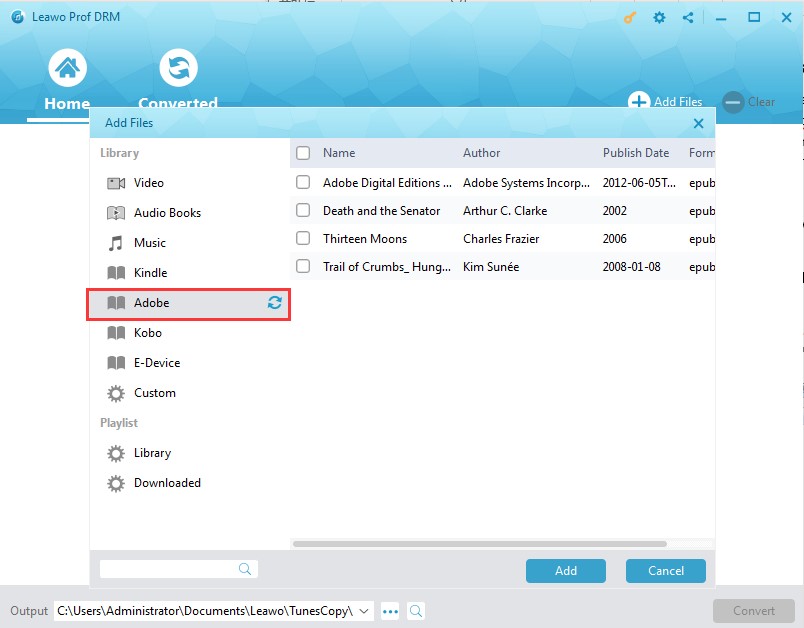
Vaihe 3: Aseta tulostusmuoto
jokaisessa ladatussa eBook-otsikossa, Napsauta kynäkuvaketta valitaksesi tulostusmuodon epubista, PDF: stä, txt: stä, Mobista jne. Tarkista” Käytä kaikkiin eBook-tiedostoihin ”- painiketta” vaihtoehto ” – välilehdellä ajan säästämiseksi.
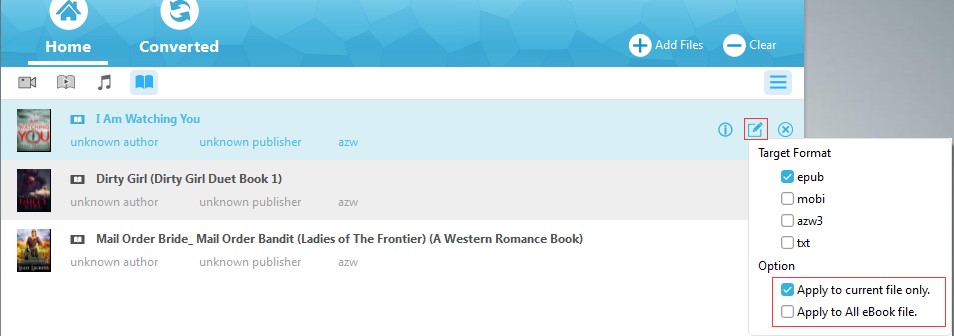
Vaihe 4: Set output directory
Siirrä hiiri pohjaan ja aseta sitten output directory ”Output” – ruutuun. Varmista, että olet valinnut tarpeeksi tallennustilaa sisältävän aseman.
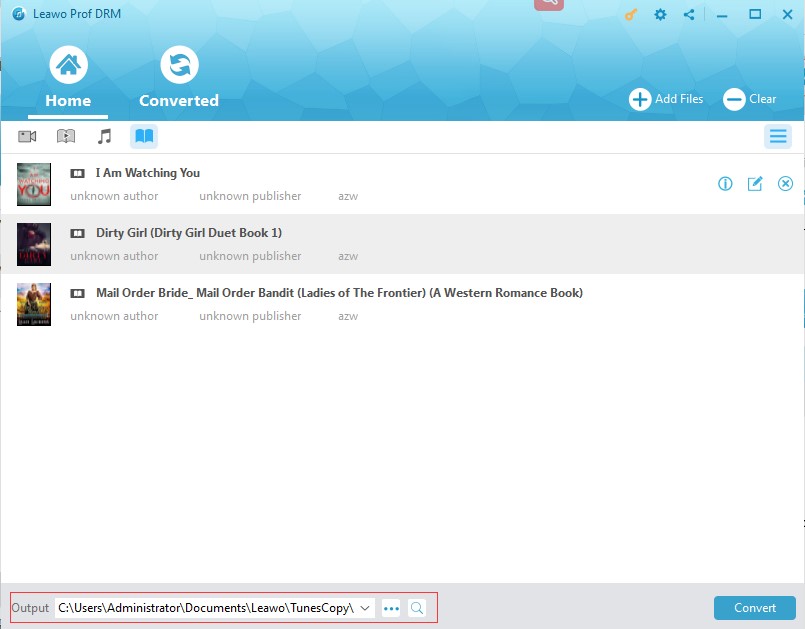
tämän jälkeen napsauta oikeassa alakulmassa olevaa ”Convert”-painiketta aloittaaksesi DRM-suojauksen poistamisen Google Play-kirjoista ja muuntaaksesi Google Play-Kirjat DRM-vapaiksi ePub-tai PDF-tiedostoiksi. Muuntamisen jälkeen voit tulostaa Google Play-kirjoja tietokoneellesi.
osa 4: Kuinka tulostaa Google Play-Kirjat
nyt, vaikka haluaisit tulostaa DRM-suojattuja tai DRM-ilmaisia Google Play-kirjoja, sinulla on kaikki lähdekirjat valmiina käännettäväksi. Nyt, voit alkaa tulostaa Google Play kirjoja. Tarkista seuraavat vaiheet oppia tulostamaan Google Play kirjoja.
ennen avatun Google Book-tiedoston tulostamista varmista, että tulostusasetuksesi ovat optimaaliset. Koska saatat tulostaa kymmeniä tai satoja sivuja, et halua löytää ongelman jälkeen.
1. Napsauta Tiedosto, Tulosta avataksesi Tulosta – valintaikkunan. Jos haluat tulostaa vain osan kirjasta, säädä tulostusalueen asetuksia.
2. Napsauta Ominaisuudet-painiketta valitaksesi resursseja säästäviä vaihtoehtoja, kuten EconoMode (tallentaaksesi väriaineen) tai tulosta molemmin puolin (tallentaaksesi paperia).
3. Tulosta – valintaikkunassa sivun skaalaus, harkitse valitsemalla ’useita sivuja per arkki’ valikko vaihtoehto. Neljä sivua arkkia kohti ei välttämättä ole luettavissa,mutta kaksi sivua arkkia kohti toimii yleensä kohtuullisen hyvin.
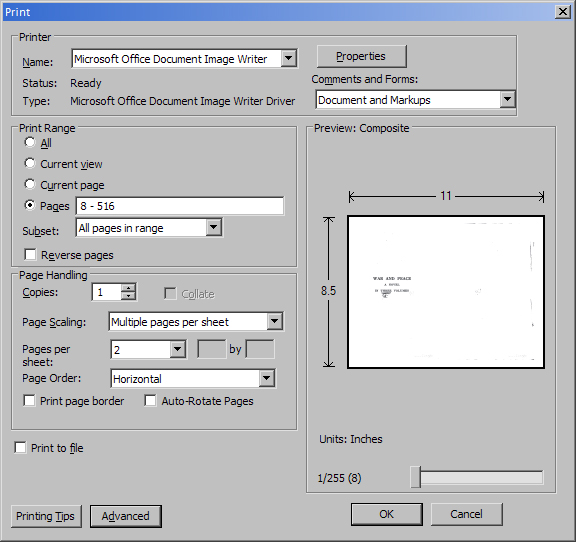
4. Kun olet tehnyt muutokset, lähetä työ tulostimeen valitsemalla OK.