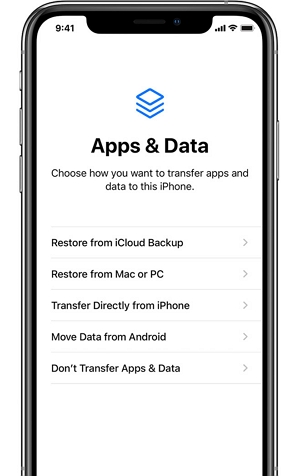tässä artikkelissa, tarkastelemme miten avata käytöstä iPhone ilman tietojen menetystä.
normaalioloissa käytöstä poistetun laitteen voi korjata palauttamalla laitteen tai poistamalla sen iCloudin kautta, jotka molemmat aiheuttavat tietojen häviämisen. Jos et halua menettää tietoja laitteen, Seuraavassa on joitakin vaihtoehtoja kokeilla.
aloitetaan.
Vaihe 1: Selvitä, onko iPhone/iPad poistettu kokonaan käytöstä
iPhone poistetaan käytöstä, kun syötät väärän tunnuksen liian monta kertaa. Seuraavassa on jaottelu kuinka monta kertaa voit syöttää väärän salasanan ja mitä tapahtuisi, jos et:
| väärä salasana yritykset | käytöstä kesto | iPhonen tila |
|---|---|---|
| 5 yritykset | 1 minuutti | ei täysin lukittu |
| 7 yritykset | 5 minuuttia | ei täysin lukittu |
| 8 yritykset | 15 minuuttia | ei täysin lukittu |
| 9 yritykset | 60 minuuttia | ei täysin lukittu |
| 10 yritykset | laite on pois käytöstä | laite on täysin lukittu |
jos näet viestin, ”iPhone on poistettu käytöstä, yritä uudelleen muutamassa minuutissa” laite ei ole poistettu käytöstä ja voit syöttää oikean koodin määritetyn ajan kuluttua.
mutta jos näet viestin ”iPhone on poistettu käytöstä, Yhdistä iTunesiin”, laite on poistettu käytöstä.
Vaihe 2: Tarkista, että olet joskus varmuuskopioinut iPhonen/iPadin
kun huomaat, että laite on poistettu käytöstä, on tärkeää tarkistaa, onko laitteen tiedoista luotettava varmuuskopio. Seuraavassa on joitakin vaihtoehtoja:
tarkista, onko sinulla varmuuskopio iTunesissa
jos olet joskus liittänyt laitteen tietokoneeseen ja tehnyt varmuuskopion iTunesissa tai Finderissa, saatat pystyä tallentamaan joitakin tietojasi, kun palautat laitteen.
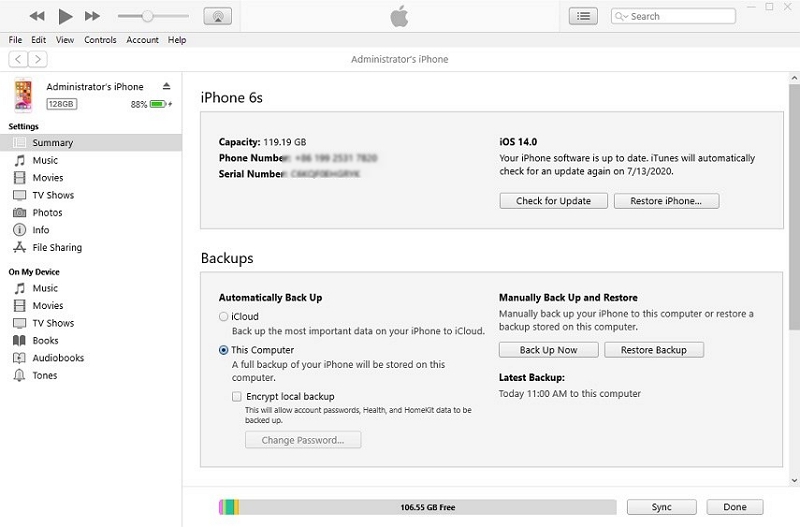
tarkista, onko sinulla iCloud-varmuuskopiointi
jos olet ottanut käyttöön iCloud-automaattisen varmuuskopiointiominaisuuden, voit mennä asetuksiin > Apple ID > iCloud > Varmuuskopiointi ja selvittää, onko sinulla tuoreita varmuuskopioita. Ottaa iCloud varmuuskopiointi tarkoittaa myös, että et menetä tietoja laitteen.

tarkista, onko sinulla varmuuskopio toisen pilvipalvelun tai kolmannen osapuolen ohjelmiston kanssa
jotkut ihmiset varmuuskopioivat laitteensa Google Driveen, Dropboxiin ja OneDriveen. Jos olet tehnyt niin aiemmin tai jos olet käyttänyt kolmannen osapuolen työkalu siirtää tietoja tietokoneeseen, tarkista, jos varmuuskopio on edelleen elinkelpoinen.
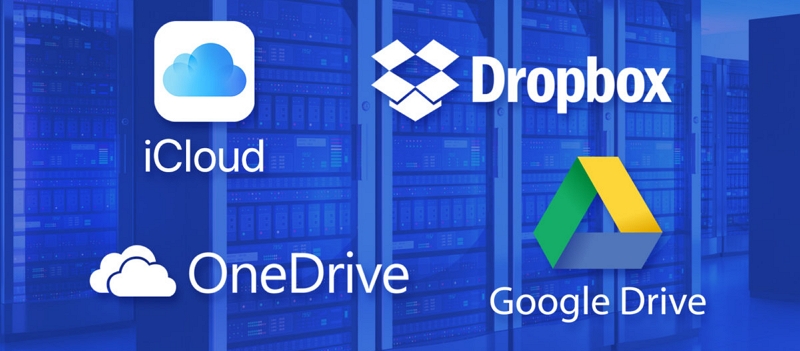
Vaihe 3: Yritä varmuuskopioida iPhone
vaikka iPhone olisi poistettu käytöstä, on mahdollista, että voit vielä varmuuskopioida sen tiedot.
jos käytössä on iOS 11.4 ja alempi, iTunes tunnistaa laitteen ja se voi synkronoida sen kanssa, vaikka se olisi pois käytöstä. Jos käytät iOS 11.4.1 ja uudempi, iTunes voi tunnistaa laitteen, Jos olet ottanut” USB tarvikkeet ” asetuksissa.
jos iTunes havaitsee laitteesi, seuraa näitä yksinkertaisia ohjeita Laitteen varmuuskopioimiseksi:
Vaihe 1: klikkaa laitteen kuvaketta iTunes-ikkunan vasemmalla puolella.
Vaihe 2: Valitse ” Yhteenveto ”sivupalkin ja valitse” varmuuskopioida nyt ”alla”manuaalisesti varmuuskopioida ja palauttaa”.
Vaihe 3: napsauta ”Valmis”, kun varmuuskopiointi on valmis.

Vaihe 4: Käytä UnlockGo avata iPhonen
UnlockGo voi auttaa avaamaan iPhonen riippumatta siitä, pystyykö iTunes tunnistamaan laitteen vai ei. Se on yksi tehokkaimmista kolmannen osapuolen työkaluja korjata käytöstä poistettu laite. Seuraavat ovat sen tehokkaimpia ominaisuuksia:
- se on yksi parhaista tavoista poistaa 4-tai 6-numeroinen salasana ja se menee pidemmälle antamalla sinun ohittaa jopa Face ID ja Touch ID.
- Poista salasana, kun iPhonen näyttö on rikki, pois käytöstä tai lukittu.
- se on myös yksi parhaista tavoista poistaa iCloud-aktivointi laitteesta.
- se on erittäin helppokäyttöinen, eikä siihen tarvita teknistä osaamista.
- se tukee kaikkia iOS-laitteita ja uusinta iOS 14: ää.
seuraa näitä yksinkertaisia ohjeita käyttääksesi sitä:
Vaihe 1: Lataa ja asenna UnlockGo tietokoneellesi.
Vaihe 2: Suorita ohjelma ja napsauta pääikkunassa ”Avaa näytön salasana” aloittaaksesi.
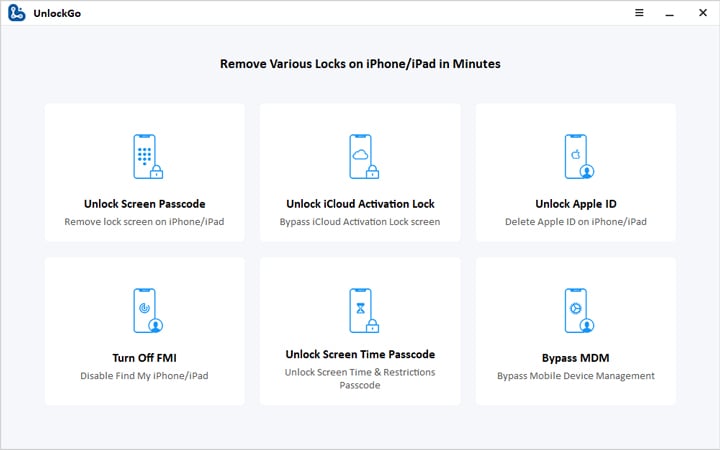 Vaihe 3: Liitä iPhone tietokoneeseen ja kun ohjelma havaitsee laitteen klikkaa ”Käynnistä” aloittaa.
Vaihe 3: Liitä iPhone tietokoneeseen ja kun ohjelma havaitsee laitteen klikkaa ”Käynnistä” aloittaa.

Vaihe 4: sinun täytyy ladata uusin laiteohjelmisto laitteeseen, jotta voit avata sen. Klikkaa ”ladata” aloittaa lataamisen tarvittavat firmware.

Vaihe 5: Kun lataus on valmis, klikkaa ”avaa nyt” ja ohjelma alkaa lukituksen laitteen. Pidä laite kytkettynä tietokoneeseen, kunnes prosessi on valmis.

Vaihe 5: Palauta Käytöstä poistetut iPhone/iPad-tiedot varmuuskopioista
kun laite on avattu, sinun on saatava tietosi takaisin laitteeseen. Näin se tehdään:
Vaihe 1: Avaa laite ja valitse ”Sovellukset & Data” – osiosta ”Palauta Macista tai PC: stä”.
Vaihe 2: Sitten, avaa iTunes tietokoneella ja liitä laite USB-kaapelilla.
Vaihe 3: Valitse iPhone iTunesissa ja napsauta ”Palauta varmuuskopiointi” saadaksesi tietosi takaisin.