Windows 7 vempaimia voi tehdä ihmeitä kaikille käyttäjille, koska ne ovat erittäin käteviä ja siellä on paljon ihmisiä, joilla on erilaisia toimintoja. Nämä gadgetit ovat pieniä sovelluksia, jotka toimivat taustalla ja voivat toimia kalentereina, kelloina, akkuindikaattoreina, järjestelmän valvontalaitteina jne. Asentaminen näitä ihania sovelluksia vie aikaa ja voidaan tehdä melko helposti. Seuraa ohjeita.
1. Valitsemalla Windows 7 Gadget on olemassa lukuisia vempaimia internetissä Windows 7 ja kaikki mitä sinun tarvitsee tehdä, on tehdä yksinkertainen haku löytää luetteloita erilaisia vempaimia. Yksi tällainen lista löytyy verkkosivuiltamme. Laaja kokoelma Windows 7 vempaimia voidaan nähdä täällä ja sinun täytyy vain valita yksi, joka sopii tarpeisiisi.
2. Lataaminen Windows 7 Gadget kun olet tehnyt valinnan sinun tarvitsee vain klikata gadget ladata sen tiedoston tiedot. Odota tiedoston lataamista loppuun
3. Skannaa tiedosto, Jos sinulla on virustorjuntaohjelma skannaa tiedosto ensin. Et voi koskaan olla liian varovainen, kun se tulee tavaraa lataat Internetistä. Myös, Kokeile ladata gadget turvallisen näköinen verkkosivuilla. Voit yleensä kertoa, jos se on hyvä sivusto, jos gadget on arvosteluja tai kommentteja sen alla.
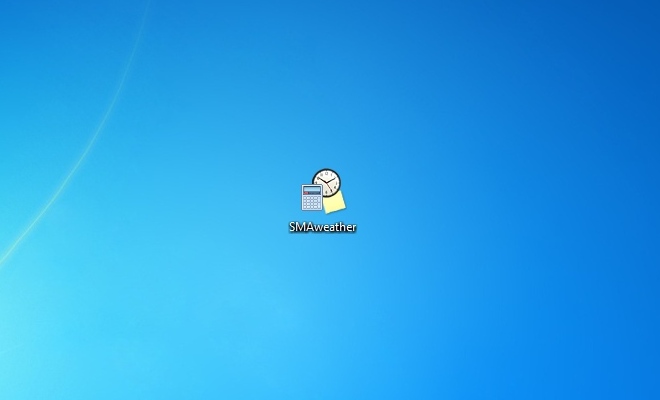
4. Suorita ladattu tiedosto. Kun tiedosto on lopettanut lataamisen, kaksoisnapsauta sitä ja odota sen suorittamista. Jos sinulle esitetään tietoturvavaroitus, jossa lukee ”julkaisijaa ei voitu tarkistaa”, sinun tarvitsee vain napsauttaa Asenna-painiketta. Tämä tapahtuu usein, koska monet Windows 7-gadgetit ovat kolmannen osapuolen kehittäjien luomia ja niiden oletetaan olevan tietoturvaongelmia, koska ne eivät täytä Microsoftin henkilöllisyyden vahvistusvaatimuksia. Nyt huolestuttaa, vaikka koska tämä ei tarkoita, että gadget tiedosto on välitön vaara. Muista edellinen vaihe, jossa skannaat tiedoston virustorjuntaohjelmalla.
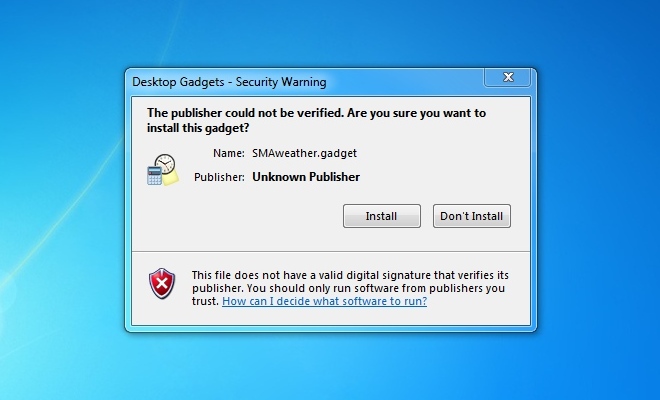
5. Säädä ja määritä asetukset gadget kun gadget asentaa voi olla joitakin vaihtoehtoja, jotka sinun täytyy muuttaa. Nämä annetaan yleensä valintoina, joten valitse vain ne, jotka parhaiten sopivat tarpeisiisi. Kun olet määrittänyt nämä asetukset, gadget jatkaa asentamista ja kun se on valmis voit sitten nauttia ominaisuuksista valitun Windows 7 gadget!
nyt kun olemme saaneet puhuttua Windows 7-vempaimien asentamisesta, siirrytään nyt niiden poistamiseen. Hassua kyllä, näiden vempaimien poistaminen on helpompaa kuin asentaminen. Se kestää vain muutaman askeleen, jotka ovat kaikki alla.
1. Siirry työpöydälle ja napsauta hiiren kakkospainikkeella.
2. Valitse vempaimia ja avautuu ikkuna, joka näyttää kaikki vempaimesi.
3. Jälleen, hiiren kakkospainikkeella gadget, jonka haluat poistaa tietokoneesta.
4. Tämän jälkeen näyttöön ilmestyy viesti, jossa pyydetään vahvistusta siitä, jatketaanko gadgetin poistamista vai ei. Jos haluat jatkaa vain tehdä niin ja jos haluat peruuttaa vain valita peruutus vaihtoehto.
tämä on helpoin tapa poistaa sivupalkki gadget, mutta tietenkin on aikoja, jolloin gadget ei voi poistaa yksinkertaisesti muodostavat gadgets käyttöliittymä. Kun tämä tapahtuu, saatat sitten joutua poistamaan sen tiedostokansio tekemällä seuraavat vaiheet.
1. Avaa Käynnistä-valikko ja valitse Ohjauspaneeli.
2. Kun olet siellä, valitse Ohjelmat.
3. Tämän jälkeen näet ohjelmien ja ominaisuuksien valinnan ja sen alla valitse Uninstall a Program.
4. Avautuu ikkuna, joka näyttää tietokoneeseen asennetut eri ohjelmat. Etsi ohjelma gadget haluat poistaa.
5. Napsauta ohjelmaa hiiren kakkospainikkeella ja valitse Uninstall.
6. Vahvistusviesti voi ilmestyä kysymällä, haluatko jatkaa gadgetin poistamista, valitse vain vaihtoehto sen jatkamiseksi ja gadget poistetaan lopullisesti.
viimeinen huomautus, siellä on vempaimia, jotka ovat uskomattoman itsepäisiä, koska ne on asennettu nimenomaan tietylle tietokoneen käyttäjälle. Sinun täytyy paikantaa sen kansio seuraavia vaiheita:
1. Avaa Oma tietokone-ikkuna.
2. Kirjoita ikkunan yläosaan C:\Users\username\AppData\Local\Microsoft\Windows sivupalkki \ vempaimia. Käyttäjätunnusosa on sen profiilin nimi, jota käytät kirjautuessasi tietokoneellesi.
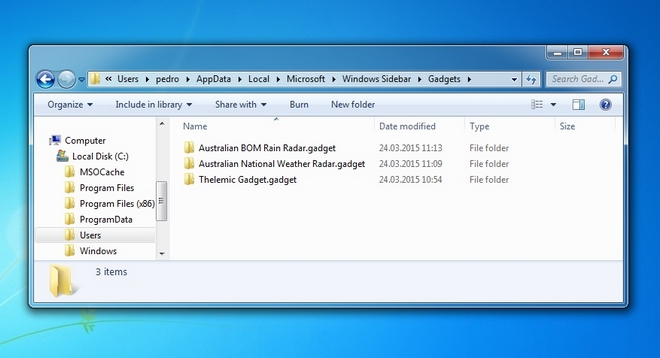
3. Sieltä valitse kansio gadget ja sen sisällä on Uninstall tiedosto, joka sinun tarvitsee vain klikata sitä edetä. Jälleen, vahvistusviesti voi näkyä kysymällä, jos jatkat sitä niin vain Valitse vaihtoehto poistamista gadget jatkaa.