yksi parhaista asioista Google Docs on, että sen avulla voit automatisoida paljon asioita. Voit esimerkiksi helposti muuttaa tekstin muotoilua ja soveltaa muutokset nopeasti muuhun asiakirjaan.
kuitenkin yksi ominaisuus, jota Google Docs ei tue, on listan aakkostaminen. Aakkosjärjestys tarkoittaa listan lajittelua aakkosjärjestykseen. Sano esimerkiksi, että sinulla on nimilista Google Docs-dokumenttisi taulukossa. Saatat haluta lajitella nämä nimet aakkosjärjestykseen alkaen kirjaimesta A. Google Docs ei tällä hetkellä ole ominaisuus, jonka avulla voit automaattisesti aakkostaa tämän luettelon. Voit tehdä tämän muissa tekstinkäsittelysovelluksissa, kuten MS Wordissa.
tähän on kuitenkin olemassa keinoja. Voit asentaa laajennuksia ja käyttää muita verkkosivustoja tehtävän suorittamiseen puolestasi.
tässä artikkelissa käsitellään 2 näistä menetelmistä:
- käyttämällä ”lajiteltuja kappaleita” -lisäosaa kappaleiden
- Google Sheetsin avulla voit lajitella kappaleluettelon
näiden kiertotapojen avulla voit ylittää Google Docsin rajoitukset.
myös tämä artikkeli on tarkoitettu täydellisille aloittelijoille. Niin, voit seurata pitkin, vaikka sinulla on hyvin vähän tai ei mitään kokemusta Google Docs.
tuolla johdatuksella aloitetaan.
menetelmä 1: Käyttämällä ”lajiteltuja kappaleita” -lisäosaa kappaleiden
lajitteluun tämä menetelmä edellyttää ”lajiteltuja kappaleita” -nimisen lisäosan asentamista Google Docs-asiakirjaan. Voit sitten käyttää tätä lisäosaa lajitella kappaleet aakkosjärjestyksessä.
lisäosa on ohjelmistopala, jonka asennat verkkosivustolle (kuten Google Docs). Sitä käytetään laajentamaan sivuston ominaisuuksia. Tällöin esimerkiksi Google Docsissa ei ole aakkostusominaisuutta. Niin, voit asentaa lisäosan tähän tehtävään. Google Docs tarjoaa lisäosia erilaisiin tehtäviin, mukaan lukien lainausten lisääminen asiakirjaan ja sivun koon muuttaminen.
menetelmän etuna on se, että sen avulla kappaleet voidaan kätevästi lajitella aakkosjärjestykseen. Voit lajitella ne käänteisessä aakkosjärjestyksessä Z: sta A: han.yksi tämän menetelmän rajoituksista on kuitenkin se, että sitä ei voi käyttää taulukoiden luetteloissa. Voit tehdä tämän, voit seurata toista menetelmää sen sijaan.
tässä mielessä opetellaan tämän menetelmän vaiheet.
Vaihe 1: Avaa Google Docs-dokumentti.
ensimmäinen askel on avata Google Docs-dokumentti, johon haluat taustakuvan. Voit tehdä tämän kirjoittamalla docs.google.com paina sitten selaimesi hakupalkkia Enter (tai palauta, jos käytät Macia). Tämä vie sinut Google Docsin kotisivulle. Varmista, että olet ensin kirjautunut Google-tilillesi. Muuten et voi nähdä kotisivua.
kun olet Google Docsin kotisivulla, voit avata uuden tiedoston. Voit joko luoda uuden asiakirjan tai valita olemassa olevan asiakirjan.
voit luoda uuden tyhjän asiakirjan napsauttamalla ruudun yläreunassa olevaa plus-merkkiä. Voit myös kirjoittaa dokumentteja.Uusi selaimen hakupalkin ja paina Enter tai Return. Tämä avaa uuden välilehden tyhjällä Google Docs-asiakirjalla.
Voit myös luoda uuden dokumentin valitsemalla yhden mallipohjista mallipohjagalleriasta. Google Docs antaa sinulle monia vaihtoehtoja malleja: raportit, ansioluettelot, luokan muistiinpanoja, jne.
jos haluat avata olemassa olevan asiakirjan, valitse tiedosto kohdasta ”Viimeaikaiset asiakirjat”.

Vaihe 2: Klikkaa ’lisäosat’ välilehti vasemmassa yläkulmassa ikkunan.
ikkunan vasemmassa yläkulmassa ”Työkalut” -välilehden vieressä on ”lisäosat” – välilehti. Napsauta tätä välilehteä avataksesi pudotusvalikon. Jos olet asentanut lisäosia aiemmin, löydät ne tästä välilehdestä.
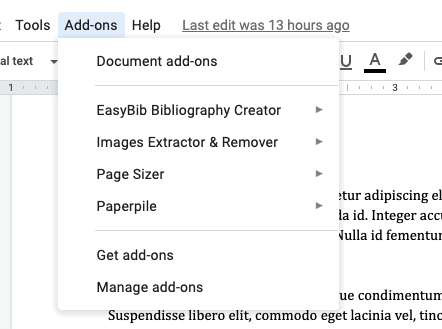
Vaihe 3: Valitse ’Get add-ons’ vaihtoehto.
listan alalaidasta löytyy vaihtoehto ”Get add-ons”. Napsauta tätä vaihtoehtoa avataksesi uuden ikkunan, josta voit löytää ja asentaa uusia lisäosia.
Vaihe 4: Kirjoita hakupalkkiin ”Lajitellut kappaleet”.
juuri avatun uuden ikkunan yläreunasta kannattaa löytää hakupalkki. Klikkaa sitä, kirjoita ’Lajitellut kappaleet’ siinä ja paina Enter-näppäintä (tai Return-näppäintä, jos käytät Macia) näppäimistöllä.
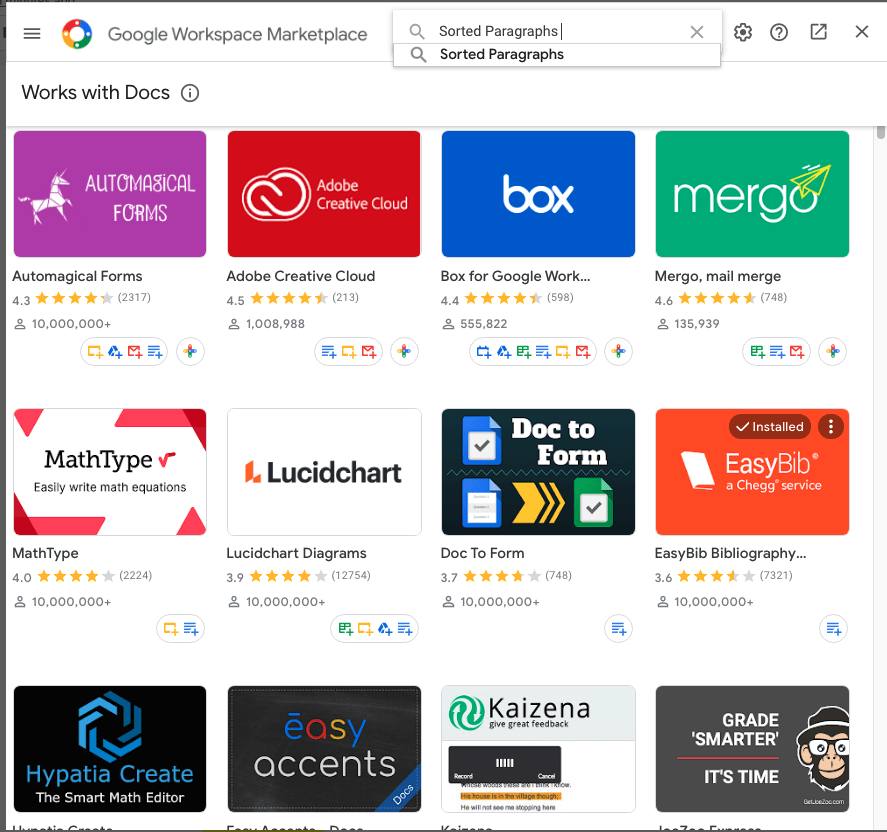
Vaihe 5: Asenna lisäosa.
ikkunan uudella sivulla pitäisi nähdä lajiteltujen kappaleiden lisäosan kuvake. Napsauta tätä kuvaketta siirtyäksesi toiselle sivulle, joka sisältää tietoja lisäosasta. Löydät tietoja, kuten päivityksiä ohjelmistoon ja arvosteluja, jotka käyttäjät ovat antaneet.
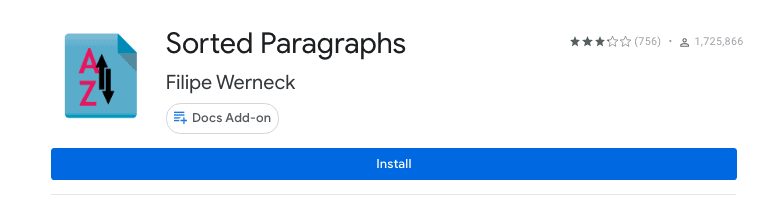
sivun yläreunassa on myös sininen painike, jossa on sana ’ Asenna.’Napsauta tätä painiketta aloittaa asennuksen.
kun napsautat ”Asenna”, sinut ohjataan sivulle, jossa sinulta kysytään lupaa lisäosan asentamiseen. Klikkaa ’ Jatka.’Sinua voidaan sitten pyytää kirjautumaan Google-tilillesi. Kun olet tehnyt tämän, lisäosa on asennettava.
jos haluat tarkistaa, onko se asennettu, siirry ”Lisäosat” – valikkoon.
Vaihe 6: Valitse kohteet, jotka haluat lajitella.
vaikka lisäosan nimi on ”lajitellut kappaleet”, tällä lisäosalla lajiteltavien kohteiden ei tarvitse olla kappaleita. Voit myös käyttää sitä luettelossa. Muista kuitenkin, että et voi käyttää tätä lisäosaa pöydällä.
Vaihe 7: Siirry lisäosat-välilehdelle ja klikkaa ’Lajitellut kappaleet’ – vaihtoehtoa.
nyt olemme valmiita käyttämään juuri asentamaamme lisäosaa. Aloita, klikkaa ’lisäosat’ välilehti ja valitse ’lajiteltu kohdat’ vaihtoehto tuloksena avattavasta valikosta.
tämä avaa toisen pudotuslistan. Tästä luettelosta voit valita, haluatko lajitella kohteet aakkosjärjestykseen (A-Z) vai käänteiseen aakkosjärjestykseen (Z-A).
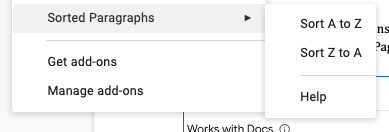
kun valitset vaihtoehdon, listasi lajitellaan haluamallasi tavalla.
jos haluat poistaa lisäosan, avaa lisäosat-pudotusvalikko uudelleen. Sitten, klikkaa ’Hallitse lisäosia’ vaihtoehto alareunassa valikon. Tämä avaa ikkunan, jossa on kaikkien asennettujen lisäosien kuvakkeet.
tunnista lisäosat, jotka haluat poistaa, ja napsauta kuvakkeiden oikeassa yläkulmassa olevia kolmea pistettä. Tämä avaa pudotusvalikosta, josta voit valita ’Uninstall’ vaihtoehto. Tämä poistaa lisäosat ikkunastasi.
Menetelmä 2:seuraavassa menetelmässä Google Sheets lajittelee listan kohteista
. Google Sheetsissä on toiminto, jonka avulla voit lajitella arvot automaattisesti. Voit tehdä sen joko aakkosjärjestyksessä tai käänteisessä aakkosjärjestyksessä.
sinun tarvitsee vain avata Google Sheets ja laittaa lista kohteista, jotka haluat lajitella sarakkeeseen. Tämä asialuettelo voi olla jopa kappaleita. Sitten, voit käyttää lajittelutoiminto aakkostaa sarakkeen automaattisesti.
menetelmän etuna on se, että se on kätevä ja joustava. Voit lajitella taulukon kohteita sekä kappaleita. Arvojen kopiointi Google Docsista Google Sheetsiin voi kuitenkin viedä hieman aikaa ja vaivaa.
alla on tämän menetelmän vaiheet.
Vaihe 1: Avaa Google Sheets-laskentataulukko.
käy ensin Google Sheetsin kotisivuilla osoitteessa sheets.google.com. Täältä löydät kaikki aiemmat Google Sheets-tiedostot. Voit valita yhden olemassa olevista tiedostoista, jos haluat (klikkaa yhtä niistä).
löydät myös useita vaihtoehtoja uuden laskentataulukon luomiseksi. Yksi vaihtoehto on luoda tyhjä laskentataulukko. Voit tehdä tämän, klikkaa plus merkki vasemmassa yläkulmassa näytön. Toinen tapa luoda tyhjä taulukkolaskenta on kirjoittamalla arkkeja.Uusi selaimesi hakupalkkiin ja paina Enter (tai Return).
voit myös valita jommastakummasta template-gallerian mallipohjasta. Kuitenkin, et tarvitse näitä malleja tähän tehtävään.

Vaihe 2: Kopioi kohteet haluat lajitella Docs ja liitä se arkkeina.
kopioi seuraavaksi Google Docs-dokumentin kohteet ja liitä ne Google Sheets-laskentataulukkoon yksitellen. Varmista, että kaikki kohteet ovat yksi alle muiden yhdessä sarakkeessa.

Vaihe 3: Klikkaa ’Data’ välilehti vasemmassa yläkulmassa näytön ja lajitella.
välilehti ”Data” on ”muoto” – välilehden vieressä. Napsauta sitä avataksesi pitkän pudotusvalikon, jossa on erilaisia vaihtoehtoja. Tämän valikon yläreunasta löydät seuraavat 2 vaihtoehtoa listasi lajitteluun: A – Z tai Z-A. varmista, että olet valinnut oikean sarakkeen-eli sarakkeen, joka sisältää luettelon kohteista, jotka haluat lajitella. Sitten, valitse yksi näistä vaihtoehdoista.
huomaa, että sarakkeesi on järjestetty valitsemaasi järjestykseen.
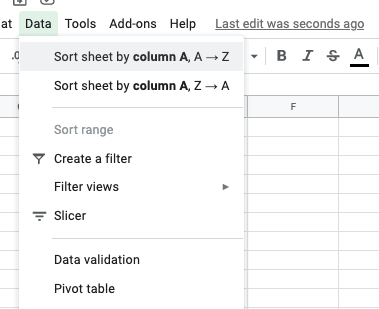
Vaihe 4: kopioi ja liitä lajiteltu luettelo takaisin Google Docs-asiakirjaan.
Nyt voit vain kopioida lajitellun listan Google Sheetsistä ja liittää sen takaisin Google Docs-dokumenttiisi. Varmista, että muotoilet liitetyn listan oikein.
jos haluat poistaa Google Sheets-asiakirjan, siirry ”Tiedosto” – välilehdelle ja napsauta ”Siirrä roskakoriin” – valikosta ”Tiedosto”.
olemme vihdoin artikkelimme lopussa! Koska olemme käsitelleet paljon tänään, tässä on lyhyt kertaus kaikesta opimme.
Google Docsissa ei ole ominaisuutta, joka mahdollistaisi listan aakkostamisen. Siksi meidän on käytettävä kiertoteitä, jotta luettelo voidaan lajitella aakkosjärjestykseen tai käänteiseen aakkosjärjestykseen.
yksi vaihtoehto on asentaa lisäosa nimeltä ” Lajitellut kappaleet.’Voit tehdä tämän menemällä ’lisäosat’ valikko, klikkaamalla ’Hanki lisäosat’ vaihtoehto ja asentamalla lisäosa.
toinen vaihtoehto on kopioida kohteet, jotka haluat lajitella Google Docs-dokumentista ja liittää ne Google Sheets-dokumenttiin. Tämän jälkeen voit käyttää lakanoiden lajittelutoimintoja listasi aakkostamiseen.
Kiitos lukemisesta!