Adobe Illustratorissa on useita tapoja poistaa: leikkaus, leikkausmaski jne. Puhutko Pyyhekumityökalusta? Ymmärrän. Pyyhekumi työkalu Illustrator ei toimi samalla tavalla kuin pyyhekumi työkalu Photoshop.
Photoshopissa pyyhekumityökalu voi tehdä paljon, sketsiviivastojen puhdistamisesta kuvien taustojen poistamiseen. En sano, että pyyhekumi työkalu Illustrator ei ole yhtä hyvä, se vain on erilainen painopiste, enemmän vektori suunnittelu suuntautunut.
kun Pyyhekumityökalulla poistaa jotain Illustratorissa, puhdistettavasta alueesta tulee erillisiä polkuja tai muotoja. Toisin sanoen, voit myös harkita sen tehtävää jakamalla polkuja / muotoja.
se voi kuulostaa hieman sekavalta ilman esimerkkejä. Älä huoli. Tässä artikkelissa, löydät viisi syytä, miksi et voi poistaa ja miten ratkaista tämän ongelman joitakin yleisiä esimerkkejä.
ennen kuin etsitään ratkaisuja, selvitetään syyt!
Adobe Illustratorissa ei voi poistaa ongelmaa
kun valitset Pyyhekumityökalun, joka on valmis poistamaan jotain, kun siirrät kursoria poistettavan kohteen päällä, Jos näet tämän pienen ikonin tässä, Oh-Oh! Ei hyvä.

syy, miksi et voi poistaa Adobe Illustrator voi olla seuraava. Löydät vastaavan ratkaisun jokaisen syyn alta.
Huom: kuvakaappaukset on otettu Adobe Illustrator CC 2021 Mac-versiosta. Windows tai muut versiot voivat näyttää erilaisilta.
syy #1: Yrität poistaa jotain Rasterikuvasta
toisin kuin Photoshopissa, voit poistaa kuvan taustan tai mitä tahansa kuvasta, Illustratorissa pyyhekumityökalu ei toimi samalla tavalla. Rasterikuvaa ei voi poistaa.
ratkaisu: Clipping Mask tai Photoshop
ihanteellinen ja paras ratkaisu on mennä Photoshopiin ja poistaa kuvan alue, josta haluat päästä eroon, koska Illustratorilla ei ole työkalua pikselien poistamiseen rasterikuvista.
Ei Photoshopin käyttäjä? Voit käyttää kynätyökalua valitaksesi alueen, jonka haluat säilyttää, ja luoda sitten leikkausmaskin poistaaksesi ei-toivotun alueen. Se toimii hyvin poistaa kuvan tausta, mutta jos haluat pitää useita esineitä kuvan, se voi saada monimutkainen.
nopea esimerkki. Haluan poistaa omenan ja pitää loput. Joten ensimmäinen askel on käyttää kynätyökalua valita loput omenat, jotka aion pitää.
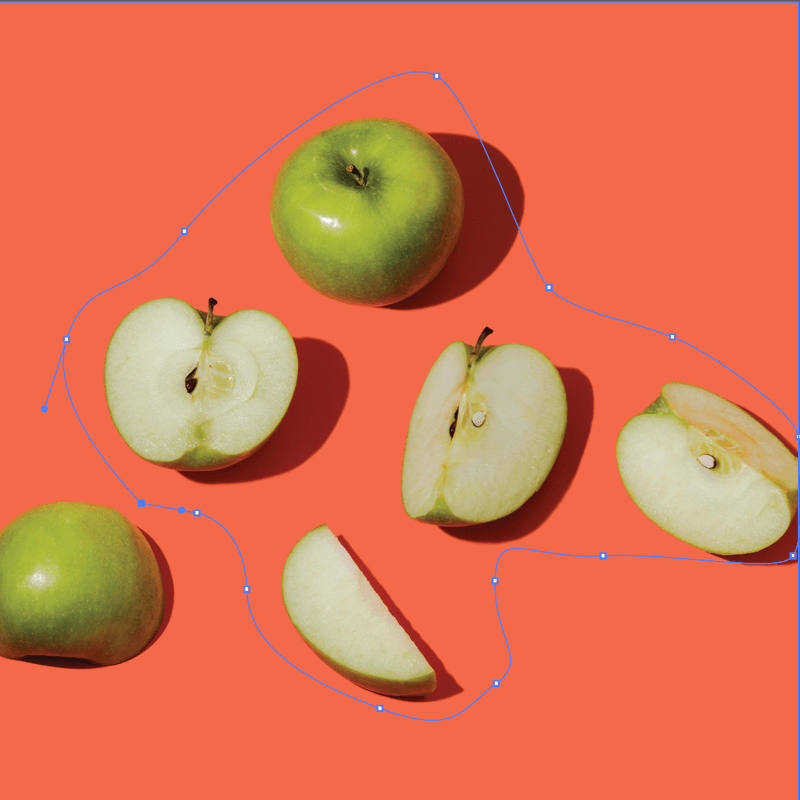
seuraava askel on tehdä leikkaava maski. Puolet omenasta on poissa, mutta toinen alue, jota en valinnut, on myös poissa.
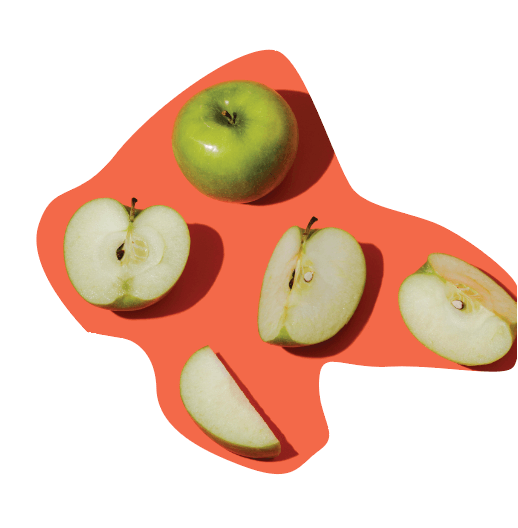
siksi sanoin, että se voi olla monimutkaista. Jos sinulla on yksinkertainen tausta, luo suorakulmio (taustalle) ja käytä eyedropper-työkalua valitaksesi saman värin taustalle.
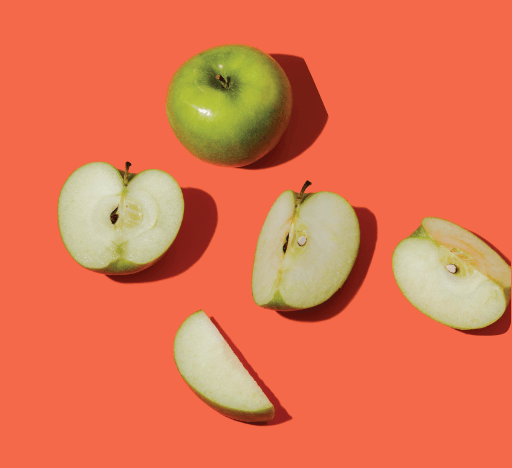
Syy #2: et luonut tekstin ääriviivat
tämä on luultavasti mitä näet, kun käytät Tyyppi työkalu lisätä tekstiä hahmottamatta tekstiä.
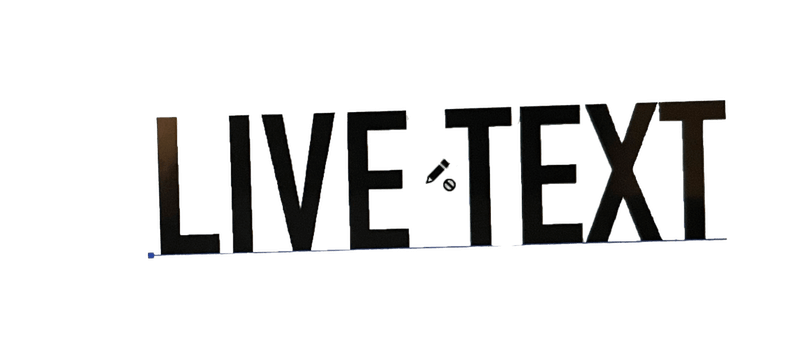
et voi käyttää pyyhekumi työkalu muokata sitä, koska et voi poistaa elävää tekstiä Illustrator.
ratkaisu: luo tekstin ääriviivat
voit joko poistaa tekstin suoraan tai hahmotella sen ja käyttää Pyyhekumityökalua. Jos haluat vain poistaa tietyn merkin, helpoin tapa tehdä se on käyttää Tyyppi työkalu valita ja poistaa se suoraan live teksti-ruutuun.
jos haluat välttämättä käyttää Pyyhekumityökalua tai yrittää poistaa osan tekstistä kokonaisen sijaan, voit luoda ensin tekstin ääriviivat ja sitten valita Pyyhekumityökalun poistaaksesi ei-toivotut tekstialueet. Kun valitset pyyhekumi työkalu hahmoteltu teksti, näet pyyhekumi ja ankkuri pistettä tekstissä.

oikeastaan se on hyvä tapa tehdä erityisiä tekstiefektejä, koska ankkuripisteitä voi muokata vapaasti.
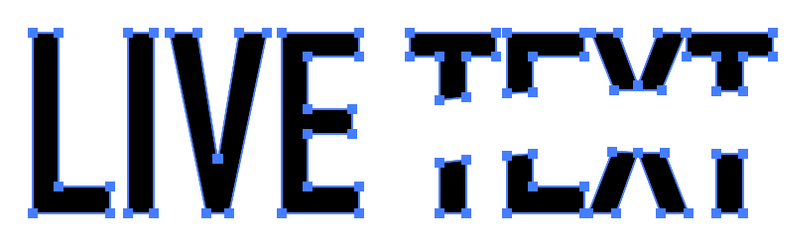
syy #3: et upottanut (vektori) kuvaa
jos lataat varastovektorit netistä, varmista, että upotat kuvan, kun asetat ne Illustratoriin. Kuvia, joita ei ole alun perin luotu Adobe Illustratorissa, pidetään sulautettuina kuvina (tiedostoina).
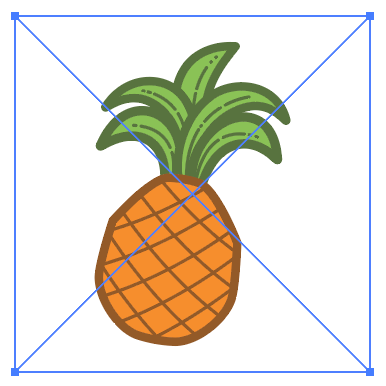
kun asetat tiedoston Illustratoriin, näet, että rajauskentässä on kaksi poikkiviivaa. Jos näet tämän laatikon, jossa on risti, et voi käyttää pyyhekumi työkalu.
ratkaisu: upota (vektori) kuva
voit muokata kuvaa vain, jos se on vektori ja se on upotettu. Siksi sinun täytyy upottaa kuva, Kun laitat sen Illustrator. Näet upota-vaihtoehdon Ominaisuudet-paneelissa > Pikatoiminnot > upota.
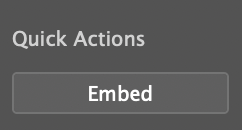
Tee tämä toiminto, Valitse pyyhekumi työkalu uudelleen ja voit poistaa sen.
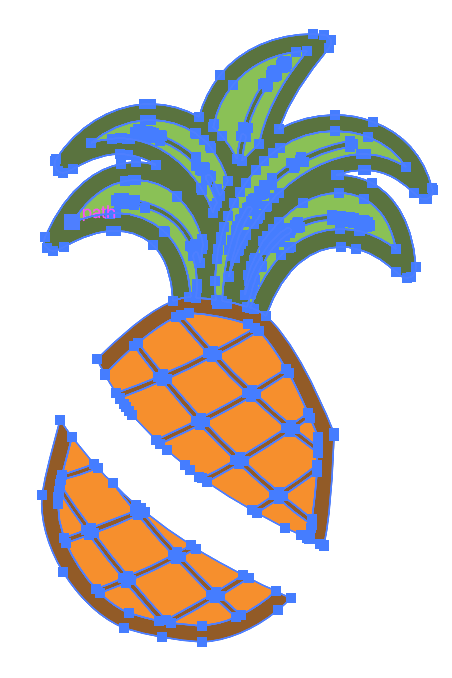
syy #4: kohteesi on lukittu
oletan, että tiedät jo, että lukittuja esineitä ei voi muokata. Sama sääntö koskee pyyhkimistä. Lukitulle esineelle ei periaatteessa voi tehdä mitään.
ratkaisu:avaa objekti
mene ylävalikkoon ja valitse objekti > Avaa kaikki. Nyt voit käyttää pyyhekumi työkalu poistaa, mutta objektin on oltava vektori. Poistamasi alueet (polut) erottavat alkuperäisen muodon, mutta voit silti muokata uusien muotojen ankkuripisteitä.
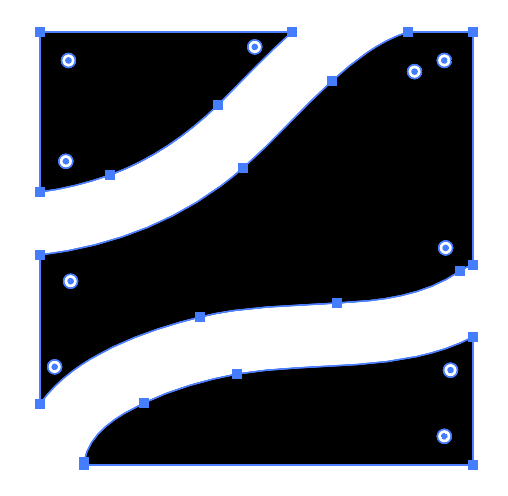
syy #5:yrität muokata symbolia
ilmeisesti et voi myöskään poistaa symbolia, et edes kuvittajan symboleita. Sanoin, ettet voi muokata kuvia, joita ei ole luotu Illustratorissa, mutta tämä on Illustratorilta.
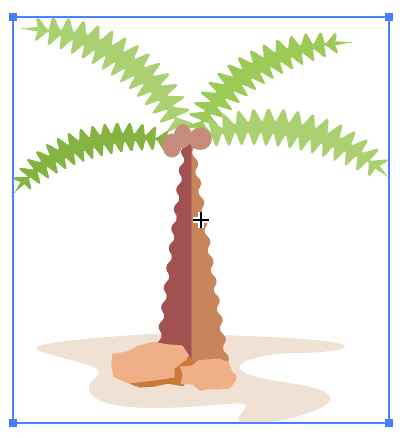
tunnen sinut, koska ajattelin samaa, kun yritin muokata symbolia. Onneksi se onnistuu yhdellä yksinkertaisella toimenpiteellä.
ratkaisu: tee siitä vektori
ensinnäkin tarkista, onko kohde symboli. Avaa Symbolipaneeli ylävalikkoikkunasta > symbolit. Jos se on symboli, lucky you, klikkaa sitä hiiren kakkospainikkeella ja valitse tauko linkki symboli ja voit muokata sitä.
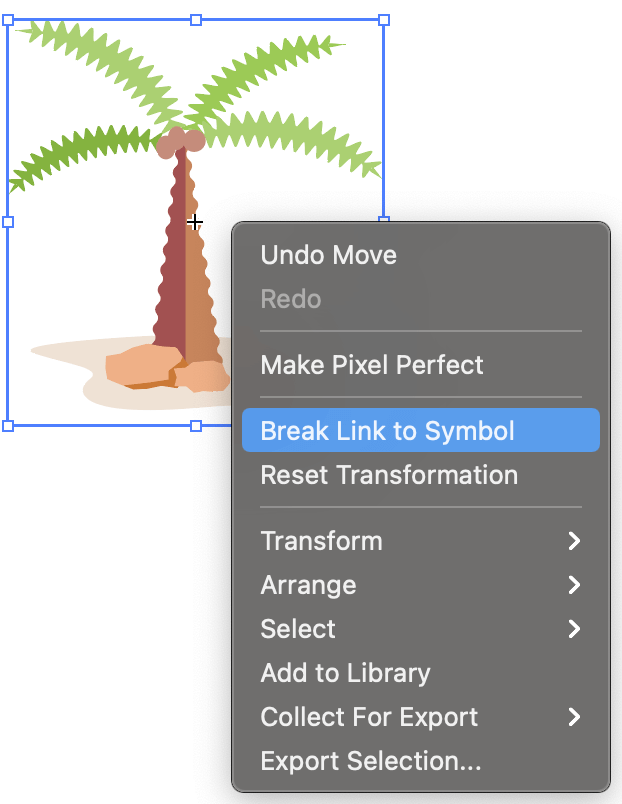
johtopäätös
näyttää siltä, että Adobe Illustratorissa pyyhekumityökalu toimii melkein vain silloin, kun esineessä on ankkuripisteitä. Näitkö kuvion? Joten kun törmäät tähän ongelmaan uudelleen, ensimmäinen asia tehdä on tarkistaa, jos objekti olet poistamassa on vektori.
toivon, että edellä luettelemani ratkaisut ratkaisevat pyyhkimisongelmasi. Jos sinulla on uusia löydöksiä ja ratkaisuja, voit vapaasti kertoa:)
tietoja June Escaladasta