jos olet ostanut uuden tietokoneen Windows Vista esiasennettuna se, Olet ehkä saanut todellisen Windows Vista DVD kanssa ostoksen tai palautuslevyn luoma tietokoneen valmistaja, tai ehkä uusi tietokone tuli palautusosio kiintolevylle sijasta palautuslevy. Vaikka palautuslevyn tai palautusosion avulla voit palauttaa tietokoneen alkuperäisiin asetuksiin valmistajalta, mahdollisuudet ovat et voi käyttää sitä korjata Windows Vista asennus. Tätä varten, tarvitset todellinen Windows Vista DVD, joka sisältää Windows Recovery ympäristö; ilman työkaluja sisältyvät Windows Recovery ympäristö, et voi korjata nykyistä asennusta.
onneksi Microsoft on lisäämässä Vista SP1: een kyvyn luoda Windows Recovery-CD. Kuitenkin, jos haluat luoda Windows Recovery CD ennen SP1 saapuu, folks over at NeoSmart Technologies ovat saatavilla kopio Windows Recovery CD ISO kuva, että Microsoft loi SP1 Beta-testi. Tässä versiossa Windows Vista raportti, näytän sinulle, miten voit saada tämän ISO-kuvan ja luoda oman Windows Recovery CD.
saada ISO
koska suosio Neosmart Technologiesin Windows Recovery CD ISO image — a 120MB download saatavilla niiden sivuston — NeoSmart on tehnyt kuvan saatavilla torrent tiedosto sekä download versio, vaikka saadakseen ISO-tiedoston sinun täytyy ladata torrent versio.
käyttämällä ISO-tallenninta
kun saat ISO-tiedoston, tarvitset tavan kirjoittaa se CD: lle. Sinulla saattaa jo olla CD-kirjoitussovellus, kuten Nero, mutta jos haluat lisätä mahdollisuuden polttaa ISO-tiedostoja suoraan Vistan sisältä, lataa ISO-tallennin Vista-versio Alex Fienmanin sivustolta.
kun olet ladannut ZIP-tiedoston, iso Recorderin asentaminen on helppoa. Kaksoisnapsauta Asetukset ja napsauta Avaa tiedoston suojausvaroitus ja Käyttäjätilien hallinta-valintaikkunat. Kun näet ohjatun Iso-Tallenninasennuksen (Kuva a), seuraa näytön ohjeita ja ISO-tallennin on asennettu muutamassa hetkessä.
Kuva A

Iso-tallentimen asentaminen on helppoa.
aseta tässä vaiheessa tyhjä CD CD-asemaan. Kun näet AutoPlay-valintaikkunan, sulje se.
ISO-tallennin, joka alun perin kirjoitettiin komentotulkin laajennukseksi, integroituu suoraan Windowsin Resurssienhallintaan. Käynnistääksesi sen, etsi ISO-tiedosto, napsauta hiiren kakkospainikkeella ja valitse Kopioi levykuva CD-komentoon (kuva B).
kuva B

ISO-tallennin on Windowsin Resurssienhallintaan integroitu komentotulkin laajennus.
kun näet ohjatun CD-levyn tallennuksen (Kuva C), valitse Seuraava. Ohjelma polttaa ISO-levykuvan CD-levyllesi ja muutaman minuutin kuluttua CD-levy poistetaan asemasta. Tämän jälkeen voit sulkea ohjatun CD-levyn tallennuksen.
Kuva C

ISO-tallentimen käyttöliittymä on hyvin suoraviivainen.
käynnistäminen Windows Recovery CD: ltä
nyt kun olet luonut Windows Recovery CD: n, testaa sitä varmistaaksesi, että se toimii, jos tarvitset sitä jonain päivänä. Voit tehdä niin, käynnistä tietokoneesi uudelleen CD-aseman kanssa. Kun järjestelmä käynnistyy uudelleen, Seuraa näytön ohjeita saadaksesi tietokoneesi käynnistymään CD: ltä. Ole kärsivällinen, koska Windows Recovery ympäristö, joka todella käyttää Windows PE (Esiasennusympäristö) käynnistää, kestää jonkin aikaa.
kun järjestelmä alkaa käynnistyä CD: ltä, ilmestyy musta ruutu vaaleanharmaalla etenemispalkilla (Kuva D).
Kuva D

kun Windows PE lataa tiedostoja muistiin, vaaleanharmaa etenemispalkki pitää sinut ajan tasalla prosessista.
heti kun kaikki tiedostot on ladattu muistiin, sininen ja vihreä Vista-tausta (kuva E) näkyy ruudulla ikuisuudelta tuntuvan ajan. Tämäkin voi vaatia kärsivällisyyttä.
Kuva E

tämä tausta ilmestyy valkokankaalle ikuisuudelta tuntuvan ajan.
lopuksi näytölle ilmestyy Install Windows-valintaikkuna, jossa voit valita kielen, kellonajan ja valuutan muodon sekä näppäimistön asetukset (Kuva F). Koska et ole todella asentamassa Windowsia, voit ohittaa tämän valintaikkunan napsauttamalla Seuraava.
Kuva F

kun näet Asenna Windows-valintaikkunan, voit napsauttaa Seuraava.
kun näet toisen Asenna Windows-valintaikkunan (kuva G), napsauta Korjaa tietokoneesi-vaihtoehtoa. Älä napsauta Asenna nyt-painiketta.
kuva G
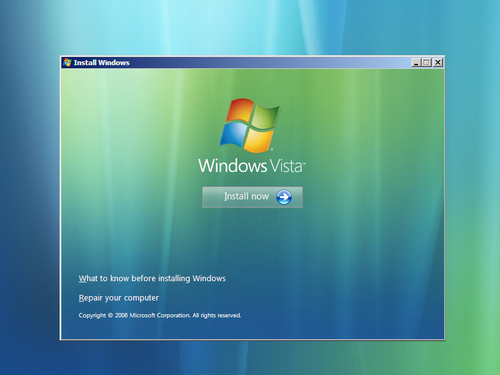
päästäksesi järjestelmän Palautusvaihtoehtoihin, napsauta Korjaa tietokoneesi-vaihtoehtoa.
ensimmäinen Järjestelmän palautusasetukset – valintaikkuna ilmestyy (kuva H). Kun pyydetään, valitse käyttöjärjestelmä ja valitse Seuraava.
Kuva H

valitse Järjestelmän palautusasetukset-valintaikkunassa käyttöjärjestelmä ja valitse Seuraava.
Järjestelmän palautusasetukset – valintaikkuna ilmestyy (kuva I). Jos tämä oli todellinen järjestelmävirhe, voit valita yksi sopiva palautustyökalut luettelosta. Kuitenkin, koska tämä on vain testi, voit napsauttaa Käynnistä-painiketta.
Kuva i

todellisen järjestelmävian sattuessa kannattaa valita jokin sopiva palautusväline.
Hanki Vista-vinkit postilaatikkoon!
joka perjantai toimitettu Techrepublicin Windows Vista Report-uutiskirje sisältää vinkkejä, uutisia ja huhuja Vistan kehityksestä sekä katsauksen uusiin ominaisuuksiin uusimmassa Windows-käyttöjärjestelmän versiossa. Rekisteröidy automaattisesti jo tänään!