näppäimistö on toinen kahdesta syöttölaitteesta (toinen on hiiri), joita käytämme kommunikoidaksemme tietokoneidemme kanssa. Alkaen 5 sekuntia löytää jokainen avain tuskin tarvitse tarkastella näppäimistöä, olemme kaikki tottuneet QWERTY key layout. Monet nykyaikaiset näppäimistöt, erityisesti Pelinäppäimistöt, tarjoavat käyttäjille mahdollisuuden luoda omia pikanäppäin / pikanäppäin-yhdistelmiä, joiden avulla he voivat selata tietokonetta nopeammin. Oli se gamer tai säännöllisesti työskentelevä ammattilainen, henkilökohtaiset näppäinyhdistelmät voivat osoittautua hyödyllisiksi jokaiselle. Vaikka, kun käyttäjät jatkavat uusien pikanäppäinyhdistelmien lisäämistä, näppäimistön oletustila katoaa. Voi tulla aika, jolloin näppäimistön palauttaminen oletusasetuksiinsa voi olla tarpeen.
toinen syy, miksi käyttäjät saattavat joutua palaamaan takaisin näppäimistön oletustilaan on, jos laite alkaa käyttäytyä huonosti. Esimerkiksi tietyt pikakuvakeyhdistelmät ja näppäimet lakkaavat toimimasta, epäsäännölliset näppäinpainallukset jne. Siinä tapauksessa, ensimmäinen, tutustu seuraava artikkeli-Fix näppäimistö ei toimi Windows 10, ja toivottavasti yksi ratkaisuista auttaa saamaan asiat takaisin raiteilleen. Kuitenkin, jos mikään ratkaisuista selitti artikkelissa toimi ja olet päättänyt palauttaa näppäimistön oletusasetukset, meillä on kolme eri menetelmiä sinulle.
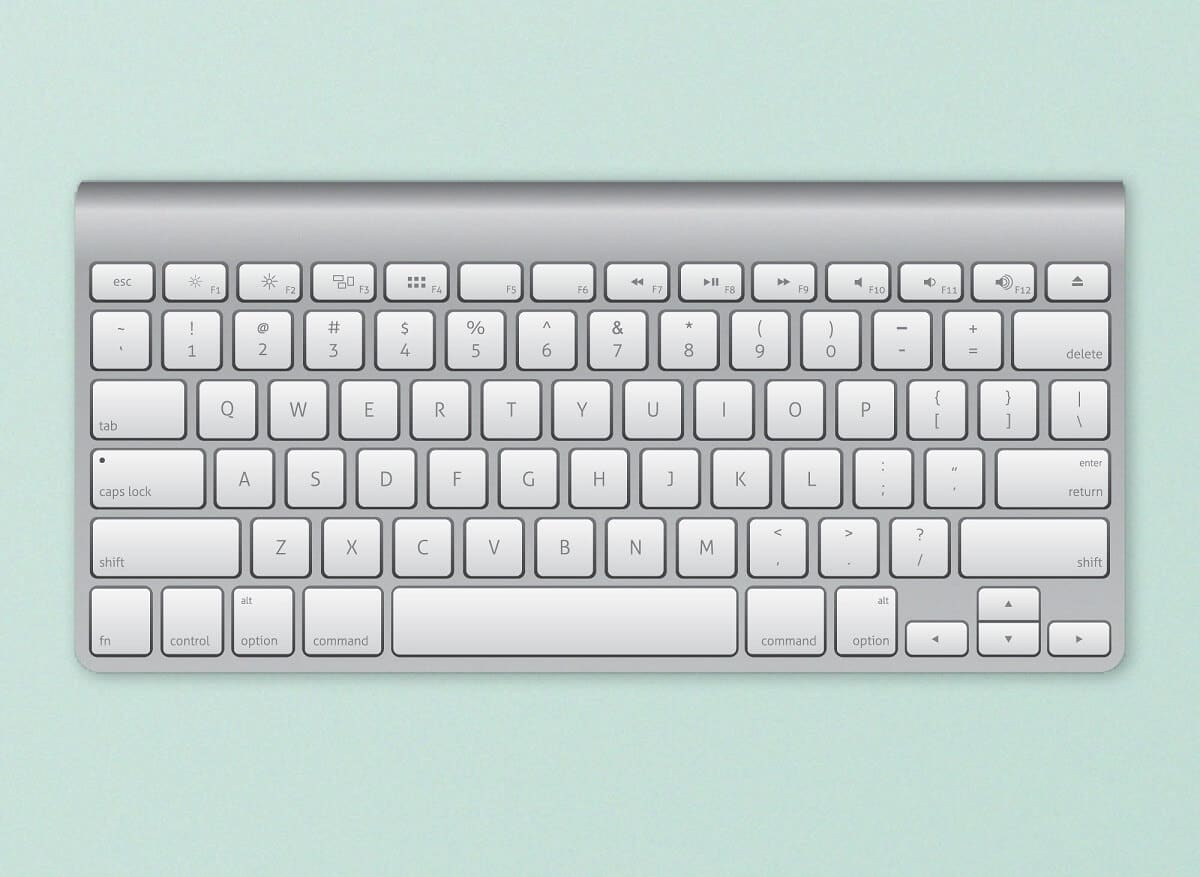
Miten Palauttaa Näppäimistö Oletusasetuksiin Windows 10: Ssä?
tarkista, onko kyse fyysisestä ongelmasta?
ennen nollaamista on syytä varmistaa, että kokemasi näppäimistöongelmat eivät johdu fyysisistä vioista. Helppo tapa testata tätä on käynnistää tietokone vikasietotilassa ja tarkistaa näppäimistön suorituskyky. Jos se edelleen käyttäytyy oudosti vikasietotilassa liian, ongelma voi olla laitteistoon liittyviä eikä johtuu joitakin ohjelmistoja ja määrä nollaus auttaa, sen sijaan, sinun täytyy maksaa paikallisen tietokoneen tallentaa vierailun.
1. Avaa Suorita-komentoruutu painamalla Windows-näppäintä + R, kirjoita msconfig ja paina Enter avataksesi järjestelmän Määrityssovelluksen.

2. Siirry Boot-välilehteen ja Käynnistä-Asetukset-kohdassa rasti turvallisen käynnistyksen vieressä olevaan ruutuun. Varmista, että turvallinen Käynnistystyyppi on valittu minimaaliseksi.
3. Napsauta Käytä ja OK tallentaaksesi muutokset ja poistu ikkunasta.

pyydettäessä Käynnistä uudelleen-painiketta käynnistääksesi vikasietotilan tai käynnistääksesi tietokoneesi manuaalisesti uudelleen. Nyt, tarkista, jos Näppäimistö toimii hyvin. Voit tehdä online avain testi (avain-testi)sen vuoksi. Jos se ei toimi hyvin, yritä puhdistaa näppäimistö perusteellisesti (käytä hiustenkuivaajaa puhaltamaan pölyä pois näppäimistön sisältä), tarkasta liitoskaapeli mahdollisten kyynelten varalta, kytke eri näppäimistö, Jos sinulla on yksi kätevä jne.
3 tapaa palauttaa tietokoneen näppäimistö oletusasetuksiin
kun olet vahvistanut, että ongelma ei liity laitteistoon, voimme siirtyä ohjelmistopuolelle. Yksi helpoimmista tavoista nollata tai päivittää laite on poistaa sen ajurit ja asentaa uusimmat. Myös, saatat joutua tarkistamaan näppäimistön kalibrointi ja jos Näppäimistö liittyviä ominaisuuksia, kuten tahmea avaimet tai suodatin avaimet eivät sotke sen suorituskykyä. Toinen tapa pyyhkiä nykyiset asetukset on vaihtaa tietokoneen kieltä.
menetelmä 1: Asenna Näppäimistöohjaimet uudelleen
ellet ole asunut kiven alla tai vasta aloittanut Windows-tietokoneen käytön, saatat olla jo tietoinen laiteajureista. Jos ei, tutustu artikkeliimme samasta – mikä on Laiteajuri? Miten Se Toimii?. Nämä ajurit päivitetään säännöllisesti yhdessä käyttöjärjestelmän ja voidaan tehdä korruptoitunut johtuen eri syistä. Ajurien ylläpitoon voidaan käyttää omaa laitehallintasovellusta tai kolmannen osapuolen sovellusta. Yksi voi myös vierailla näppäimistön valmistajan verkkosivuilla, ladata uusimmat ajurit ja asentaa ne manuaalisesti.
1. Napsauta Käynnistä-painiketta hiiren kakkospainikkeella tai paina Windows-näppäintä + X ja valitse Power User-valikosta Laitehallinta.

2. Laajenna näppäimistöt klikkaamalla pientä nuolta sen oikealla puolella.
3. Napsauta hiiren kakkospainikkeella tietokoneen näppäimistöä ja valitse Uninstall Device seuraavasta kontekstivalikosta.

4. Ilmestyy ponnahdusviesti, jossa pyydetään sinua vahvistamaan toimintosi. Klikkaa Uninstall jatkaa. Käynnistä tietokoneesi uudelleen.

5. Kun tietokone on käynnistynyt uudelleen, avaa Laitehallinta uudelleen ja napsauta Scan for hardware changes-painiketta.

6. Nyt, Näppäimistö uudelleen Laitehallinnassa. Napsauta sitä hiiren kakkospainikkeella ja valitse tällä kertaa Päivitä ohjain.

7. Valitse seuraavasta ikkunasta ajurien haku automaattisesti.

jos automaattinen asennus epäonnistuu, valitse toinen vaihtoehto ja etsi ja asenna näppäimistöohjaimet manuaalisesti (sinun on ladattava ne etukäteen valmistajan sivuilta).
Menetelmä 2: Tarkista näppäimistön asetukset
Windows, sekä mahdollistaa jonkin perus-näpertelyn näppäimistön kanssa, sisältää muutamia sisäänrakennettuja ominaisuuksia samaan. Näppäimistön asetusten virhekalibrointi voi aiheuttaa epäsäännöllisiä näppäinvastauksia tai jokin käytössä olevista ominaisuuksista voi häiritä. Seuraa alla olevia ohjeita palauttaa tietokoneen näppäimistön sen oletusasetukset ja poistaa kaikki liittyvät ominaisuudet.
1. Paina Windows-näppäintä + R käynnistääksesi Suorita-komentoruudun, Kirjoita control tai control panel, ja paina enter avataksesi sovelluksen.

2. Säädä kuvakkeen kokoa mieleiseksesi ja etsi näppäimistön kohde. Kun löytyy, klikkaa sitä.

3. Seuraavassa näppäimistön ominaisuudet-Ikkunassa Säädä nopeus-välilehden Toistoviivettä ja Toistonopeuden liukusäätimiä tietokoneen näppäimistön kalibroimiseksi. Näppäimistön oletusasetukset ovat alla olevassa kuvassa.

4. Napsauta Käytä ja Ok tallentaaksesi tehdyt muutokset.
5. Seuraava, käynnistää Windowsin asetukset pikanäppäimellä yhdistelmä Windows key + I ja avaa helppokäyttöisyys Asetukset.

6. Siirry näppäimistön asetussivulle (kohdassa vuorovaikutus) ja sammuta näppäimistön ominaisuudet, kuten tahmeat näppäimet, Suodatinavaimet jne.

Lue myös: Windows 10 Vinkki: ota käyttöön tai Poista käytöstä näytön näppäimistö
Menetelmä 3: Vaihda näppäimistön kieltä
jos ajurien uudelleenasennus ja näppäimistön ominaisuuksien poistaminen käytöstä ei osoittautunut hedelmälliseksi, palautamme sen vaihtamalla toiseen kieleen ja palaamalla takaisin alkuperäiseen. Kielten vaihtamisen tiedetään palauttavan näppäimistön asetukset niiden oletustilaan.
1. Avaa asetussovellus painamalla Windows-näppäintä + I.
2. Klikkaa aika & kieli.

3. Siirry vasemman ruudun navigointivalikon avulla Kielisivulle.
4. Ensimmäinen, alla suositellut kielet klikkaa’ + Lisää kieli ’ nappi.

5. Asenna jokin muu englannin kieli tai joku, jota voit helposti lukea ja ymmärtää. Poista valinnaisen kielen ominaisuudet, koska siirrymme takaisin alkuperäiseen kieleen välittömästi.

6. Napsauta äskettäin lisättyä kieltä nähdäksesi käytettävissä olevat vaihtoehdot ja sitten ylöspäin suuntautuvaa nuolta tehdäksesi siitä uuden oletuskielen.

7. Laita tietokoneesi nukkumaan. Kannettavien tietokoneiden tapauksessa sulje vain kansi.
8. Paina mitä tahansa satunnaisnäppäintä näppäimistöllä aktivoidaksesi tietokoneesi ja avataksesi Asetukset > Time & Language again.
9. Aseta alkuperäinen kieli (Englanti (Yhdysvallat)) oletukseksesi uudelleen ja käynnistä tietokoneesi uudelleen, jotta muutokset tulevat voimaan.
edellä mainittujen soft-reset-menetelmien lisäksi käyttäjät voivat vierailla valmistajan verkkosivuilla tai yksinkertaisesti googlata, miten näppäimistöt nollataan. Menettely on ainutlaatuinen kullekin, mutta yleinen menetelmä sisältää irrottamalla näppäimistön ja jättää sen irti noin 30-60 sekuntia. Pidä Esc-näppäintä painettuna ja kytke kaapeli uudelleen nollaukseen.
Nollaa Macin näppäimistö
näppäimistön nollaaminen macOS-laitteella on suhteellisen helppoa, koska sisäänrakennettu vaihtoehto samaan on olemassa. Kuten Windows, yksi voi myös muuttaa tietokoneen kieltä, jotta nollata näppäimistön.
1. Avaa Järjestelmäasetukset (napsauta oikeassa yläkulmassa olevaa Apple-logo-kuvaketta & ja valitse sitten se) ja napsauta näppäimistöä.
2. Napsauta seuraavassa ikkunassa muokkausnäppäimet … – painiketta.
3. Jos sinulla on useita näppäimistöjä kytkettynä mac-tietokoneeseen, käytä Select keyboard-pudotusvalikkoa ja valitse se, jonka haluat palauttaa.
4. Kun olet valittu, klikkaa Palauta oletusasetukset vasemmassa alareunassa.
jos haluat vaihtaa mac – tietokoneesi kielen-Napsauta System Preferences-sovelluksen aluetta ja kieltä ja lisää uusi kieli vasemmassa alakulmassa olevasta + – kuvakkeesta. Aseta uusi ensisijaiseksi ja suorita järjestelmän uudelleenkäynnistys.
suositeltu:
- Sammuta tai Lukitse ikkunat pikanäppäimillä
- kannettavan tietokoneen näppäimistö ei toimi kunnolla
- miten ottaa Stereomiksaus käyttöön Windows 10: ssä?