tiivistelmä

Saatat törmätä virheeseen, että sinun täytyy olla järjestelmänvalvoja käynnissä konsoli istunto kun käynnissä SFC apuohjelma. Tiedätkö, mikä aiheuttaa tämän virheen ja miten se ratkaistaan? Tämä viesti minitoolilta näyttää ratkaisut
mikä aiheuttaa virheen sinun täytyy olla järjestelmänvalvoja käynnissä konsoli istunto?
kun käytät Järjestelmätiedostojen tarkistustyökalua Komentoriviikkunassa, on tavallista, että törmäät virheeseen, että sinun täytyy olla järjestelmänvalvoja, joka suorittaa konsolin istuntoa käyttääksesi SFC-apuohjelmaa, kuten seuraavassa kuvassa näkyy:
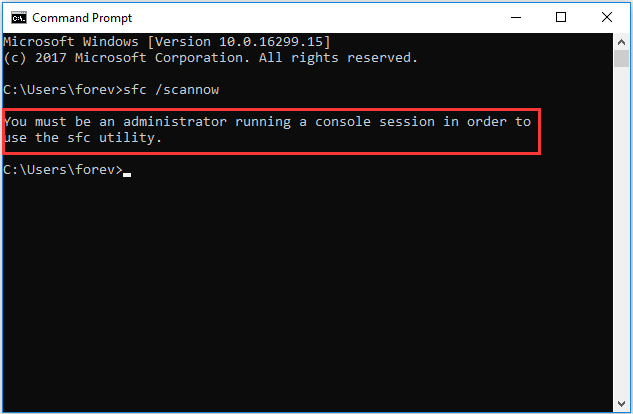
virhe, että sinun täytyy olla järjestelmänvalvoja käynnissä konsoli istunto Windows 10 osoittaa, että yrität käyttää järjestelmän tiedostoja komentokehotteen ja että tarvitset luvan tai sinun täytyy olla järjestelmänvalvoja.
jos avaat komentokehotteen kaksoisnapsauttamalla tai napsauttamalla hiiren kakkospainikkeella avataksesi sen, törmäät tähän virheeseen.
niin, seuraavassa osassa, näytämme miten korjata virhe, että sinun täytyy olla järjestelmänvalvoja käynnissä konsoli istunto Windows 10.
How to Fix You Must Be an Administrator Running a Console Session
tässä osassa näytämme, miten voit poistaa virheen, että sinun täytyy olla järjestelmänvalvoja, joka suorittaa konsoli-istuntoa, jotta voit käyttää SFC-apuohjelmaa. Voit ratkaista tämän virheen, sinun täytyy ajaa komentorivi järjestelmänvalvojana.
- Kirjoita Windows 10: n hakukenttään komentokehote ja valitse parhaiten sovitettu.
- valitse sitten parhaiten sovitettu.
- napsauta hiiren kakkospainikkeella sitä valitaksesi Suorita järjestelmänvalvojana jatkaaksesi.
tämän jälkeen voit suorittaa System File Checkerin uudelleen ja tarkistaa, onko virhe, että sinun täytyy olla konsolisession ylläpitäjä, korjattu. Yleensä, Jos käynnissä komentorivi järjestelmänvalvojana, et törmännyt virhe uudelleen.
komentokehotteen ajamiseen järjestelmänvalvojana on tietysti useita tapoja. Voit lukea viestin: komentorivi Windows 10: kerro Windows ryhtyä toimiin oppia lisää tapoja avata komentorivi järjestelmänvalvojana.
aiheeseen liittyvä artikkeli: nopeasti korjattu – sfc Scannow ei toimi (keskity 2 tapaukseen)
lisätietoja: Aseta koholla oleva CMD oletukseksi
ratkaistuasi virheen, jonka mukaan sinun täytyy olla konsolisession ylläpitäjä, voit asettaa koholla olevan CMD: n oletukseksi.
nyt, tässä on opetusohjelma.
1. Kirjoita hakukenttään komentokehote ja valitse parhaiten sovitettu.
2. Napsauta hiiren kakkospainikkeella sitä valitaksesi avoimen tiedoston sijainnin.
3. Valitse seuraavaksi komentokehote ja napsauta sitä hiiren kakkospainikkeella valitaksesi lähetä > työpöydälle.

4. Napsauta työpöydällä olevaa pikakuvaketta hiiren kakkospainikkeella ja valitse Ominaisuudet.
5. Siirry ponnahdusikkunassa pikakuvake-välilehteen.
6. Napsauta sitten Lisäasetukset … jatkaaksesi.
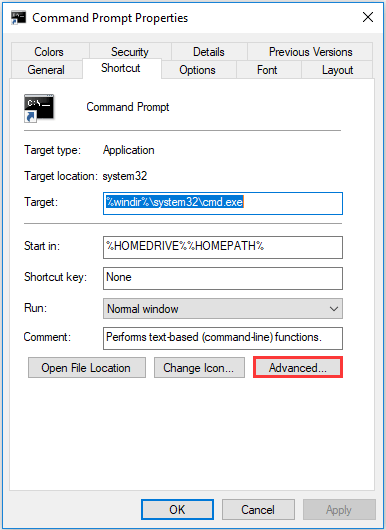
7. Tarkista vaihtoehto Suorita järjestelmänvalvojana ja napsauta OK jatkaaksesi.

kun kaikki vaiheet ovat valmiit, kun avaat komentorivi pikakuvakkeen, se avataan järjestelmänvalvojana.
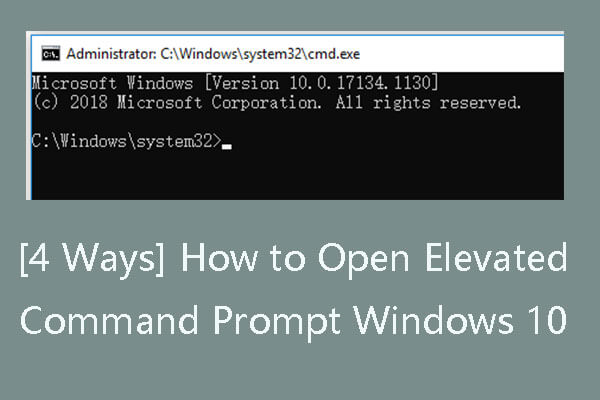
tarkista, mikä on kohonnut komentokehote, miten avata kohonnut komentokehote Windows 10 4 tavalla, Miten luoda pikakuvakkeen kohonnut komentokehote.
Loppusanat
yhteenvetona voidaan todeta, että korjataksesi virheen, jonka mukaan sinun on oltava konsoli-istuntoa suorittava järjestelmänvalvoja, sinun on suoritettava komentorivi järjestelmänvalvojana. Jotta ajaa komentorivi järjestelmänvalvojana, voit käyttää edellä mainituilla tavoilla.