viime aikoina useat kollegat ovat valittaneet, että he eivät voi poistaa ulkoisia kiintolevyjä Windows-tietokoneistaan. Tähän on useita syitä, mukaan lukien vanhentuneet tai toimintahäiriöiset USB-ajurit, jotka estävät aseman poistamisen tai muut prosessit, jotka käyttävät aseman sisältöä.
voit irrottaa aseman sulkematta ensin siltä luettavia sovelluksia, mutta tämä saattaa vaarantaa tietojen korruption. Voit käyttää tietojen palauttamista työkalu korjata ja palauttaa vioittuneet tiedostot, mutta ei ole mitään takeita, että tämä toimii.
ulkoisen kiintolevyn turvallisuuden ja eheyden varmistamiseksi on suositeltavaa poistaa asema vasta sen jälkeen, kun kaikki sitä käyttävät prosessit on suljettu.

Etkö voi poistaa ulkoista kiintolevyä Windows 10: stä? Kokeile näitä korjauksia
jos olet yrittänyt sulkea sovelluksia, jotka ovat käyttäneet tiedostoja ulkoisella kiintolevyllä, etkä vieläkään voi poistaa asemaa asemasta, tässä on joitakin päätöslauselmia, jotka voivat auttaa.
pikakorjaukset, joilla voit kokeilla
- Sulje kaikki ohjelmat mukaan lukien virustorjuntasi ja yritä poistaa asema uudelleen.
- jos tietokoneellasi on Norton System Works, mukana tulee Norton Protected-Kierrätysastia. Tämä poistaa turvallisesti Poista laitteisto-vaihtoehdon käytöstä, joten se ei toimi, kun yrität poistaa aseman asemasta.
- jos onnistut poistamaan aseman asemasta, yritä kytkeä se toiseen tietokoneeseen ja poistaa se käytöstä turvallisesti Poista laitteisto-kuvakkeella. Jos se toimii toisessa järjestelmässä, ongelma on luultavasti tietokonejärjestelmässäsi.
- Sammuta Windowsin indeksointipalvelu. Jos käytössä, et ehkä voi poistaa ulkoista kiintolevyä, koska palvelu voi aiheuttaa Windows jatkuvasti käyttää asemaa.

- käynnistä järjestelmä uudelleen ratkaistaksesi mahdolliset virheet järjestelmässä, joka voi vaikuttaa aseman poistamiseen tietokoneellasi. Kun järjestelmä käynnistyy uudelleen, ei sovelluksia pitäisi käyttää asemaan, joten voit yrittää poistaa sen uudelleen ja katso, jos se toimii.
- lopuksi voit kokeilla käynnistystä vikasietotilassa ja katsoa, pystytkö poistamaan aseman ilman ongelmia. Jos voit, se tarkoittaa, että käynnistysohjelma pääsee asemaan välittömästi, kun Windows Ladataan. Sinun täytyy kokeilla puhdas boot määrittää, mikä ohjelma on syyllinen.
1. Käytä Windows-laitteiden ja-laitteiden vianmääritystyökalua
sisäänrakennettu Windows-laitteiden ja-laitteiden vianmääritystyökalu on työkalu, joka auttaa havaitsemaan tietokoneesi tai muiden siihen liitettyjen laitteiden ongelmat. Voit käyttää tätä työkalua havaita ongelma, joka voi vaikuttaa poistaminen ulkoisen kiintolevyn.
- Valitse Aloita > Asetukset > Päivitys & Turvallisuus.
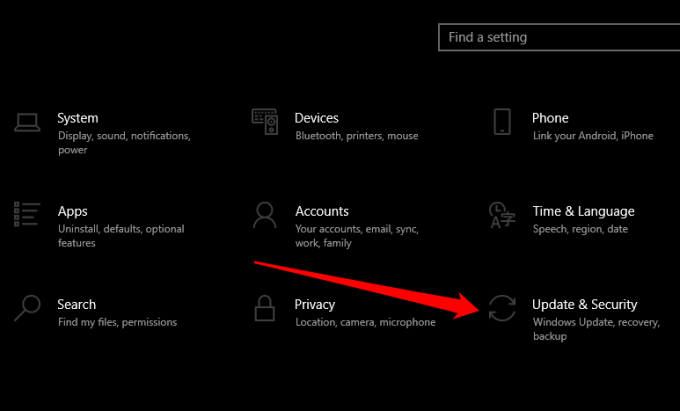
- valitse seuraavaksi vianmääritys vasemmasta ruudusta.
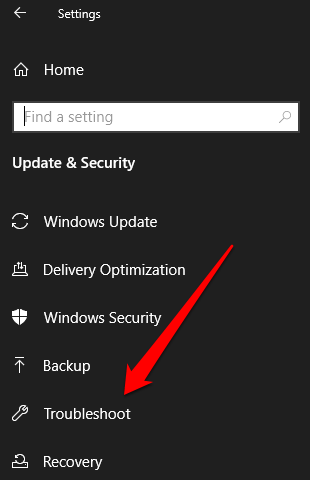
- valitse Lisää vianmäärityksiä ja valitse sitten liitetyt laitteet.
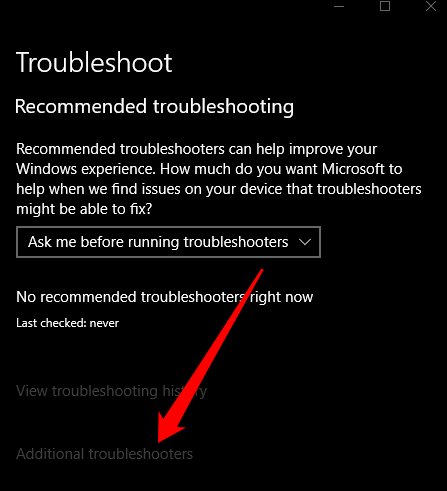
- valitse Suorita vianmääritys ja odota, että Windows havaitsee ja löytää ongelmia, ennen kuin yrität poistaa ulkoisen kiintolevyn uudelleen.
2. Käytä Suorita-komentoikkunaa poistaaksesi ulkoisen kiintolevyn
Suorita – komentoikkuna auttaa avaamaan tiedostoja, kansioita tai käynnistämään ohjelmia ja käyttämään web-resursseja Windows 10: ssä. Työkalun avulla voit myös suorittaa komennon ja poistaa ulkoisen kiintolevyn.
- hiiren kakkospainikkeella Aloita > Suorita.
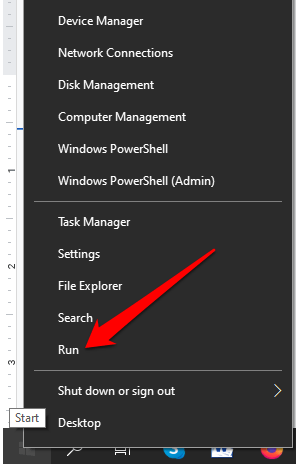
- kirjoita seuraava komento Suorita-ruutuun:
RunDll32.exe shell32.DLL, Control_RunDLL hotplug.DLL ja paina Enter.
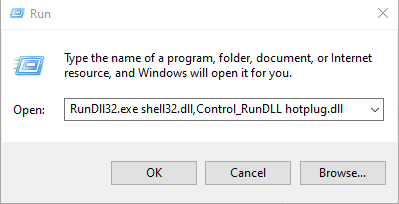
- valitse ulkoinen kiintolevy turvallisesti poistaa laitteisto – valintaikkunassa ja paina sitten Stop.
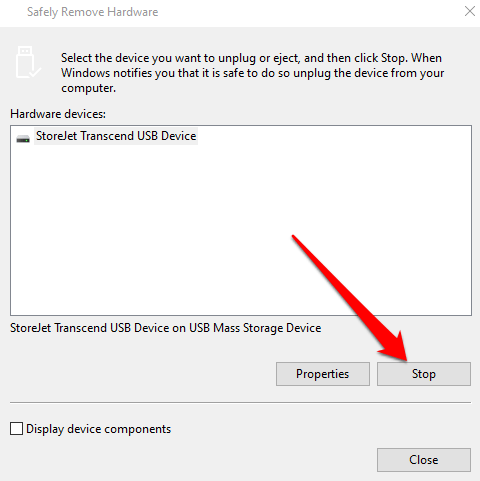
3. Käytä Disk Manager poistaa ulkoinen kiintolevy
Disk Manager on toinen sisäänrakennettu työkalu Windows 10, jonka avulla voit hallita kaikkia asemia kytketty tietokoneeseen. Jos Windows-laitteiston ja laitteiden vianmääritys ei auttanut, kokeile Disk Manager ja katso, jos se voi korjata ongelman.
- Valitse Käynnistä, kirjoita Levynhallinta hakukenttään ja paina Enter.
- Etsi ulkoinen kiintolevy Levynhallintaikkunasta.
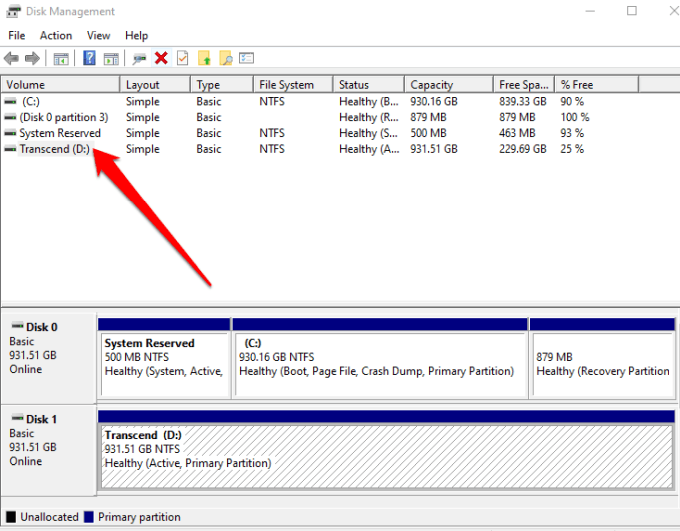
- napsauta hiiren kakkospainikkeella asemaa ja valitse Poista asema. Kun teet tämän, ulkoinen kiintolevy näkyy offline-tilassa, mutta jos haluat käyttää asemaa uudelleen, voit muuttaa sen tilan verkossa Levynhallintatyökalussa.
4. Sulje käynnissä olevat tehtävät tai prosessit
jos et vieläkään pysty poistamaan ulkoista kiintolevyä asemasta, Sulje kaikki epäilyttävät tehtävät Windowsissa Tehtävienhallinnan avulla.
- Avaa Tehtävienhallinta napsauttamalla tehtäväpalkkia hiiren kakkospainikkeella ja valitsemalla Tehtävienhallinta. Vaihtoehtoisesti, voit painaa CTRL + ALT + DELETE pikanäppäintä ja valitse Task Manager avata sen.
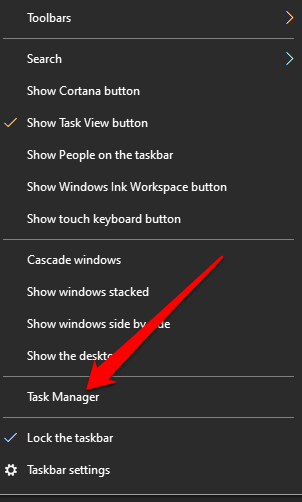
- valitse Prosessit-välilehti nähdäksesi kaikki käynnissä olevat prosessit.
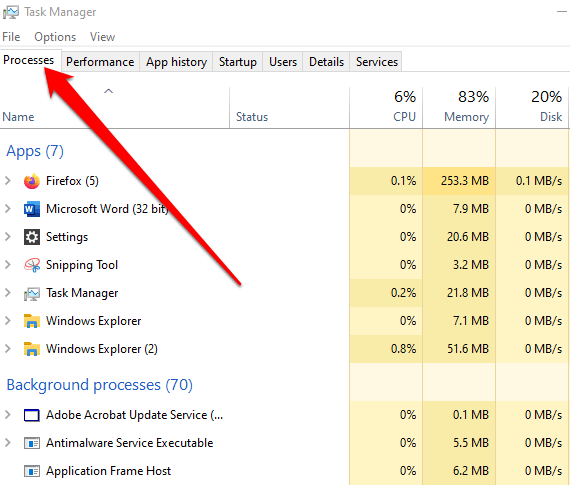
- napsauta hiiren kakkospainikkeella tietokoneellasi käynnissä olevaa epäilyttävän näköistä ohjelmaa tai prosessia, sulje se valitsemalla End task ja yritä poistaa ulkoinen kiintolevy uudelleen.
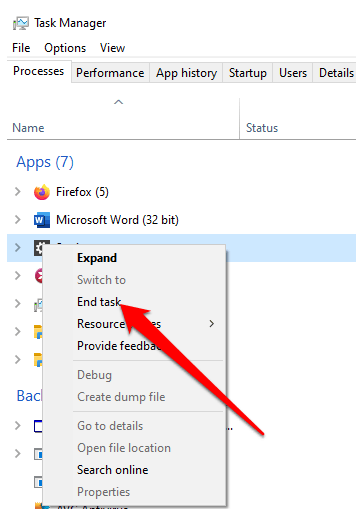
5. Päivitä tietokoneesi USB-ajurit
vanhentuneet, vanhentuneet tai virheelliset tietokoneen USB-ajurit voivat myös vaikuttaa kykyysi poistaa asema tietokoneesta. Voit ratkaista tämän, voit päivittää USB-ajurit varmistaa, että sinulla on uusin versio laitteellesi ja yritä poistaa asema uudelleen.
- hiiren kakkospainikkeella Käynnistä > Laitehallinta.
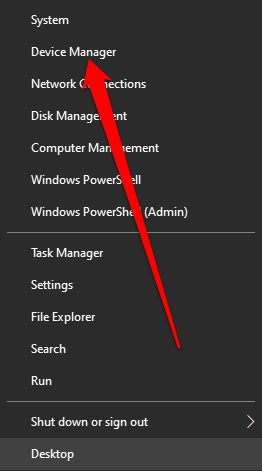
- valitse Universal Serial Bus Controllers-luettelo laajentaaksesi sitä ja tarkista sitten, onko jonkin merkinnän vieressä keltainen huutomerkki.
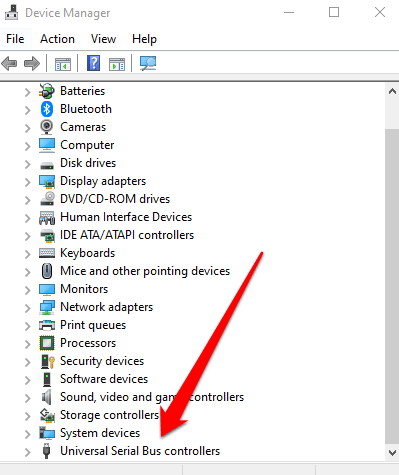
- jos löydät merkinnän, jossa on keltainen huutomerkki, napsauta hiiren kakkospainikkeella merkintää ja valitse Päivitä drive-ohjelmisto.
jos et löydä merkkejä minkään merkinnän vierestä, Poista ajurin asennus ja käynnistä tietokoneesi uudelleen. Näin Windows asentaa automaattisesti USB-ohjaimen oikean ja uusimman version,ja voit yrittää poistaa aseman uudelleen.
6. Käytä laitehallintaa poistaaksesi ulkoisen kiintolevyn
Laitehallinta Windows 10: ssä on välttämätön apuohjelma, jonka avulla voit määrittää tietokoneen laitteiston ja laitteiden vianmäärityksen.
jos et voi poistaa ulkoisia laitteistoasemia Windowsissa yllä mainituilla menetelmillä, voit yrittää poistaa sen käytöstä Laitehallinnassa.
- napsauta hiiren kakkospainikkeella Käynnistä > Ohjauspaneeli ja valitse Laitteisto ja ääni.
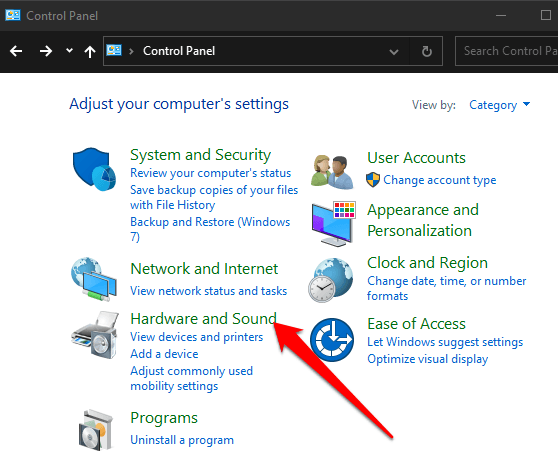
- valitse seuraavaksi Laitehallinta.
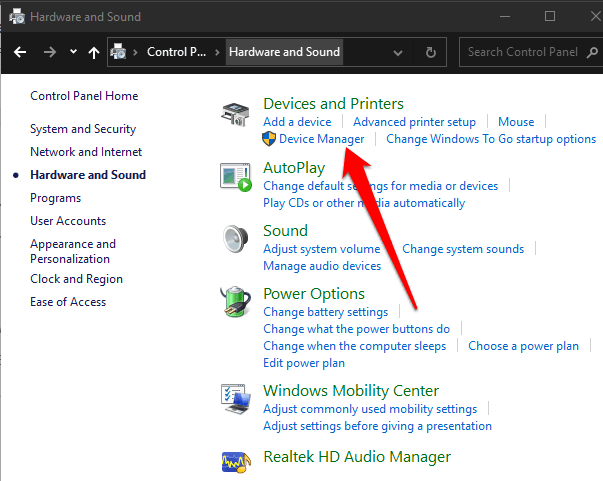
- valitse levyasemat, jos haluat nähdä kaikki tietokoneeseen liitetyt tallennuslaitteet.
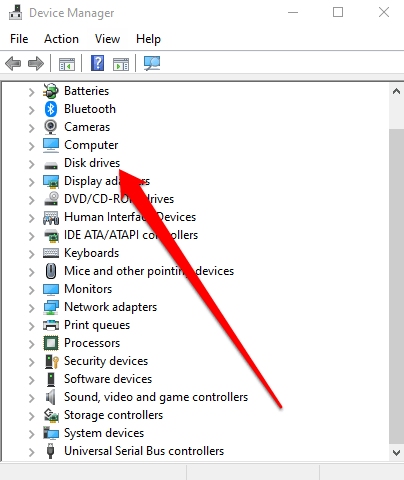
- napsauta hiiren kakkospainikkeella ulkoista kiintolevyä, jonka haluat poistaa, ja valitse Uninstall device.
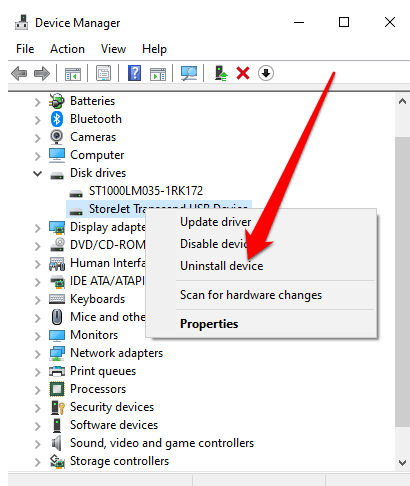
odota prosessin loppuun ja irrota ulkoinen kiintolevy.
7. Käytä kolmannen osapuolen apuohjelmaa poistaaksesi kiintolevyn
jos mikään muu ei toimi, voit kokeilla kolmannen osapuolen apuohjelmaa, joka auttaa poistamaan ulkoisen kiintolevyn.
yksi ilmaisista apuohjelmista, joita voit käyttää, on Process Explorer, kehittynyt prosessinhallintaohjelma, joka antaa tietoja aktiivisista prosesseista, jotka ovat käynnissä tietokoneellasi. Tällaisia tietoja ovat avoimet tai ladatut kahvat ja DLL-prosessit järjestelmässäsi, joten voit etsiä niitä verkossa, Jos et ole varma, mitä ne tekevät.
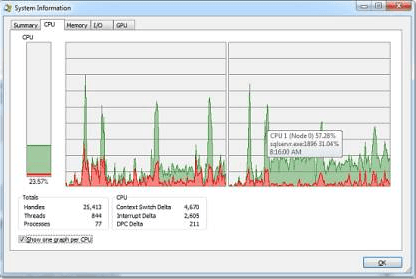
jos haluat käyttää Process Explorer, asenna ja suorita työkalu ja valitse valikosta Etsi, Etsi kahva tai DLL. Tässä, voit kirjoittaa aseman kirjain ulkoisen kiintolevyn ja anna työkalujen etsiä sitä.
kun löydät asemasi, napsauta sitä hiiren kakkospainikkeella ja valitse Sulje kahva.
Poista ulkoinen kiintolevy turvallisesti
toivomme, että löysit hyödyllisen ratkaisun kaikista Tässä oppaassa luetelluista menetelmistä. Jos et vieläkään pysty poistamaan ulkoista kiintolevyä, harkitse tiedostojen varmuuskopiointia pilvitallennuspalveluun tai opettele siirtämään suuria tiedostoja tietokoneesta toiseen tietojen menetyksen estämiseksi.
Jos USB-asema on jo vaurioitunut, käänny opas Miten palauttaa tietoja vaurioitunut USB-tikku vinkkejä miten palauttaa tiedostot.