dokumenttien kuljettaminen kaikkialle minne menet on vaikeaa ja niiden skannaaminen on myös itsessään tuskallista. Mutta jos olet tietoinen oikeista keinoista skannata, voit suorittaa työsi helposti. Usein kertaa kuin ei, Olet saattanut törmätä skenaarioita, joissa sinun täytyy skannata useita sivuja saman asiakirjan, mutta sen sijaan, että tallentaa ne kaikki yhteen PDF-tiedosto, päädyit useita PDF-kopioita kunkin skannatun sivuja.
huoli ei! Seuraava opas auttaa skannaamaan useita sivuja ja tallentamaan sen yhteen PDF-tiedostoon, jotta sinun ei tarvitse etsiä koko tallennustilaa, kun tarvitset niitä.
”Best OCR apps to copy text on a screen or an image”
kun skannaat dokumentteja ja tallennat ne sitten verkossa Android-puhelimellasi, Voit myös tallentaa useita skannattuja dokumentteja yhteen PDF-tiedostoon sen sijaan, että tallentaisit ne yksittäisinä kuvatiedostoina. Jos sinulla on useita samantyyppisiä asiakirjoja, kuten matkustusasiakirjat tai potilastiedot, voit skannata asiakirjat ja luoda PDF-tiedoston vastaavista asiakirjoista. Tämä menetelmä on erittäin hyödyllinen ja säästää paljon aikaa.
”kuinka synkronoida leikepöydälle tietokoneen ja Android-laitteen välillä”
kuinka skannata useita skannauksia yhteen PDF-tiedostoon Document Scanner app
Vaihe 1: Lataa ja asenna Lufick-sovelluksen Document Scanner Google Playsta. Kun olet asentanut, avaa sovellus.
Vaihe 2: Napauta Plus-kuplaa oikeassa alakulmassa.
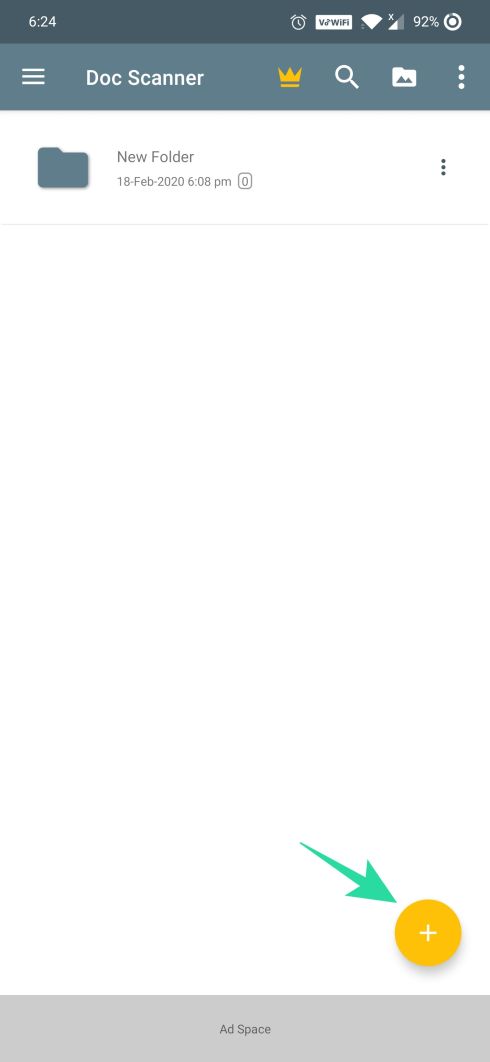
Vaihe 3: valitse ’Skannaa kamerasta’ vaihtoehto.

Vaihe 4: kosketa kameran painiketta alareunassa ja toista ottaa useita kuvia.

Vaihe 5: Kun olet valmis ottaa kuvia asiakirjan, kosketa rasti kuvaketta oikeassa alareunassa.

Vaihe 6: seuraavassa näytössä, voit muokata asiakirjaa ja kun muokkaus on valmis, kosketa oikeaa nuolikuvaketta oikeassa alakulmassa.

Vaihe 7: kosketa rasti merkki kuvaketta muokkaamisen jälkeen kaikki skannatut kuvat.

Vaihe 8: kosketa Avaa PDF-välilehti alareunassa. Tämä tarkistaa juuri luomasi PDF-tiedoston.

Vaihe 9: kosketa Tallenna kuvaketta alareunassa.
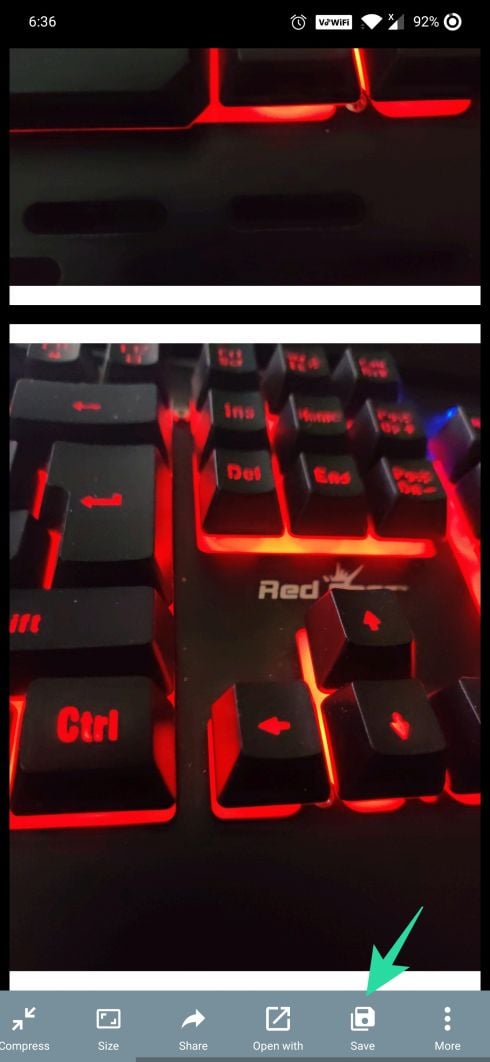
vaihe 10: valitse Tallenna PDF-vaihtoehto ja napauta sitten OK.
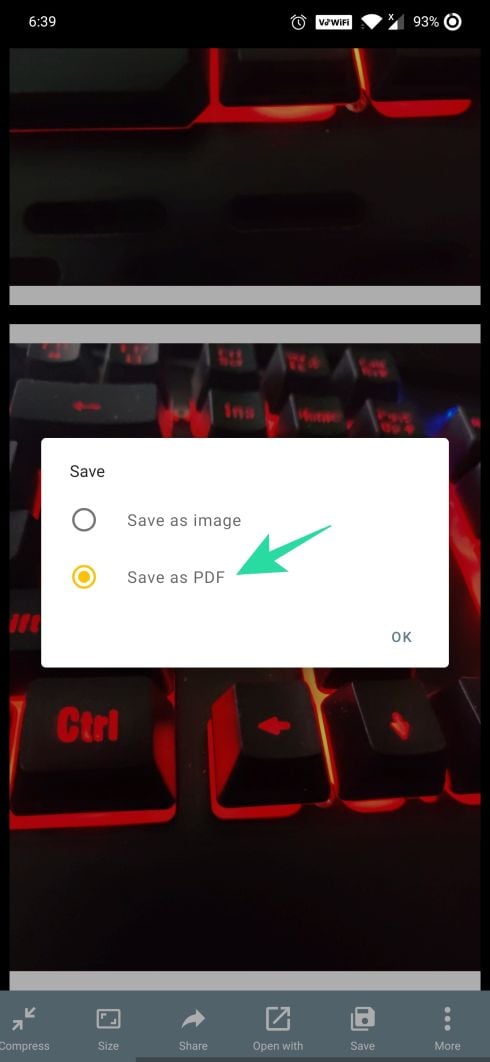

vaihe 11: Anna asiakirjan nimi ja napauta OK tallentaaksesi skannatut kuvat PDF-muodossa.
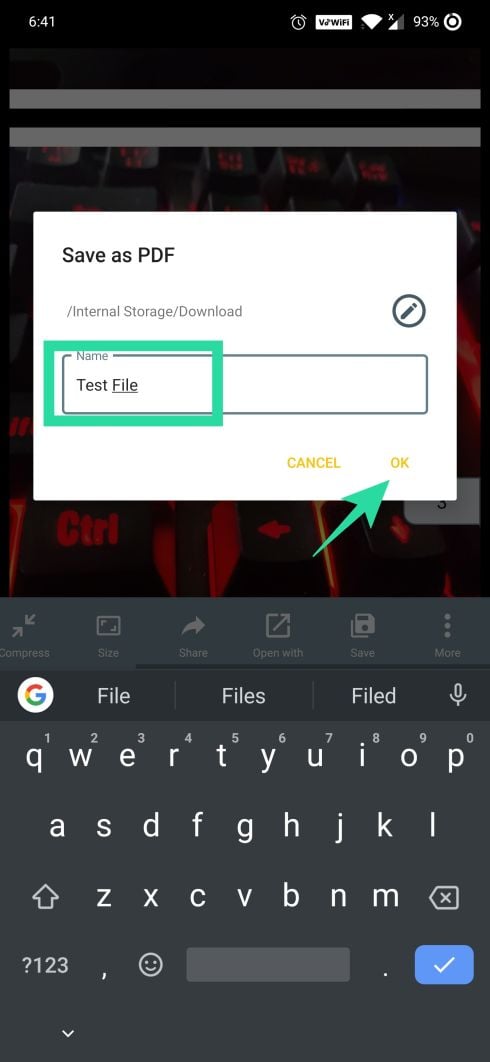
nyt riitti! Tallennettu PDF tallennetaan nyt laitteen tallennustilaa. PDF-tiedosto on useita sivuja skannatun asiakirjan, joten voit etsiä ja hallita asiakirjoja helposti.
miten yhdistää skannatut asiakirjat yhdeksi PDF-tiedostoksi Microsoft Office Lens app
vaikka monet dokumenttien skannaussovellukset antavat sinun luoda PDF useita skannauksia varten, tämä opetusohjelma keskittyy Microsoft Office Lens Android-sovellukseen. Jos haluat tallentaa useita skannattuja asiakirjoja yhteen PDF-tiedostoon Microsoft Office Lens Android-sovelluksen avulla, noudata alla annettuja ohjeita:
- Lataa Microsoft Office Lens Android-sovellus Google Play-Kaupasta.
→ Lataa Microsoft Office Lens app - Avaa sovellus ja osoita puhelimella kohti ensimmäistä asiakirjaa, jonka haluat skannata. Napauta alhaalla olevaa punaista kaappauspainiketta.
- jos haluat skannata ja tallentaa vain yhden asiakirjahanan Tallenna, Jos kuitenkin haluat tallentaa useita skannauksia yhteen PDF-tiedostoon, napauta kameran kuvaketta, jonka alareunassa on plus-merkki.
- toista vaihe 3 kaikille tiedostoillesi. Btw, jos et ole tyytyväinen mihinkään asiakirjaan, voit korvata sen; napauta vain korvaa-painiketta alareunassa korvata kyseisen tiedoston.
- kun olet skannannut kaikki tiedostosi, napauta Tallenna-painiketta.
- koska haluamme tallentaa useita skannauksia yhteen PDF-tiedostoon, sinun on kirjauduttava sisään Microsoft-tililläsi (jos et ole vielä tehnyt sitä). Napauta ”PDF”, anna otsikko PDF ja paina rasti kuvaketta yläreunassa.

PDF-tiedosto tallennetaan laitteesi Lataukset-kansioon ja se tallennetaan myös OneDrive-tilillesi. Jos et kuitenkaan halua tallentaa sitä PDF-tiedostona, valitse vain Galleria-vaihtoehto Tallenna-valikosta.
Check out: Android-puhelimen varmuuskopiointi
siinä kaikki, mitä sinun tarvitsee tehdä tallentaaksesi useita skannauksia yhteen PDF-tiedostoon Microsoft Office Lens Android-sovelluksen avulla.