on asentanut Internet Explorer 11: een lisäosia, joita et enää tarvitse? Vai pitääkö niitä käyttää vain harvoin? Jos vastaus on kyllä jompaankumpaan näistä kysymyksistä, lue tämä opetusohjelma. Opit poistamaan ei-toivotut lisäosat tai vain poistamaan ne käytöstä, jotta voit ottaa ne uudelleen käyttöön myöhemmin.
lisäosien poistaminen käytöstä Internet Explorer 11: ssä
kaikki lisäosien hallintaoperaatiot tehdään Hallitse lisäosia-ikkunassa. Avataksesi sen, paina Tools-painiketta (joka näyttää pyörältä) Internet Explorer 11-ikkunan oikeassa yläkulmassa. Napsauta sitten tai napauta Hallitse lisäosia-painiketta.
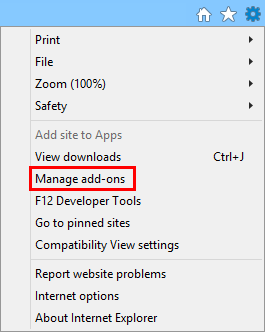
nyt, mene sopiva tyyppi lisäosia ja löytää yksi haluat poistaa. Napsauta hiiren kakkospainikkeella tai napauta ja pidä sitä ja valitse Poista käytöstä.
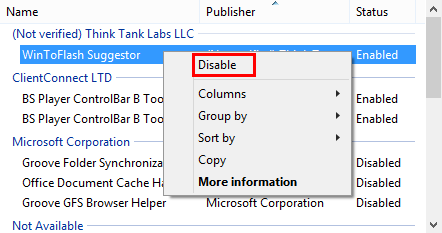
valitsemasi lisäosa on nyt poistettu käytöstä.
miten ottaa käytöstä poistettu lisäosa käyttöön Internet Explorer 11: ssä
jotta voit ottaa käytöstä poistetun lisäosan käyttöön, sinun on yksinkertaisesti noudatettava samaa menettelyä kuin edellä on kuvattu, mutta sen sijaan, että valitset Poista käytöstä, Napsauta tai napauta Ota käyttöön.
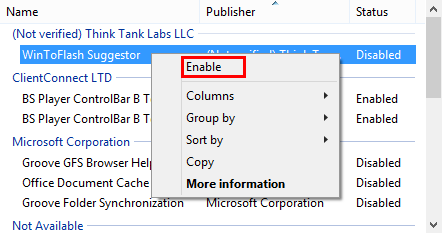
kuinka poistaa lisäosia Internet Explorer 11: ssä
jos haluat poistaa lisäosia, vaiheet, jotka sinun on otettava, ovat hieman monimutkaisempia, johtuen oudosta toteutuksesta, jonka jotkin lisäosat saavat. Esimerkiksi monet työkalupalkit ja laajennukset jaetaan erillisillä asennustiedostoilla (setup.exe tai setup.msi), jotka on ladattava ja asennettava. Koko asennusprosessi tehdään Internet Explorer 11: n ulkopuolella, ei sen sisällä, kuten hakupalvelujen tarjoajien ja kiihdyttimien kohdalla. Siksi tällaisten lisäosien poistaminen tapahtuu myös Internet Explorer 11: n ulkopuolella. Useimmat työkalupalkit ja laajennukset Internet Explorer 11: lle löytyvät ohjelmien ja ominaisuuksien luettelosta.
avaa ensin Ohjelmat ja ominaisuudet-ikkuna. Jotta voit tehdä tämän, avaa Ohjauspaneeli, valitse Ohjelmat-osio ja avaa sitten Ohjelmat ja ominaisuudet.
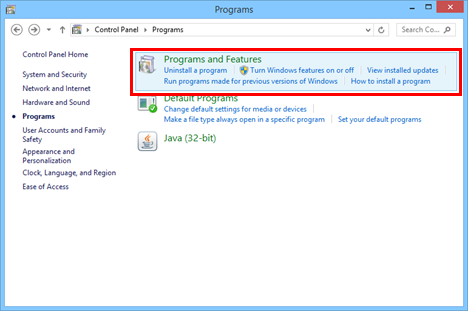
kun valitset lisäosan ja löydät vain Disable-vaihtoehdon kontekstivalikosta, se tarkoittaa, että sitä ei voi poistaa Internet Explorer 11: stä. Sinun pitäisi yrittää poistaa sen ohjelmista ja ominaisuuksista.
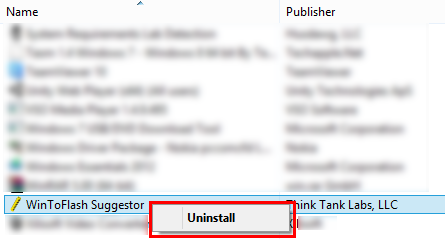
toisaalta hakupalvelujen tarjoajat ja kiihdyttimet on helppo poistaa. Napsauta Internet Explorerin Hallitse lisäosia-ikkunassa etsi tarjoajia tai kiihdyttimiä, valitse lisäosa, jonka haluat poistaa, napsauta sitä hiiren kakkospainikkeella tai napauta ja pidä sitä painettuna ja valitse Poista.
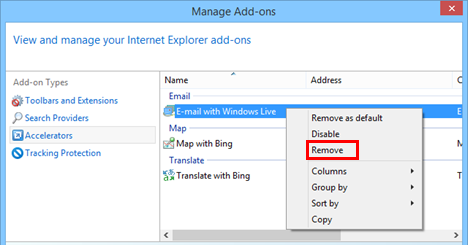
lisäosa poistetaan alta aikayksikön.
johtopäätös
kuten näette, lisäosien poistaminen käytöstä tai poistaminen Internet Explorer 11: stä on helppoa. Toivomme, että tämä opetusohjelma selvensi, miksi jotkut lisäosat voidaan poistaa käytöstä, mutta ei poistaa käytöstä Hallitse lisäosia-ikkunassa ja miten voit itse päästä eroon niistä. Lisää artikkeleita Internet Explorer, Tutustu joitakin liittyviä oppaita ja jos sinulla on ehdotuksia, kysymyksiä tai ongelmia, älä epäröi käyttää kommentteja alla.