tiivistelmä

on tavallista, että törmäät virhepeli pätkivä Windows 10. Tiedätkö miten käsitellä tietokoneen pätkivä ongelma? Tämä viesti MiniTool näyttää 7 tapoja ratkaista virhe peli pätkivä Windows 10.
Nopea Navigointi :
- 7 Tapoja korjata pelin Änkytys Windows 10
- Bottom Line
pelin änkytys on epäsäännöllinen viiveitä välillä GPU kehyksiä, jotka voivat olla merkittävä vaikutus pelattavuus. Jos törmäät peli pätkivä Windows 10 pelatessasi pelejä, tunnet hidas, takkuinen, ja hetkellisesti viivästyttää pelaajan toimia. Se olisi ärsyttävä asia.
jotkut pohtivatkin, miten änkytystä voisi korjata peleissä. Jos etsit ratkaisuja, myös, Jatka lukemista ja seuraava osa näyttää ratkaisuja.
7 tapaa korjata pelin Änkytys Windows 10
tässä osiossa näytämme, miten tietokoneen änkytysongelmaan puututaan ja Windows 10 optimoidaan pelaamista varten.
tie 1. Sammuta Windows – pelipalkki ja pelin DVR
tietokoneen änkytysongelman korjaamiseksi, voit sammuttaa Windowsin pelipalkin ja pelin DVR ensin.
nyt, tässä on opetusohjelma.
1. Avaa asetukset painamalla Windows-näppäintä ja minä näppäintä yhdessä.
2. Valitse Asetukset-ikkunassa pelaaminen jatkaaksesi.
3. Siirry pelipalkin paneeliin ja sammuta Tallennuspelien leikkeet, kuvakaappaukset ja lähetys pelipalkin avulla.
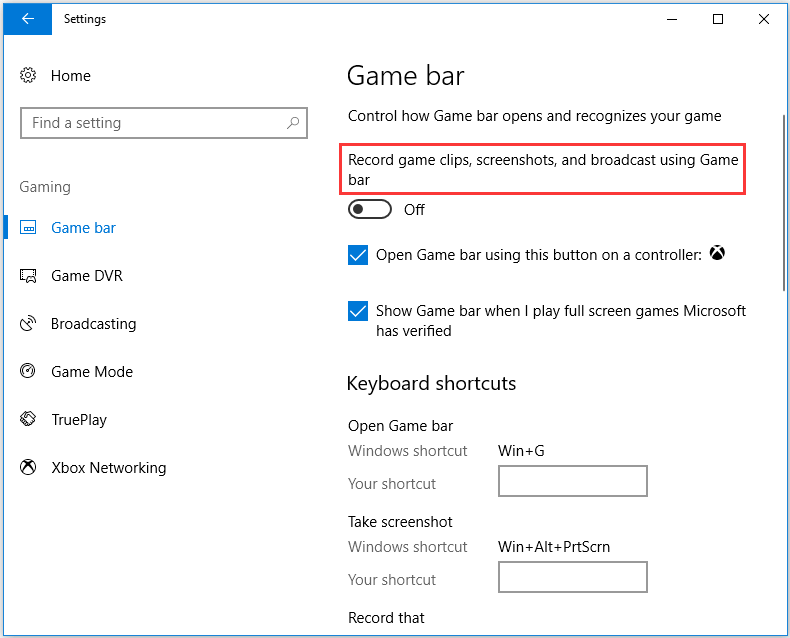
4. Siirry sitten pelin DVR-välilehteen ja sammuta taustalla oleva tallenne, kun pelaan peliä.
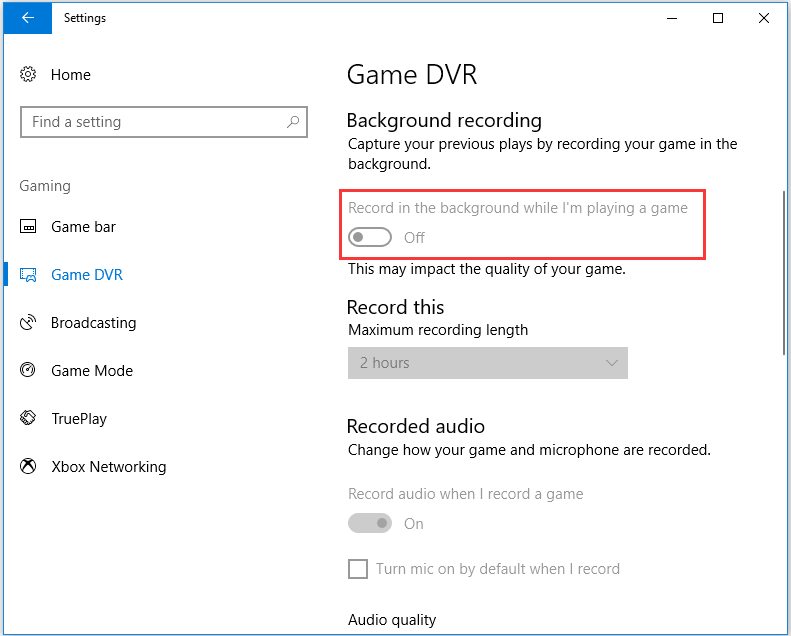
sen jälkeen, poistu Asetukset-ikkunasta ja tarkista, onko peli pätkivä Windows 10 ongelma on ratkaistu.
tie 2. Päivitä Näytönohjainajuri
korjataksesi vikapelin pätkivä Windows 10, voit kokeilla näytönohjainajurin päivittämistä.
nyt, tässä on opetusohjelma.
1. Avaa Suorita-ikkuna painamalla Windows-näppäintä ja R-näppäintä yhdessä.
2. Kirjoita ruutuun dxdiag ja paina Enter jatkaaksesi.
3. Sitten huomata alas käyttöjärjestelmän tiedot järjestelmä-välilehdessä.
4. Sen jälkeen, siirry näyttö-välilehti, muistiin näytönohjain, valmistaja, ja nykyinen ajuriversion tiedot.

5. Avaa näytönohjaimen valmistajan verkkosivusto ja lataa uusin näytönohjain, joka on yhteensopiva alustasi kanssa.
6. Sen jälkeen, asenna se tietokoneeseen.
kun kaikki vaiheet ovat valmiit, käynnistä tietokoneesi uudelleen ja tarkista, onko Virhepeli änkytys Windows 10 korjattu.
tie 3. Sammuta Intel Turbo Boost
korjataksesi tietokoneen änkytysongelman, voit yrittää sammuttaa Intel Turbo Boostin.
nyt, tässä on opetusohjelma.
1. Avaa Suorita-ikkuna painamalla Windows-näppäintä ja R-näppäintä yhdessä.
2. Kirjoita sitten powercfg.CPL dialogissa ja klikkaa OK jatkaaksesi.
3. Napsauta ponnahdusikkunassa Muuta suunnitelman asetuksia jatkaaksesi.
4. Valitse sitten Muuta lisäasetukset.
5. Laajenna prosessorin virranhallintaa.
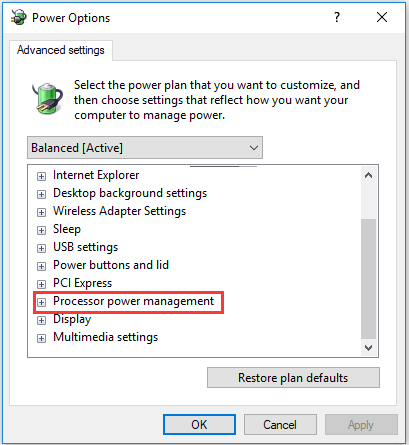
6. Laajenna prosessorin enimmäisnopeutta.
7. Säädä akku ja kytketty arvot 99%.
8. Napsauta sitten Käytä ja OK tallentaaksesi muutokset.
kun kaikki vaiheet ovat valmiit, käynnistä tietokoneesi uudelleen ja tarkista, onko virhe PC: n änkytys ratkaistu.
Tie 4. Sammuta dynaaminen rasti
jotta voit ratkaista virhepelaamisen änkytyksen, voit sammuttaa dynaamisen rastin.
nyt, tässä on opetusohjelma.
1. Avaa komentorivi järjestelmänvalvojana.
2. Kirjoita komentorivi-ikkunaan seuraavat komennot ja paina Enter jatkaaksesi.
bcdedit /set disabledynamictick yes
bcdedit / set useplatformclock true
bcdedit / set tscsyncpolicy Enhanced

kun se on valmis, käynnistä tietokone uudelleen ja tarkista, onko virhe peli pätkivä Windows 10 on ratkaistu.
tie 5. Sammuta Taustaohjelmisto ennen pelien
ajamista, jos taustalla on liikaa ohjelmia, tietokoneen suorituskyky kärsii. Niin, jotta korjata peli pätkivä Windows 10 kysymys, voit lopettaa sovelluksia käynnissä taustalla ennen pelien pelaamista.
nyt, tässä on opetusohjelma.
- napsauta tehtäväpalkkia hiiren kakkospainikkeella ja valitse Tehtävienhallinta.
- siirry sitten Prosessit-välilehteen,
- valitse ohjelma, jonka haluat poistaa käytöstä, ja valitse Lopeta tehtävä.
- Voit myös sammuttaa kolmannen osapuolen palvelut vapauttaaksesi lisää RAM-muistia kaksoisnapsauttamalla palvelua taustan alla ja napsauttamalla sitten palvelua hiiren kakkospainikkeella ja valitsemalla Stop.
kun kaikki vaiheet on tehty, tarkista, onko vikapelin änkytys Windows 10 korjattu.
tie 6. Sammuta Diagnostiikkakäytäntöpalvelu
korjataksesi änkytyksen peleissä, voit myös kokeilla diagnostiikkakäytäntöpalvelun sammuttamista.
nyt, tässä on opetusohjelma.
- Avaa Suorita-ikkuna painamalla Windows-näppäintä ja R-näppäintä yhdessä.
- Tyyppipalvelut.msc ruutuun ja klikkaa OK jatkaa.
- selaa alaspäin nähdäksesi Diagnostic Policy-palvelun ja kaksoisnapsauta sitä jatkaaksesi.
- vaihda ponnahdusikkunassa Käynnistystyyppi pois käytöstä.
- Vaihda Palvelutilanne pysäytetyksi.
- napsauta sitten Käytä ja OK tallentaaksesi muutokset.

tie 7. Ota käyttöön V-Sync
viimeinen tapa ratkaista vikapelin änkytys Windows 10 on ottaa käyttöön V-Sync. Tässä on opetusohjelma.
- Napsauta työpöytää hiiren kakkospainikkeella ja valitse NVIDIA-Ohjauspaneeli.
- Napsauta 3D-asetukset ja avaa Lisäasetukset valitsemalla Hallitse 3D-asetuksia.
- valitse sitten pystysuuntaisella synkronoinnilla voimassa oleva vaihtoehto.
- Napsauta työpöytää hiiren kakkospainikkeella ja valitse AMD Radeon Settings-asetus.
- Napsauta Yleisasetukset AMD Radeon Settings-ikkunassa.
- Napsauta odota pystysuuntaista päivitystä valitaksesi Enhanced Sync optio
tämän jälkeen tarkista, onko virhepeli änkytys Windows 10 korjattu.
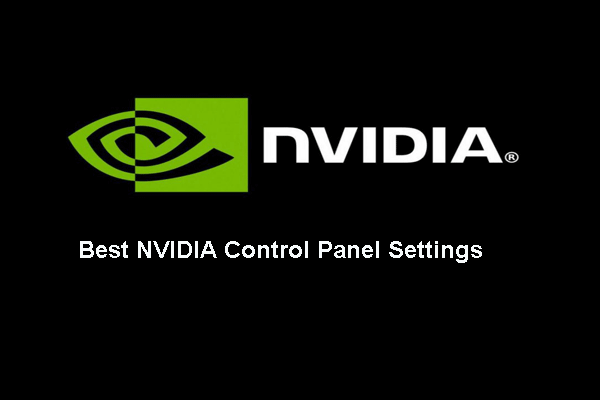
mitkä ovat parhaat NVIDIA ohjauspaneelin asetukset pelaamiseen? Tämä viesti näyttää voit optimoida NVIDIA ohjauspaneelin asetukset.
Bottom Line
yhteenvetona, tämä viesti on esitellyt 7 tapaa korjata virhepeli pätkivä Windows 10. Jos törmäät samaan virheeseen, kokeile näitä ratkaisuja.