tiivistelmä

kuinka varmuuskopioida tiedostot automaattisesti ulkoiselle kiintolevylle Windows 10: ssä? Paras automaattinen varmuuskopiointiohjelmisto-MiniTool ShadowMaker voi helposti luoda automaattisen tiedoston varmuuskopioinnin. Lisäksi kaksi sisäänrakennettua Windows 10-varmuuskopiointityökalua otetaan käyttöön myös automaattiseen tietojen varmuuskopiointiin.
välttämättömyys: Automaattinen tiedostojen varmuuskopiointi Windows 10
tietokoneen käyttäjänä sinun pitäisi tietää, että tiedostoja tai kansioita on varmuuskopioitava säännöllisesti niiden suojaamiseksi.
tiedetään hyvin, että on vain ajan kysymys, että kovalevy lakkaa toimimasta. Lisäksi kannettava tietokone varastettu, virus hyökkäys, kriittinen virhe, luonnollinen disaters, jne. voi johtaa tietojen menetykseen, joten sinun on suojattava niitä. Suojella näitä arvokkaita asiakirjoja, valokuvia, jne. ja välttää tietojen häviämisen, suorittaa Automaattinen tiedostojen varmuuskopiot on paras tapa. Voit tallentaa ne muihin paikkoihin, kuten USB-asema.
tiedostot tai kansiot voivat kuitenkin muuttua milloin tahansa. Kun muokkaat sitä tai lisäät siihen kommenttia, sinun täytyy varmuuskopioida se uudelleen. Siksi, paras tapa varmuuskopioida tiedostoja on perustaa aikataulun varmuuskopio planto estää sinua unohtamasta varmuuskopioida tiedostoja.
sitä paitsi Automaattinen tiedostojen ja kansioiden varmuuskopiointi on hyödyllinen niille ihmisille, joilla ei ole tapana varmuuskopioida.
hyvin sitten, Miten automaattisesti varmuuskopioida tiedostoja suojaamaan niitä odottamaton tietojen menetys katastrofi, kun olet tallentanut monia tärkeitä tiedostoja tietokoneeseen? Onko mitään työkalua, jonka avulla voit tehdä tätä työtä?
tietenkin! Seuraavassa osassa, löydät se on helppo perustaa automaattinen varmuuskopiointi tietosuojan käyttämällä 3 työkaluja.
kuinka varmuuskopioida tiedostot automaattisesti ulkoiselle kiintolevylle
ennen kuin aloitat, sinun tulee päättää, mihin tallennat varmuuskopion ja mitä työkalua käytetään automaattiseen tiedostojen varmuuskopiointiin.
Valmistelutyöt:
1. Mihin tallentaa varmuuskopion
Windowsin automaattiselle tiedostojen varmuuskopioinnille vaihtoehdot: sisäinen kiintolevy, ulkoinen kovalevy ja muistitikku ovat saatavilla. Tässä osassa, näytämme, miten automaattisesti varmuuskopioida kansioita / tiedostoja ulkoiselle kiintolevylle.
2. Windows Automatic Backup Tool
millä Windows-työkalulla voit suorittaa automaattisia varmuuskopiointeja säännöllisin väliajoin? Säännöllisesti varmuuskopiot, käyttämällä kolmannen osapuolen Automaattinen tiedostojen varmuuskopiointi ohjelma on erittäin suositeltavaa. Kuitenkin, jotkut teistä haluavat käyttää Tiedostohistoriaa tai Windows Varmuuskopiointi ja palautus (Windows 7).
nyt mennään suoraan asiaan: miten varmuuskopioidaan tiedostoja säännöllisesti.
Varmuuskopioi tiedostot automaattisesti ulkoiselle kiintolevylle MiniTool ShadowMaker
mikä ohjelmisto on paras ilmainen tiedostojen varmuuskopiointiohjelma automaattiseen tiedostojen varmuuskopiointiin?
varaohjelmaa valitessa kannattaa ottaa huomioon hinta, toiminnot ja turvallisuus. MiniTool ShadowMaker on paras valinta.
parhaana vapaana varmuuskopiointiohjelmistona se on yhteensopiva Windows 10/8/7/Vistan kanssa edistyneillä & joustavilla varmuuskopiointiratkaisuilla. Advanced-versiota voidaan käyttää työasemalla.
ei ole tarpeen kopioida ja liittää tiedostoja manuaalisesti, kunhan asetat ajoitetun varasuunnitelman, se auttaa Sinua automaattisesti varmuuskopioimaan tietyt kansiot, joissa on tärkeitä tiedostoja tai yksittäisiä tiedostoja, ulkoiselle kiintolevylle.
lisäksi leikkaus voidaan suorittaa määräajoin, esimerkiksi päivittäin, viikoittain, kuukausittain jne. Oletuksena, incremental varmuuskopiot luodaan.
lisäksi tämä automaattinen varmuuskopiointiohjelma tukee tiedostojen & kansion varmuuskopioinnin lisäksi myös järjestelmän, osion ja levyn varmuuskopiointia. Sen avulla voit myös palauttaa tietokoneen edelliseen versioon.
varmuuskopioidaksesi tiedostot automaattisesti ulkoiselle kiintolevylle, voit saada MiniTool Shadowmakerin ilmaiseksi PC: lle kokeilemaan. Tai voit valita saada Pro Edition kaikkien aikojen käyttöön.
Miten varmuuskopioida tiedostoja säännöllisesti ulkoiselle kiintolevylle?
Automaattinen tiedostojen varmuuskopiointi Varmuuskopiosivulla
Vaihe 1: Kaksoisnapsauta MiniTool Shadowmakeria avataksesi sen ja jatka valitsemalla Keep Trial.
Vaihe 2: Pääset MiniTool Shadowmakerin pääkäyttöliittymään. Oletetaan, että sinulla ei ole varmuuskopiointia ennen, tämä varmuuskopio prorgam pyytää sinua klikkaamaan määritä varmuuskopio Kotisivun alla mennä.
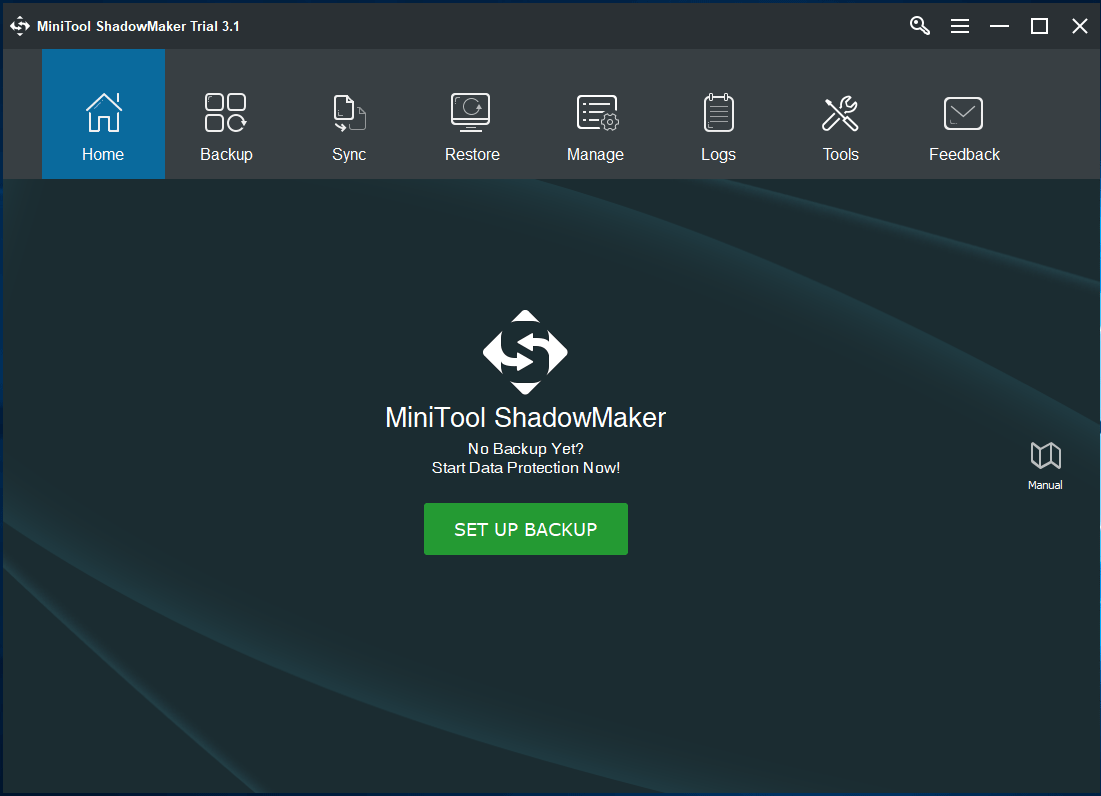
Vaihe 3: Varmuuskopioikkunassa, näet MiniTool ShadowMaker on valinnut järjestelmän osiot varmuuskopiolähteeksi ja destiaintion varmuuskopioasema tallentaa varmuuskopion kuvatiedoston.
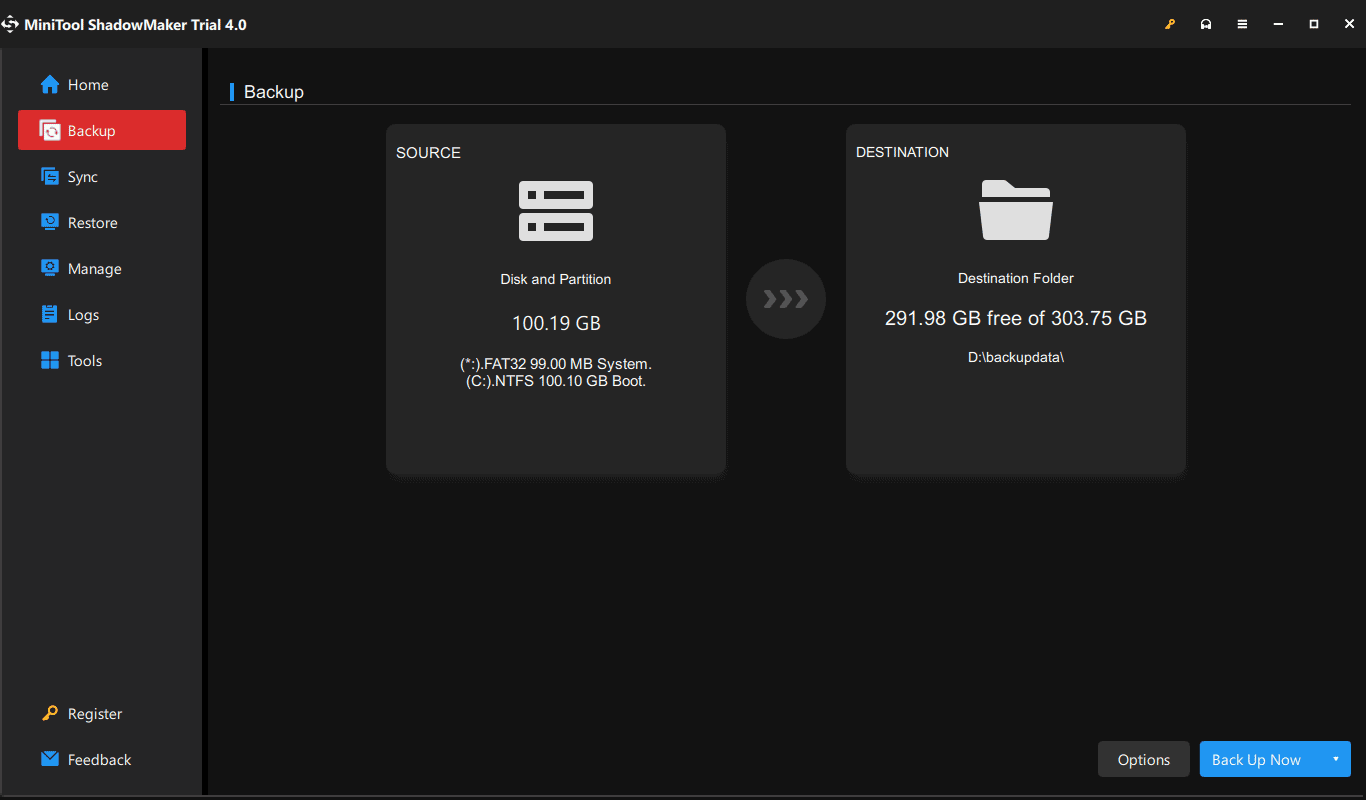
① tässä, Jos aiot varmuuskopioida tiedostoja automaattisesti, näin, klikkaa lähde-osio mennä seuraavaan ikkunaan ja valitse kansiot ja tiedostot jatkaa.

tietokone-välilehden alla on lueteltu kaikki havaitut osiot. Avaa vain osio, joka sisältää tärkeitä tiedostoja, ja tarkista kaikki tarvittavat tiedostot.
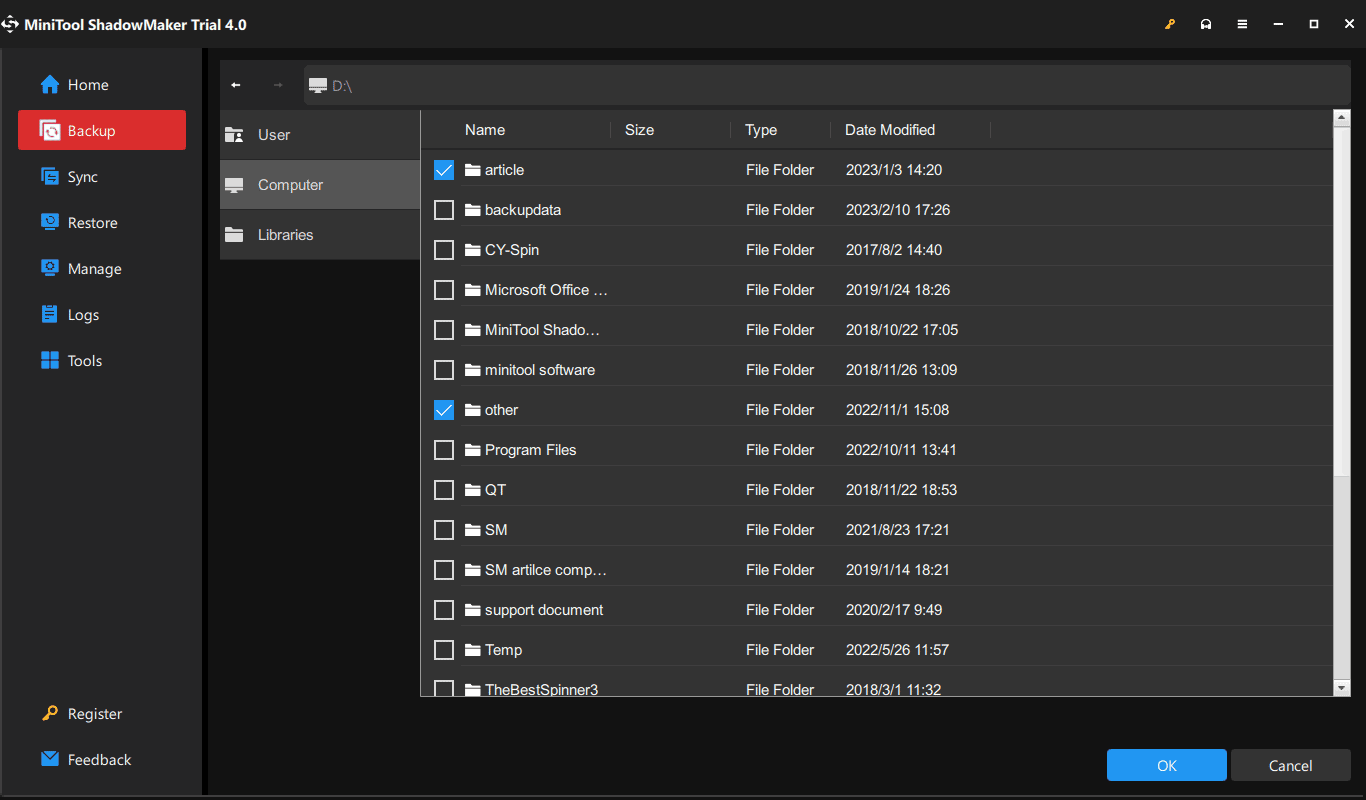
② varmuuskopioida tiedostoja ulkoiselle kovalevylle, Napsauta Kohdeosiota ja valitse ulkoisen kiintolevyn osio tallennuspoluksi. Voit myös varmuuskopioida tiedostoja verkon sijaintiin, kuten network drive.

Vaihe 4: Palaa Varmuuskopiosivulle, ja osuma aikataulu perustaa aikataulun varmuuskopiointi tiedostoja tai kansioita.
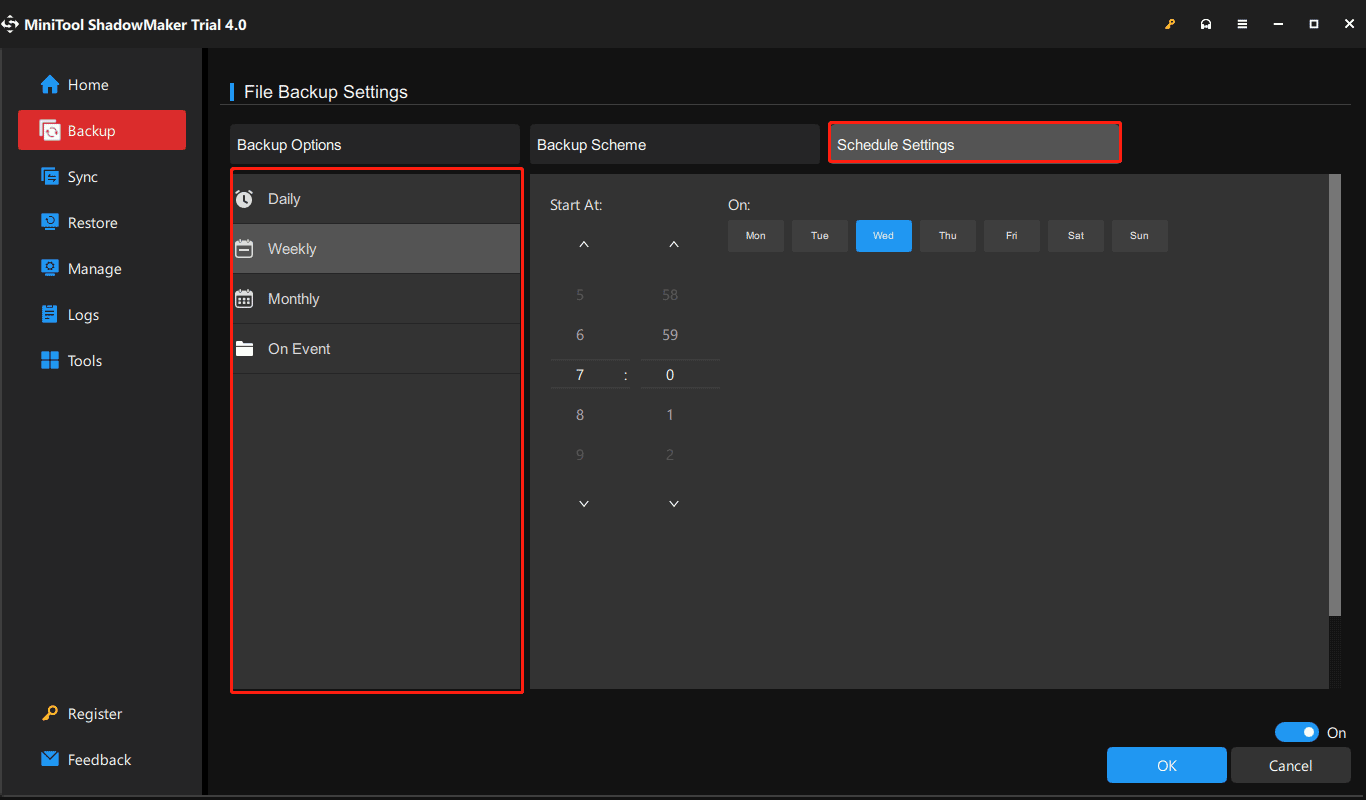
oletuksena, aikataulu vaihtoehto on poistettu käytöstä. Kun laitat sen päälle. Sitten, tämä automaattinen varmuuskopiointi sovelluksen avulla voit perustaa automaattisen varmuuskopioinnin päivittäin, viikoittain, kuukausittain, sekä Kun kirjaudut tai kirjautuminen pois PC.
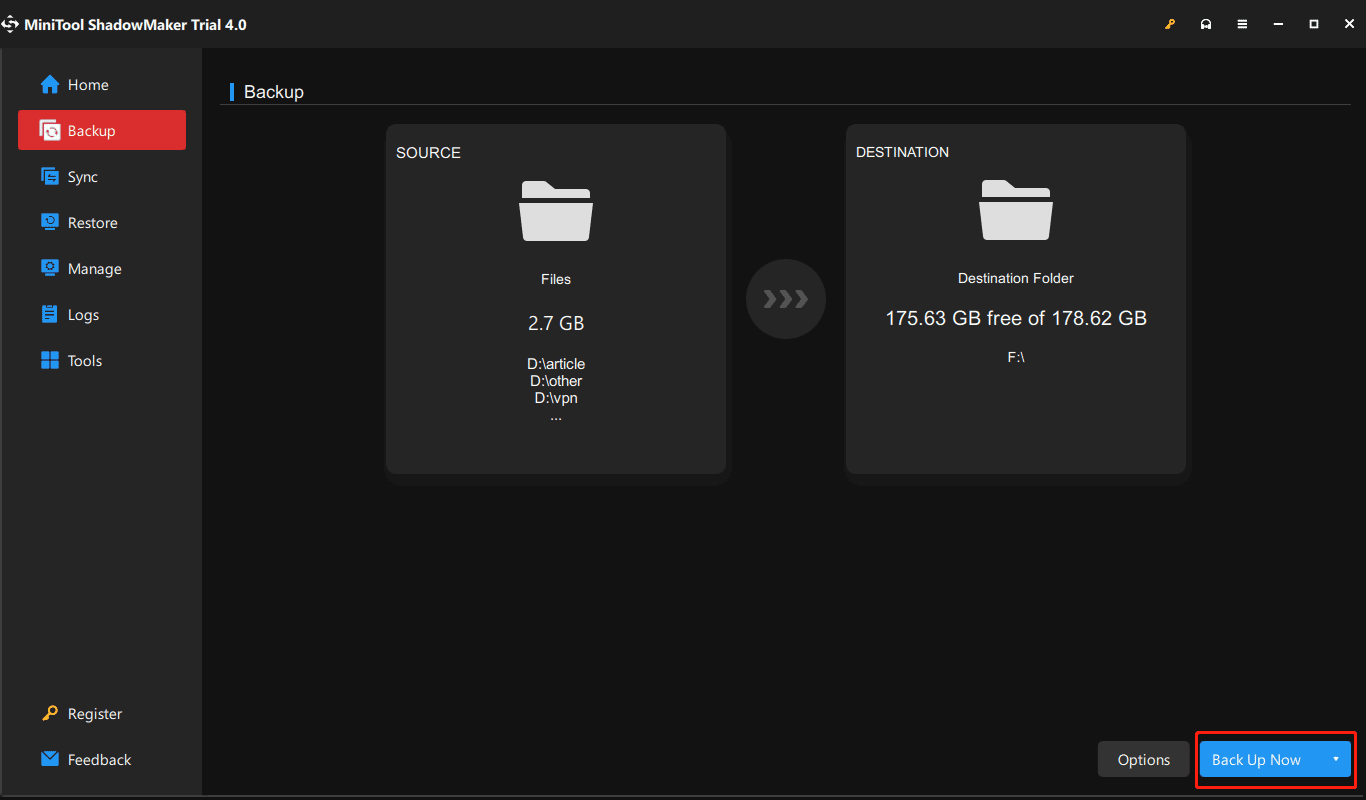
Vaihe 5:Kun kaikki asetukset on tehty, klikkaa varmuuskopioida nyt-painiketta suorittaa koko varmuuskopiointi. Kuluttava aika riippuu tiedoston koosta.
merkitys:
- tiettyyn aikaan, jonka olet määrittänyt, luodaan automaattiset tiedostojen varmuuskopiot.
- ajoitustoiminto vie oletusarvoisesti inkrementaalisen varmuuskopiointimenetelmän, joten se säästää tallennustilaa mahdollisimman paljon.
- jos haluat hallita levytilaa poistamalla vanhoja varmuuskopiotiedostoja, käytä järjestelmää apuna.
- se tarjoaa myös lisää varmuuskopiointivaihtoehtoja ja lisäasetuksiin pääsee käsiksi vaihtoehtojen kautta.
aiheeseen liittyvä artikkeli: Paras inkrementaalinen varmuuskopiointiohjelma Windows 10/8/7
Automaattinen varmuuskopiointi Windows 10 in Manage Interface
MiniTool ShadowMaker tarjoaa toisen tavan luoda automaattisia varmuuskopioita, jotka voi käynnistää menemällä Hallitse-sivulle.
voit tehdä tämän toistamalla edellä mainitut vaiheet 1, 2 ja 3 ja napsauttamalla sitten varmuuskopiointiasetuksia nyt, kun olet suorittanut kaikki varmuuskopiointiasetukset prosessin suorittamiseksi hallinnassa.
kun täysi varmuuskopiointi on valmis, valitse pudotusvalikosta muokkaa aikataulua ja avaa Muokkaa aikataulua-ikkuna. Seuraava, määritä yksi asetus säännöllisesti varmuuskopiointi. Jälkeenpäin, tämä automaattinen tiedostojen varmuuskopiointisovellus varmuuskopioi tiettyjä kansioita määritettynä ajankohtana.

kun tiedostot eksyvät, poistetaan tai vioittunut, voit saada ne takaisin nopeasti tiedoston varmuuskopiointi kuva. Katso tämä ohje opetusohjelma miten palauttaa tiedostoja lisätietoja.
lopuksi, MiniTool ShadowMaker, paras automaattinen varmuuskopiointi apuohjelma Windows 10/8/7, on todella hyödyllinen automaattinen kansio/tiedosto varmuuskopiointi. Jos et osaa varmuuskopioida tiedostoja automaattisesti ulkoiseen asemaan, niin olet oikeassa paikassa.
Hanki MiniTool ShadowMaker ilmaiseksi ja seuraa yllä olevia ohjeita aloittaaksesi tiedostojen varmuuskopioinnin. Voit myös saada tämän ilmaisohjelma suorittaa Windows 10 Automaattinen varmuuskopiointi tämän käyttöjärjestelmän.
”etsin automaattista tiedostojen varmuuskopiointiohjelmistoa, joka varmuuskopioi kansion automaattisesti ulkoiselle kiintolevylle. Kiitos MiniTool ShadowMaker, se antaa paljon apua.”Klikkaa twiitataksesi
Varmuuskopioi tiedostot automaattisesti Windows 10-Tiedostohistorian
on Windows-sisäänrakennettu ohjelmisto nimeltä File History, jonka avulla voit valita tietyt varmuuskopioitavat kansiot.
oletuksena se varmuuskopioi kaikki kansiot mukaan lukien työpöydän, asiakirjat, kuvat, musiikin, lataukset, OneDrive, jne. käyttäjätilikansiossa (C:/Users / account name).
mikä tärkeintä, Tiedostohistorian varmuuskopiointi voi automaattisesti varmuuskopioida minkä tahansa muutetun tai lisätyn tiedoston, joka on samanlainen kuin Time Machine OS X: ssä

Haluatko vaihtoehdon Aikakone Windows 10/8/7 varmuuskopioida tietokoneesi? MiniTool ShadowMaker on paras vaihtoehto pitämään tietokoneesi turvassa.
miten automaattinen varmuuskopiointi kansioita Tiedostohistoria? Tässä yksityiskohdat.
Vaihe 1: yhdistä ensin ulkoinen kiintolevy tietokoneeseen.
Vaihe 2: Avaa Asetukset Käynnistä-valikosta.
Vaihe 3: Siirry kohtaan Päivitä & turvallisuus > varmuuskopiointi.
Vaihe 4: varmuuskopiointi tiedostohistoria-osion alta, napsauta Lisää asema-vaihtoehtoa valitaksesi ulkoisen kiintolevyn osion varmuuskopiotiedostojen tallentamiseksi.

Vaihe 5: automaattisesti varmuuskopioida Omat tiedostot vaihtoehto ilmestyy ja on käytössä. Seuraava, napsauta Lisää vaihtoehtoja syöttää seuraavan käyttöliittymän.

Vaihe 6: Sitten, klikkaa varmuuskopioida nyt aloittaa varmuuskopiointi.
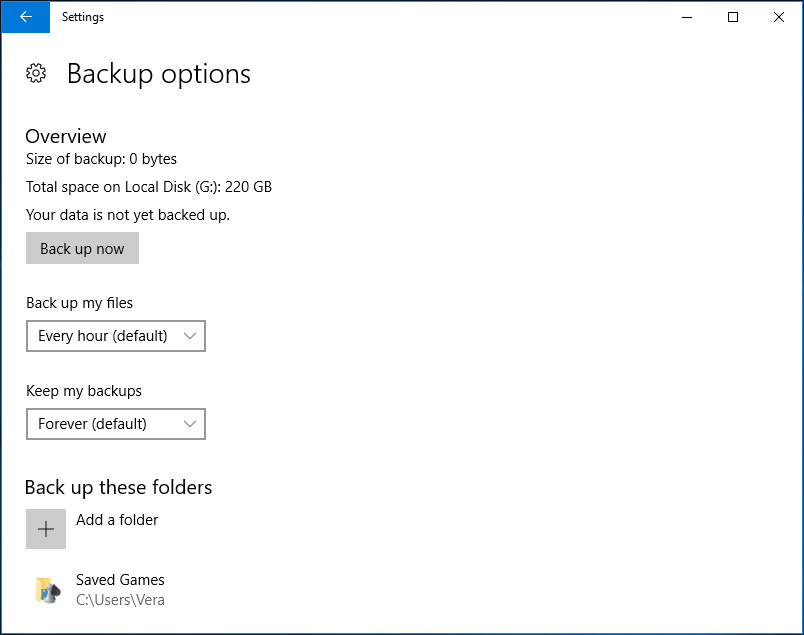
sitä paitsi, voit määrittää, kuinka usein Tiedoston historia varmuuskopioi, kuinka kauan se pitää nämä varmuuskopiot, ja mitkä tiedostot se varmuuskopioi.
oletuksena Tiedostohistoria voi varmuuskopioida tiedostoja automaattisesti tunnin välein, mutta voit valita toisen ajan esimerkiksi 10, 15, 20 tai 30 minuutin, 1, 3, 6 tai 12 tunnin välein tai kerran päivässä. Valitse vain yksi automaattinen varmuuskopiointi tiedostoja perustuu tarpeisiisi.
kun alkuperäiset tiedostot poistetaan, vaurioituvat tai katoavat, voit siirtyä ohjauspaneeliin > järjestelmä & turvallisuus > Tiedostohistoria > Palauta henkilökohtaiset tiedostot saadaksesi tiedostot takaisin.

Varmuuskopioi tiedostot automaattisesti Windowsin varmuuskopiointi-ja palautustyökalulla (Windows 7)
on olemassa toinen Windowsin sisäänrakennettu varmuuskopiointityökalu, joka on varmuuskopiointi-ja palautustyökalu (Windows 7). Tämä auttaa luomaan varmuuskopion uusimman version tiedostot aikataulun. Lisäksi se voi luoda järjestelmäkuvan koko järjestelmästä, mukaan lukien järjestelmätiedostot, ohjelmat, asiakirjat jne.
kuinka varmuuskopioida tiedostot automaattisesti ulkoiselle kiintolevylle tällä apuohjelmalla?
Vaihe 1: siirry Ohjauspaneeliin > järjestelmä & turvallisuus > Varmuuskopiointi ja palautus (Windows 7).
Vaihe 2: Valitse Varmuuskopiointi Varmuuskopioi tai palauta tiedostot-osiosta.
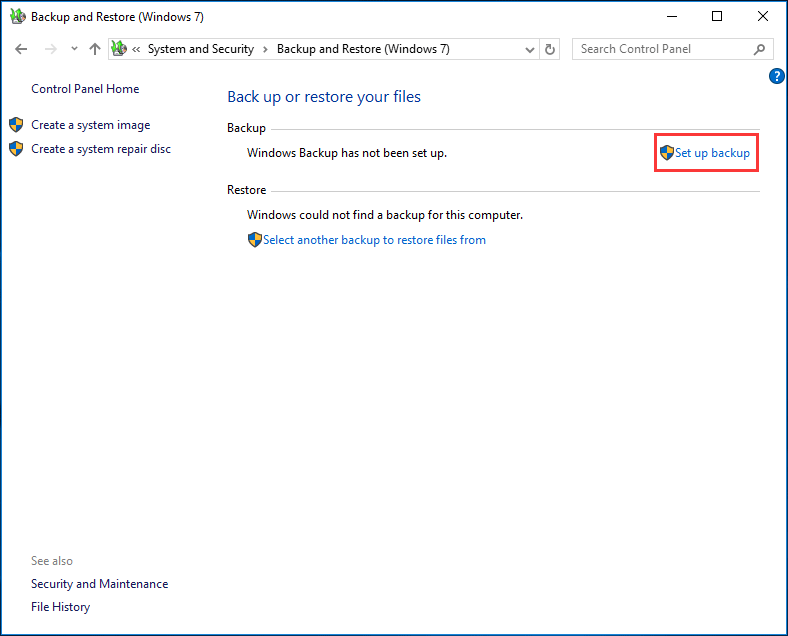
Vaihe 3: päätä, missä haluat tallentaa varmuuskopion. Tässä, on suositeltavaa tallentaa varmuuskopio ulkoiselle kiintolevylle. Valitse siis kiintolevy ja jatka.
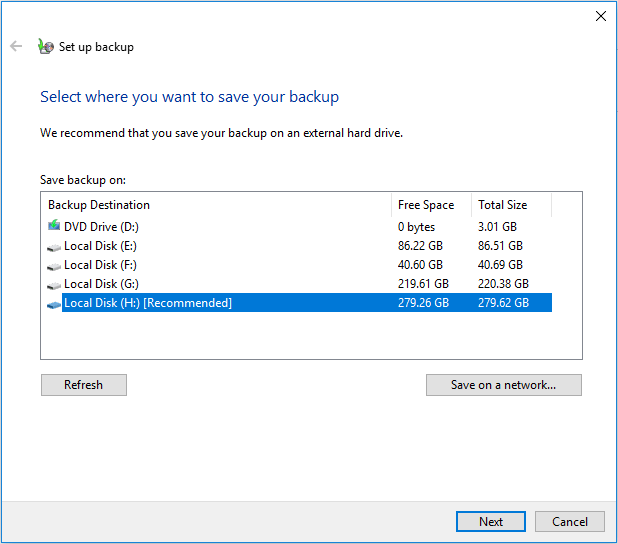
Vaihe 4: Mitä haluat varmuuskopioida? Jos haluat valita tiedostoja itse automaattisen varmuuskopioinnin, tarkista anna minun valita.
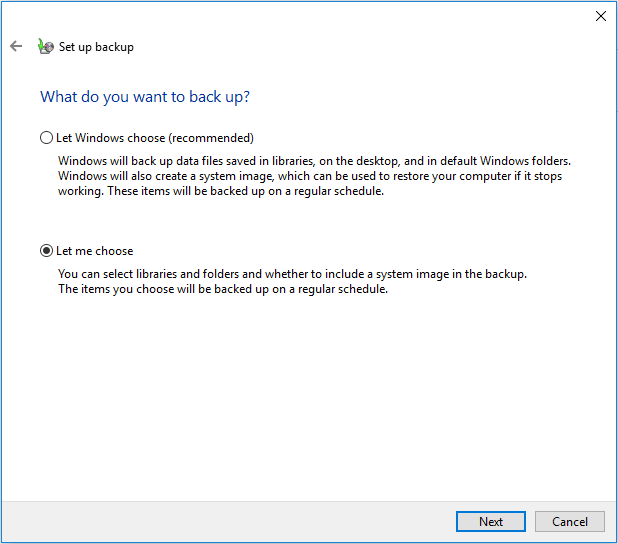
Vaihe 5:Valitse kohteita, kuten asiakirjoja, valokuvia, kuvia, excels, jne. haluat sisällyttää varmuuskopion valintaruudusta.
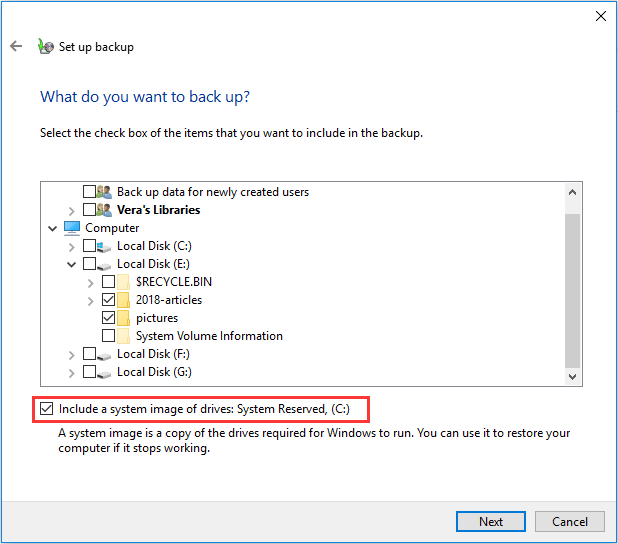
Vaihe 6: Seuraava, voit tarkistaa varmuuskopiointi asetukset. Seuraavassa käyttöliittymässä, näet tämän työkalun on perustettu automaattinen varmuuskopiointi oletuksena.
mutta voit valita muuta aikataulua, jos haluat määrittää automaattisen tiedostojen varmuuskopioinnin päivittäin, viikoittain tai kuukausittain. Sen jälkeen, napsauta Tallenna asetukset ja suorita varmuuskopiointi-painiketta.
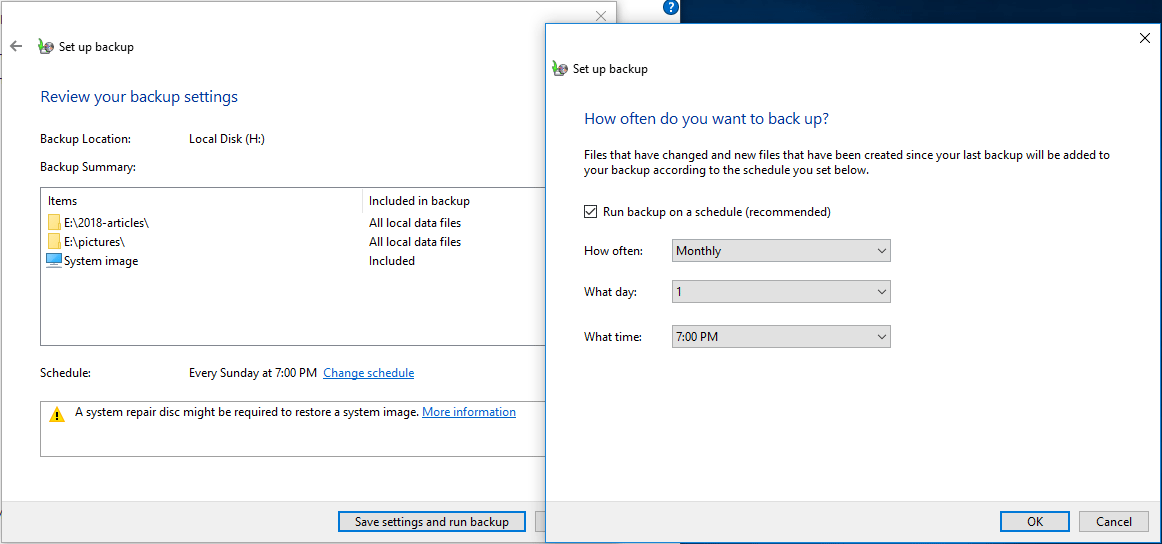
”tässä on kolme työkalua voit luoda automaattisen tiedostojen varmuuskopioinnin Windows 10. Jaa ne ystäviesi kanssa nyt pitää PC: n tiedot turvassa.”Klikkaa twiitataksesi
MiniTool ShadowMaker VS File History VS Backup and Restore (Windows 7)
lopuksi, luettuasi kaikki nämä tiedot, saatat ihmetellä, mitkä erot näiden kolmen työkalun välillä ovat ja mikä työkalu sinun pitäisi valita automaattisesti varmuuskopioida kansio tai tiedostot ulkoiselle kiintolevylle?
Tiedostohistoriassa on ilmeinen rajoitus, että se vain varmuuskopioi käyttäjätilikansioiden kansiot. Jos haluat varmuuskopioida tiedostoja muiden osioiden, sinun täytyy luoda uusi kansio kirjastoon ja lisätä tarvittavat kansiot, että hakemistoon, voit aloittaa automaattisen tietojen varmuuskopioinnin muille tiedostoille.
Varmuuskopiointi ja palautus (Windows 7) on hyödyllinen Windowsin automaattisessa tiedostojen varmuuskopioinnissa ja sen avulla voi valita varmuuskopiointiin tarvittavat tiedostot. Mutta verrattuna MiniTool Shadowmakeriin, se ei pysty suorittamaan automaattisia varmuuskopioita kirjautuessaan sisään tai pois käyttöjärjestelmästä.
mitä enemmän, saatat usein kokea Windows 10 varmuuskopiointi ei toimi ongelma kuin varmuuskopio ei valmistunut onnistuneesti virhe, Tiedostohistoria ei toimi automaattisesti tai lakkasi toimimasta, jne.
kuten näette, MiniTool Shadowmakeria kannattaa suositella ja kokeilla, sillä on helpompaa ja joustavampaa varmuuskopioida automaattisesti kaikki tietokoneen tiedostot ulkoiselle kiintolevylle. Samoin järjestelmän varmuuskopiointi, osioiden varmuuskopiointi ja levyjen varmuuskopiointi voidaan suorittaa helposti.
mikä tärkeintä, sen avulla voit suorittaa nopean katastrofin palautuksen, vaikka tietokoneesi eivät käynnistyisi, kunhan luot käynnistettävän median Media Builder-toiminnolla.
lataa nyt tämä paras automaattinen tiedostojen varmuuskopiointisovellus ilmaiseksi tietokoneesi tietojen turvaamiseksi ja kokeile sitä.
Loppusanat
kuinka varmuuskopioida tiedostot automaattisesti ulkoiselle kiintolevylle? Valitse vain yksi sopiva työkalu perustuu tarpeisiisi automaattinen kansio / tiedoston varmuuskopiointi. Suosittelemme, että käytät MiniTool Shadowmakeria Windows 10: n automaattisen varmuuskopioinnin määrittämiseen tärkeille tiedostoille.