jos etsit vastauksia siitä, miten poistaa hakupalkki Windows 10, et ole yksin. Windows 10: n hakupalkin käyttäytymisen vuoksi monet käyttäjät ovat päättäneet vain päästä eroon siitä ja sijoittaa sinne jotain hyödyllisempää. On useita syitä, miksi käyttäjät haluavat tehdä sen. Jotkut eivät pidä siitä, että Bing on oletushakukone, ja valitettavasti et voi mitenkään muuttaa sitä. Toiset eivät pidä siitä, että palkki ottaa valtavan osan näytöstä kiinteistöjä, joita muuten voitaisiin käyttää kansion pikakuvakkeisiin.
joten, jos olet yksi niistä käyttäjistä, jotka eivät pidä hakupalkin, näin voit poistaa Windows search Windows 10 eri menetelmillä.
- menetelmä 1. Piilota Windows 10 hakupalkki tehtäväpalkista ja Käynnistä-valikko ominaisuudet
- Menetelmä 2. Poista Windows 10 Hakupalkki Tehtäväpalkin Kontekstivalikon
- Menetelmä 3 Avulla. Poista Windows 10-hakukenttä käytöstä Rekisterieditorilla
- Lisävinkki: Miten poistaa Web-tulokset käytöstä Windows 10-haussa
menetelmä 1. Piilota Windows 10 hakupalkki tehtäväpalkista ja Käynnistä-valikon ominaisuudet
tämä on yksi helpoimmista tavoista piilottaa hakupalkki tehtäväpalkista Windows 10-pohjaisella tietokoneellasi. Kaikki tämä vaatii sinun tehdä on vaihtaa vaihtoehtoa valintaikkunassa ja olet hyvä mennä.
voit käyttää tätä menetelmää hakupalkin poistamiseen tietokoneeltasi:
1. Napsauta hiiren kakkospainikkeella missä tahansa tyhjässä tehtäväpalkissa ja löydät näytöllesi ilmestyvän valikon. Valitse valikosta vaihtoehto, joka sanoo ominaisuudet tehtäväpalkin Ominaisuudet-valintaikkunan avaamiseksi.
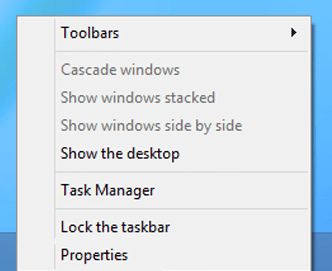
2. Kun Ominaisuudet-valintaikkuna avautuu, sinun täytyy klikata välilehteä, jossa lukee työkalurivit yläosassa. Se on välilehtivalikon kolmas ja viimeinen välilehti.
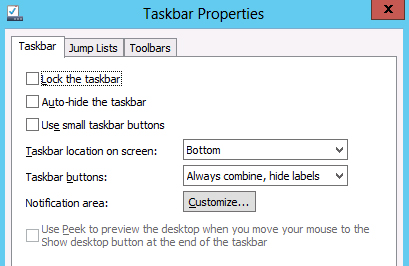
3. Kun työkalupalkit-välilehti avautuu, näet alareunassa pudotusvalikon, jossa lukee Etsi tehtäväpalkissa. Käytettävissä olevista vaihtoehdoista, valitse vaihtoehto, joka sanoo käytöstä ja klikkaa Käytä.
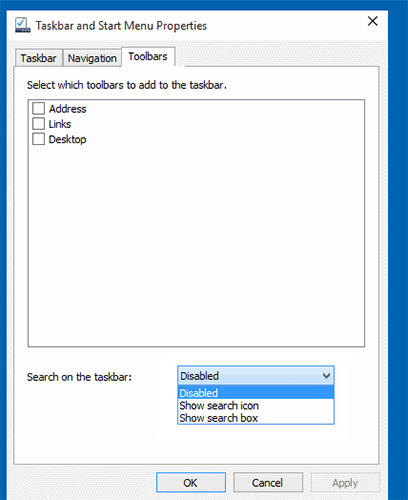
mitä edellä mainittu menettely tekee on se sammuttaa Windows search Windows 10 tietokoneeseen. Heti kun painat käytä-painiketta, huomaat, että Hakupalkki on poissa Windowsin tehtäväpalkista. Tehtäväsi on suoritettu.
Menetelmä 2. Poista Windows 10 hakupalkki käyttämällä tehtäväpalkin kontekstivalikkoa
jos et ole kovin innokas käyttämään yllä olevaa menetelmää hakupalkin poistamiseksi jostain syystä, sinulla on toinen menetelmä käytettävissä. Tämä menetelmä käyttää vielä vähemmän vaiheita, joiden avulla voit poistaa hakupalkin ja Seuraavassa on, miten voit käyttää tätä menetelmää tietokoneeseen.
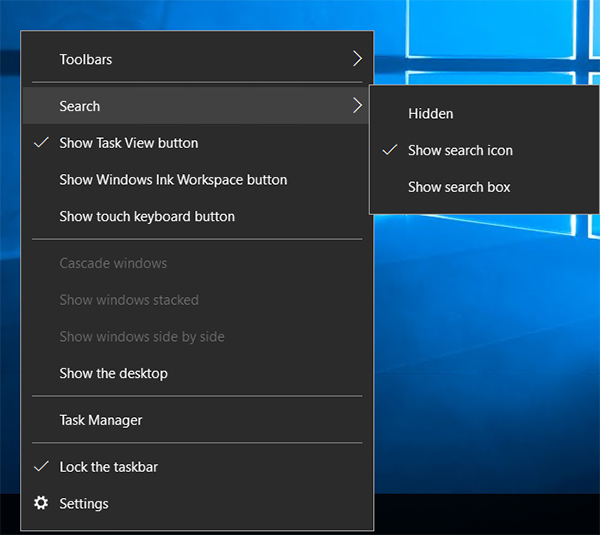
napsauta hiiren kakkospainikkeella missä tahansa tehtäväpalkissa tyhjää, niin näet valikon. Valitse Haku ja näet alivalikon, jossa on kolme vaihtoehtoa. Jos haluat poistaa hakupalkin kokonaan, valitse alivalikosta pois käytöstä. Kuitenkin, jos haluat pitää haku kuvake, valitse Näytä haku kuvake ja se poistaa hakupalkin mutta pitää haku kuvake tehtäväpalkissa.
riippuen siitä, minkä vaihtoehdon olet valinnut, tulet huomaamaan, että Hakupalkki on kokonaan poistettu Tehtäväpalkistasi tai sinulla on vain hakukuvake Tehtäväpalkissasi. Jos joskus haluat muokata tätä asetusta uudelleen, vain suunnata samaan valikkoon ja sinun pitäisi pystyä muuttamaan vaihtoehtoja.
Menetelmä 3. Poista Windows 10-hakukenttä käytöstä Rekisterieditorilla
Windows 10-tietokoneen Rekisterieditori-apuohjelman avulla voit myös ottaa käyttöön ja poistaa hakupalkin tietokoneellasi. On vain muutamia perusasioita, joita sinun täytyy muokata rekisterissä ja se joko poistaa tai pitää hakupalkin tehtäväpalkissa.
Näin voit käyttää Rekisterieditoria tietokoneen hakupalkin hallintaan:
1. Avaa Suorita-valintaikkuna painamalla näppäimistön Windows + R-näppäintä. Kun se avautuu, kirjoita regedit siihen ja avaa Rekisterieditori painamalla Enter-näppäintä.
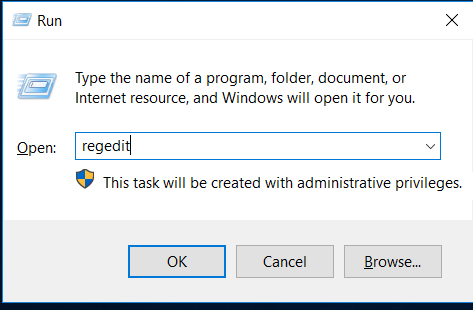
2. Kun Rekisterieditori avautuu, suuntaa seuraavaan polkuun, etsi searchboxtaskbarmode-niminen merkintä ja napsauta sitä hiiren kakkospainikkeella ja valitse Muokkaa.
tietokone\HKEY_CURRENT_USER\SOFTWARE \ Microsoft\Windows\
CurrentVersion\Search
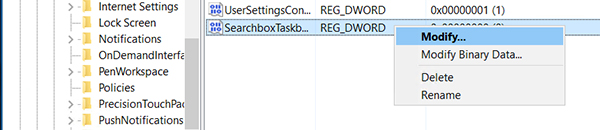
3. Seuraavassa näytössä, sinun pitäisi pystyä muuttamaan arvo merkintä. Se on 1 oletuksena, mutta sinun täytyy syöttää 0 arvo data-kenttään ja klikkaa OK. Voit käyttää kahta muuta arvoa, ja ne ovat:
1 = Tämä näyttää hakukuvakkeen
2 = Tämä näyttää hakukuvakkeen
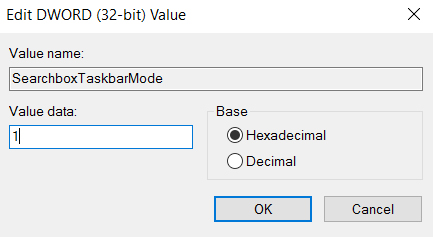
There you go. Käynnistä tietokoneesi uudelleen ja tulet huomaamaan, että Rekisterieditori on poistanut valtavan hakupalkin Tehtäväpalkistasi tehden enemmän tilaa muille sovelluksille kiinnitettäväksi.
Lisävihje: Web-tulosten poistaminen käytöstä Windows 10-haussa
yksi keskeisistä syistä, joita monet käyttäjät ovat sanoneet hakupalkin poistamiseen, on se, että he eivät halua sen näyttävän web-tuloksia. Jos näin on sinun kanssasi, sinulla on mahdollisuus poistaa web tulokset Windows 10 haku.
näin voit poistaa haun Windows 10-verkkopalkista tietokoneellasi:
klikkaa tehtäväpalkin hakupalkkia ja valitse kannettavan kuvake, jota seuraa Asetukset-asetus.
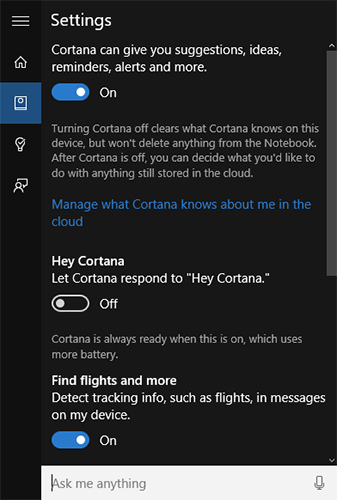
seuraavalla näytöllä, sammuta vaihtoehto, joka sanoo, että Cortana voi antaa sinulle ehdotuksia, ideoita, muistutuksia, hälytyksiä ja paljon muuta. Sammuta myös toinen vaihtoehto, joka sanoo Etsi verkossa ja sisältävät web-tuloksia.
olet onnistuneesti poistanut web results-ominaisuuden Windowsin hakupalkin käytöstä ja näet nyt hakutuloksia vain omalta tietokoneelta etkä verkosta.
monet käyttäjät valittavat, että Windowsista puuttuu ominaisuus, jolla palauttaa unohtuneet käyttäjän salasanat, ja käyttäjät jäävät usein jumiin, kun he eivät muista käyttäjätilinsä salasanaa. Jos joskus törmäät tällaisiin kysymyksiin, Windows Password Key pitäisi auttaa sinua ulos. Se on apuohjelma rakennettu erityisesti auttaa nollaamaan salasanoja käyttäjätilien Windows-tietokoneissa.
toivomme, että yllä oleva Windows 10 Poista hakupalkki-opas auttaa poistamaan ei-toivotun Windowsin hakupalkin tietokoneen tehtäväpalkista. Myös, jos unohdat käyttäjän salasanan tilillesi, suosittelemme käyttämään 4winkey työkalu palauttaa salasanan.
![]()
- Nollaa / Poista Windows admin ja muu käyttäjän salasana paikalliselle/verkkotunnustilille.
- Luo uusi paikallinen / domain admin-tili avataksesi tietokoneesi.
- Vaihda Microsoft-tilisi salasana offline-tilassa.
- tukee täysin Windows 10/8. 1/8/7/Vista/XP, Windows Server 2012 (R2)/2008 (R2) / 2003 (R2).
Free Download
Related Articles 2 Ways to Change Account Type of Users in Windows 10 Windows 10 Keeps Asking for Login User Password, How to Fix It Windows 10 Password is correct, How to Fix it