
La lista de aplicaciones más utilizadas en el menú Inicio de Windows 10 puede ser conveniente, pero es posible que desee eliminarla. He aquí cómo.
El menú Inicio de Windows 10 contiene mucha información de la aplicación, incluidos los mosaicos en vivo, y es altamente personalizable. Una de las características predeterminadas es la lista «Más utilizada» en la parte superior de la columna de la izquierda. Permite un acceso rápido a las aplicaciones y otros elementos del sistema que utiliza con frecuencia. Sin embargo, es posible que desee eliminar ciertos elementos de la lista o eliminar la lista por completo. He aquí cómo.
Elimine las aplicaciones de la Lista «Más utilizadas» en el Menú Inicio
Haga clic en el botón Inicio o presione la tecla Windows en su teclado para iniciar el menú Inicio. Luego, para eliminar una aplicación u otro elemento de la lista «Más utilizada», haga clic con el botón derecho en ella y seleccione Más > No se muestra en esta lista.
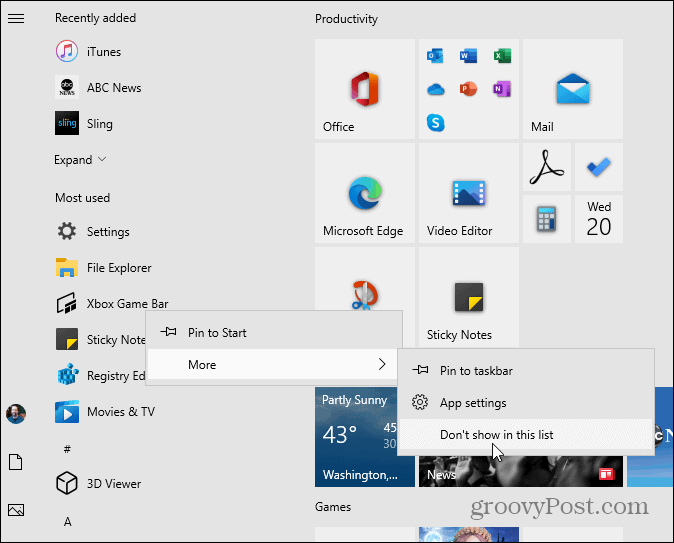
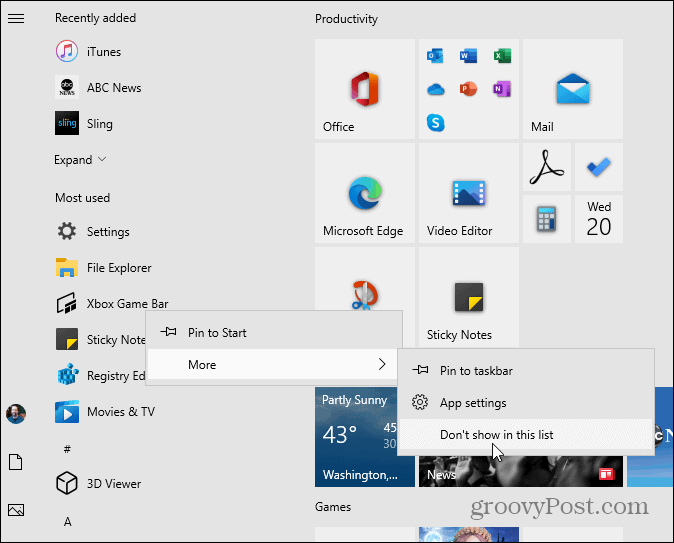
Eliminar la Lista Más utilizada de Inicio
Si encuentra que esta lista ocupa demasiado espacio o no la desea en el menú Inicio, puede eliminarla. Para ello, abra Configuración en el menú Inicio.


a Continuación, en el menú Configuración, haga clic en Personalización.


Ahora en la sección Personalización, haga clic en Inicio de la lista de la izquierda. A continuación, desactive el interruptor «Mostrar las aplicaciones más utilizadas».


Eso eliminará toda la lista de» Más utilizados » del menú Inicio.


También vale la pena señalar que desde la sección Personalización de inicio en Configuración, también puedes eliminar otras listas del menú Inicio. Puede eliminar la lista de aplicaciones «Recientemente agregadas», por ejemplo. O puede eliminar la lista de aplicaciones del menú Inicio por completo.

Este es un ejemplo de eliminación completa de la lista de aplicaciones del menú Inicio.
Por otro lado, puede agregar más elementos al menú Inicio. Por ejemplo, si eres fan de los mosaicos de aplicaciones, puedes agregar una cuarta columna de mosaicos de aplicaciones para comenzar.
Si es nuevo en Windows 10 y necesita ayuda con cualquier parte del sistema operativo, o si desea tener más discusiones de Windows o Microsoft, ¡asegúrese de unirse a nuestros foros gratuitos de Windows 10!
