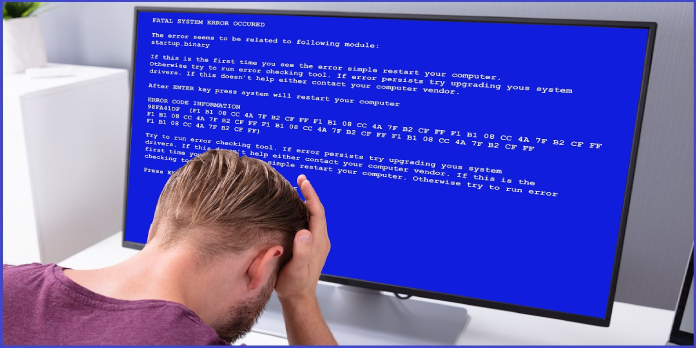
Aquí podemos ver, «Corrección de errores de Pantalla Azul de la Muerte (BSoD) en Windows Vista»
la opción de reinicio automático si se encuentra con un error de pantalla azul, pero Windows Vista se reinicia al instante y no puede entender el texto del error:
- Haga clic con el botón derecho en Mi computadora y seleccione Propiedades.
- Vaya a la pestaña Propiedades.
- Seleccione la opción Avanzada del menú desplegable.
- Haga clic en la opción Configuración de la sección Inicio y recuperación.
- Asegúrese de que la opción «Reiniciar automáticamente» no esté marcada en la sección Fallo del sistema.
- Haga clic en el botón ACEPTAR.
Si aún no puede acceder a Windows, intente arrancar en modo seguro, siga los pasos anteriores y reinicie su computadora. A continuación, siga estas instrucciones para iniciar Windows Vista en Modo Seguro:
- Su computadora debe reiniciarse.
- Antes de que aparezca el logotipo de Windows, presione F8.
- Seleccione «Modo seguro» en el menú de arranque con las teclas de flecha.
- Pulse Intro.
Tabla de Contenidos
Correcciones en su mayor parte
La mayoría de los problemas de Pantalla Azul de muerte (BSoD) en Windows Vista se pueden resolver utilizando una de las soluciones que se enumeran a continuación.
Método 1: Buscar e instalar actualizaciones de Windows
Debe actualizar manualmente su máquina Windows Vista si las actualizaciones de Windows no se instalan automáticamente:
- En primer lugar, vaya al Panel de control.
- Seleccione Windows Update en la barra de menús (o Sistema y mantenimiento y, a continuación, Windows Update).Se debe seleccionar Instalar
- . Si la ventana de actualización de Windows indica que Windows está actualizado, continúe con el siguiente paso del procedimiento a continuación.
Método 2: Compruebe los controladores que se han instalado.
Los controladores de dispositivo mal configurados o rotos son la raíz de muchos problemas de BSoD. Quite el controlador instalado y reinicie el equipo para corregir un error BSoD causado por controladores incompatibles, o asegúrese de tener el controlador más reciente disponible para su equipo.
Busque los controladores más recientes en el sitio web del fabricante para su máquina.
Método 3: Reparación de inicio
Debido a que escanea automáticamente e intenta reparar su computadora, la aplicación de Reparación de inicio de Windows Vista puede corregir errores de pantalla azul.
- Siga estos pasos para ejecutar la Reparación de inicio:
- Inserte el disco de instalación de Windows Vista y reinicie el equipo si tiene uno.
- Para iniciar Windows desde el disco de instalación, pulse cualquier tecla.
- Seleccione su idioma preferido.
- Se debe seleccionar Siguiente.
- Seleccione Reparación del equipo en el menú desplegable.
- Haga clic en Reparación de inicio en la pantalla Opciones de recuperación del sistema.
- Si no tiene el disco de instalación de Windows Vista:
- Retire los disquetes, CD, DVD o dispositivos USB instalados.
- el equipo debe reiniciarse.
- Antes de que aparezca el logotipo de Windows, presione F8.
- Seleccione Reparar el equipo en la pantalla Opciones avanzadas de arranque.
- Pulse la tecla Enter.
- A continuación, haga clic en Siguiente después de seleccionar una distribución de teclado.
- Seleccione Reparación de inicio en la ventana Opciones de recuperación del sistema.
Si «Reparar el equipo» no aparece en la pantalla de Opciones avanzadas de arranque, el equipo carece de los archivos de recuperación necesarios para completar este procedimiento.
Método 4: Reinstale Windows Vista
A continuación, debe Restaurar Windows Vista.
Aunque la reinstalación de Windows Vista puede corregir los errores de pantalla azul de su computadora, se recomienda que primero intente cualquiera de las técnicas indicadas anteriormente.
Si un controlador de dispositivo instalado causa el error de pantalla azul, el mismo error puede aparecer en un Windows Vista recién instalado si se utiliza el mismo controlador.
0x000000ED (VOLUMEN DE ARRANQUE NO MONTABLE)
VOLUMEN DE ARRANQUE NO MONTABLE es otro nombre para el código de error de pantalla azul 0x000000ED.
Easy Recovery Essentials generalmente puede recrear la configuración de arranque con la configuración y los parámetros correctos para permitir que Windows arranque correctamente en situaciones en las que el error de volumen de ARRANQUE IMPOSIBLE de MONTAR se debe a información incorrecta o desactualizada sobre la partición de Windows en los archivos de configuración de arranque (ARRANQUE).INI o el BCD) para NTLDR o BootMGR:
- Descargar Easy Recovery Essentials. Antes de comenzar a descargar, seleccione su versión de Windows (XP, Vista, 7 u 8) en el menú desplegable.
- La imagen debe grabarse.
- Easy Recovery Essentials es un excelente lugar para comenzar.
- Seleccione Reparación automatizada en el menú desplegable y haga clic en Siguiente.
- Seleccione la letra de la unidad de instalación de Windows (normalmente C:) y, a continuación, seleccione Reparación automatizada.
- Permita que Easy Recovery Essentials termine el procedimiento.
- Haga clic en Reiniciar cuando finalice el proceso.
0x0000007B (DISPOSITIVO DE ARRANQUE INACCESIBLE)
«DISPOSITIVO DE ARRANQUE INACCESIBLE» es otro término para el error de pantalla azul 0x0000007B. La razón más común de este error es la corrupción de datos.
Para corregir esto, utilice una de las opciones enumeradas a continuación. Antes de hacerlo, verifique que todos los cables del disco duro estén conectados correctamente.
Método 1: Utilice el comando chkdsk.
El programa chkdsk se puede usar para verificar (y, a veces, reparar) el daño de los datos en su disco duro.
- Reinicie el equipo después de insertar el CD de instalación de Windows Vista.
- Desde el disco, inicie el equipo.
- Seleccione Reparación del equipo en el menú desplegable.
- Haga clic en Siguiente después de seleccionar su sistema operativo.
- Seleccione Símbolo del sistema en el menú desplegable.
- Después de eso, escriba el siguiente comando y presione Entrar:
chkdsk /f /r
Método 2: Reconstruir el BCD
Puede reparar los datos de configuración de arranque con Bootrec.exe (que viene con ventanas).
Con su disco de instalación de Windows Vista, puede acceder a Bootrec.exe:
- Inserte el disco e inicie el equipo desde él (presione cualquier tecla, cuando se le solicite, para arrancar desde él).
- Seleccione la opción para reparar su computadora.
- Haga clic en Siguiente después de seleccionar su sistema operativo de la lista.
- Elija Símbolo del sistema y escriba el siguiente comando:
bootrec /rebuildbcd
5. Pulse Intro.
0x00000024 (SISTEMA DE ARCHIVOS NTFS)
La corrupción de datos de disco puede desencadenar el error de Pantalla Azul de Muerte (BSoD) 0x00000024 o SISTEMA de ARCHIVOS NTFS.
Para reparar este error, ejecute la herramienta chkdsk utility. Considere reemplazar su disco duro si está dañado.
Elimine cualquier hardware nuevo que haya agregado y desinstale cualquier software o controladores de dispositivo nuevos que haya instalado si el software de utilidad chkdsk no funciona.
Arranque Windows Vista en modo seguro para desinstalar software o controladores.
Para usar la utilidad chkdsk, siga estos pasos:
- Coloque el DVD de instalación de Windows Vista en la unidad óptica.
- el equipo debe reiniciarse.
- Para arrancar desde el DVD de instalación, pulse cualquier tecla.
- Seleccione Reparación del equipo en el menú desplegable.
- A continuación, haga clic en Siguiente después de seleccionar su sistema operativo.
- Seleccione Símbolo del sistema y escriba el siguiente comando, luego presione Entrar:
chkdsk /f /r
0x0000007E (EXCEPCIÓN DE SUBPROCESO DEL SISTEMA NO MANEJADA)
Pruebe cualquiera de los siguientes consejos para corregir el error de Pantalla Azul de Muerte (BSoD) con el código 0x0000007E o la EXCEPCIÓN de SUBPROCESO del SISTEMA de nombre NO MANEJADA en sistemas Windows Vista:
- Hay suficiente espacio disponible en el disco duro.
- La BIOS se ha actualizado a la versión más reciente disponible y es compatible con su sistema.
- Su sistema y Windows Vista son compatibles con los controladores de su dispositivo.
0x0000008E (EXCEPCIÓN DE MODO DE NÚCLEO NO MANEJADA)
Siga estos pasos para corregir el error de pantalla azul 0x0000008E o KERNEL_MODE_EXCEPTION_NOT_HANDLED en Windows Vista:
- Asegúrate de que tu BIOS esté actualizado. El sitio web del fabricante para su computadora debe incluir instrucciones sobre la actualización del BIOS.
Asegúrese de que el error 0x0000008E no sea causado por un controlador de dispositivo o programa recién instalado antes de actualizar el BIOS o si el BIOS no está generando el error.
Si este es el caso, inicie el equipo en Modo seguro y elimine todo lo nuevo que haya instalado recientemente, incluidos los controladores.
0x00000050 (ERROR DE PÁGINA EN EL ÁREA NO PAGINADA)
Pruebe estos pasos para corregir el error de pantalla azul 0x00000050 o ERROR DE PÁGINA EN EL ÁREA NO PAGINADA en Windows Vista:
- Primero, compruebe si los cables del disco duro están correctamente conectados.
- Windows Vista se iniciará en el último modo de configuración Bueno Conocido.
- A continuación, elimine los controladores o aplicaciones nuevos que se hayan instalado.
Para iniciar Windows Vista en el Último modo de Configuración Bueno Conocido, haga lo siguiente:
- Su máquina debe reiniciarse.
- Antes de que aparezca el logotipo de Windows Vista, presione F8 varias veces.
- Seleccione «Última configuración Buena conocida (Avanzada)» en la pantalla de opciones de arranque y presione Enter.
0x000000D1 (CONTROLADOR IRQL NO INFERIOR O IGUAL A)
Arranque el sistema en modo seguro y desinstale cualquier controlador de dispositivo recién instalado para corregir el error de pantalla azul 0x000000D1 o DRIVER_IRQL_NOT_LESS_THAN_OR_EQUAL_TO en Windows Vista.
Este error suele ser causado por un controlador incompatible, que se puede desinstalar para resolver el problema.
Siga estas instrucciones para iniciar Windows Vista en Modo Seguro:
- Su computadora debe reiniciarse.
- Antes de que aparezca el logotipo de Windows Vista, presione F8 varias veces.
- Presione Entrar después de seleccionar Modo seguro en el menú de opciones de arranque.
0x000000EA (HILO ATASCADO EN EL CONTROLADOR DEL DISPOSITIVO)
Asegúrese de tener el controlador de adaptador visual más reciente cargado en su sistema para corregir el error de pantalla azul 0x000000EA o HILO ATASCADO EN la UNIDAD DEL DISPOSITIVO en Windows Vista.
Un controlador visual que funciona mal es con frecuencia la fuente de 0x000000EA. El problema debe resolverse eliminándolo o actualizándolo a la versión más reciente disponible.
Considere actualizar su BIOS o reemplazar su tarjeta de video por completo si esto no funciona.
Conclusión
Espero que haya encontrado útil esta información. Por favor, rellene el siguiente formulario si tiene alguna pregunta o comentario.
Preguntas de usuario
1. ¿Es posible arreglar la pantalla azul de la muerte?
El BSOD generalmente es causado por software, hardware o configuración instalados incorrectamente; por lo tanto, se puede arreglar fácilmente.
2. ¿Qué puede desencadenar una pantalla azul de muerte (BSOD)?
Los BSOD suelen ser causados por problemas de hardware o software del controlador. Por ejemplo, si una aplicación se bloquea, puede resultar en una pantalla azul de muerte si es defectuosa o defectuosa. Este archivo almacena información de bloqueo en el disco y contiene información sobre el bloqueo. Sin embargo, cuando aparece una pantalla azul, Windows generalmente se reinicia de inmediato.
3. ¿Cómo puedo deshacerme de una pantalla azul para siempre?
- Seleccione Solucionar problemas en el menú «Elegir una opción».
- Seleccione Configuración avanzada en el menú.
- Seleccione Restauración del sistema en el menú desplegable.
- Seleccione su cuenta e inicie sesión después de que el equipo se haya reiniciado.
- Se debe seleccionar Siguiente.
- Los puntos de restauración del sistema generalmente se crean automáticamente cuando instala una actualización, un controlador o un software nuevos.
4. Cómo corregir errores de pantalla azul de muerte.
Cómo corregir errores de pantalla azul de muerte. desde mexico
5. Pantalla Azul de la Muerte de Windows Vista (BSoD)
Pantalla Azul de muerte de Windows Vista (BSoD) desde Windows