Inicio «Apple» Apple iPhone «Apple iPhone 5» Cómo ordenar y eliminar iconos en Apple iPhone 5
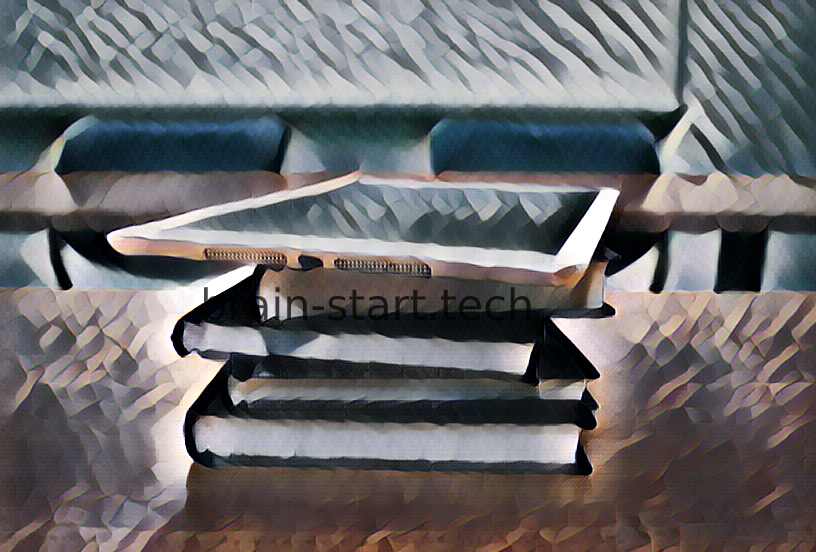
Todas las noticias sobre Apple iPhone 5 en nuestros artículos.
Cómo ordenar y eliminar iconos en Apple iPhone 5
Ya sea para ordenar sus iconos, eliminarlos o incluso administrar su pantalla a su gusto, lo guiaremos en este artículo sobre cómo proceder.
Es posible que desee ordenar o eliminar iconos en la pantalla principal o en las pantallas secundarias de su Apple iPhone 5.
Simplemente clasifique o elimine iconos de su Apple iPhone 5
Una vez adquirido el método, es bastante fácil agregar, eliminar o mover iconos de las pantallas predeterminadas de su Apple iPhone 5. Aquí está cómo hacerlo.
Eliminar iconos de su Apple iPhone 5
Para eliminar un icono, debe mantenerlo presionado durante unos segundos con el dedo y luego moverlo a la pestaña «Eliminar» o «Eliminar» en la parte inferior de la pantalla.

Puede ser difícil realizar esta operación por primera vez, por lo que le recomendamos que sostenga firmemente su Apple iPhone 5 con la otra mano.
Tómese el tiempo para hacerlo y relájese en caso de problemas.
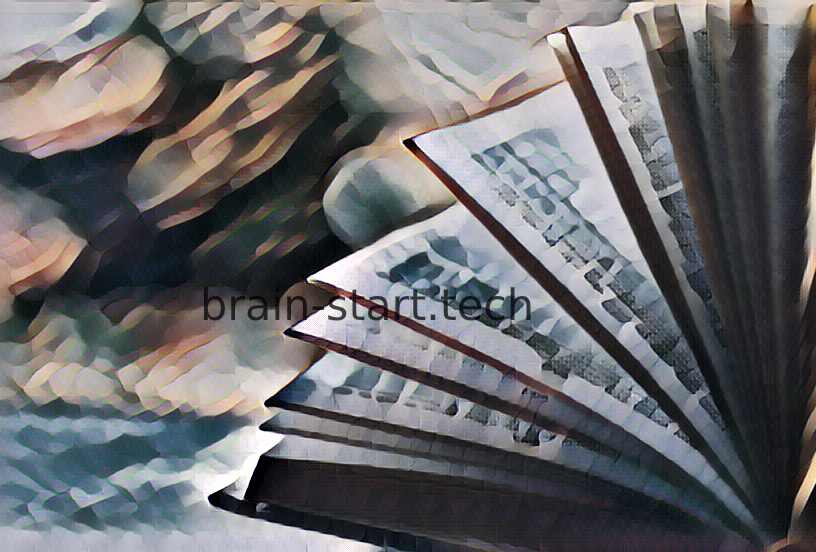
Nuestros otros artículos sobre Apple iPhone 5 pueden ayudarte.
La solución radical: desinstalar la aplicación del icono
Una solución radical puede ser desinstalar la aplicación conectada al icono no deseado.
Para hacer esto, puede ir a través del menú ‘Configuración’, luego ir a ‘Administrador de aplicaciones’. Una forma más rápida de hacerlo es mantener el icono presionado y luego moverlo a la pestaña «Desinstalar» en la parte superior izquierda de la pantalla de tu Apple iPhone 5.
Tenga cuidado, sin embargo, no todas las versiones de iOS no ofrecen esta última función.
No dude en ponerse en contacto con un experto en caso de dificultades.
Mover un icono en su Apple iPhone 5
Para mover un icono correspondiente a un enlace o aplicación, solo necesita mantenerlo presionado durante unos segundos como antes.
Sin embargo, en lugar de poner el icono en la carpeta ‘Eliminar’, tendrá que moverlo a donde quiera.
Si quieres que aparezca en otra pantalla, tráelo en el borde izquierdo o derecho de la pantalla.
Luego, suelte el icono una vez que se haya alcanzado la pantalla correcta.
Añadir iconos a tu Apple iPhone 5
Para añadir iconos, lo mejor es ir a la pantalla de tu elección y, a continuación, mantener pulsada la pantalla durante mucho tiempo con el dedo.
A continuación, tendrá la posibilidad de agregar un icono de Widget, Acceso directo a Internet o Aplicaciones.
Crear carpetas para sus iconos y aplicaciones
Crear carpetas le permitirá administrar mejor los iconos en el Apple iPhone 5. Mantén pulsado unos segundos en la pantalla de inicio.
Aparecerá una opción para crear una carpeta.
Seleccione esta opción.
Una vez creada la carpeta, puede arrastrar y soltar los iconos entre las pantallas y las carpetas.
Algunas aplicaciones están disponibles en la Play Store de tu Apple iPhone 5 para administrar los iconos como quieras.
La mejor manera de hacer esto es escribir una consulta correspondiente en la barra de búsqueda de Play Store y luego leer los comentarios.
Aparecen regularmente nuevas aplicaciones sobre este tema.
Optimización de iconos en diferentes pantallas
Para una mejor optimización de su Apple iPhone 5, le recomendamos que tenga el número máximo de iconos por pantalla.
Esto le permitirá obtener el mínimo de pantallas.
Desde allí puede navegar más rápido entre diferentes pantallas e iconos.
Instalar un nuevo sistema de inicio en Apple iPhone 5
Algunas aplicaciones le permiten administrar sus iconos por otros medios: creando un sistema de arranque. Estas aplicaciones disponibles en Play Store te permiten crear barras de navegación, accesos personalizados y una mejor gestión de iconos.