¿Está buscando formas de conectar Internet de PC a móvil sin conexión USB? Si lo haces, entonces has venido al lugar correcto.
En este artículo, veremos las formas en que puedes hacerlo. En general, es fácil conectar Internet de PC a dispositivos móviles mediante USB. Todo lo que necesita hacer es conectarlo con un cable USB y luego habilitar la conexión USB para obtener una conexión a Internet a su móvil.
Pero antes de seguir adelante, aprendamos por qué necesita conectar Internet de PC a dispositivos móviles sin USB en primer lugar.
Tabla de Contenidos
¿Por qué necesita conectar Internet de PC a dispositivos móviles sin USB?
Puede ser obvio que necesita proporcionar su conexión a Internet móvil si no tiene ninguna torre disponible. Sin embargo, hay muchos casos en los que no es posible conectar un cable USB a un móvil. Por ejemplo, es posible que no tenga un cable USB a su alcance y que no haya otra manera que usar WiFi u otros métodos para conectar Internet al móvil.
A veces, diferentes dispositivos móviles tienen puertos diferentes. Con USB-C cada vez más relevante en los teléfonos nuevos, es posible que no tenga un cable USB o convertidor compatible para conectar su computadora al móvil con una conexión por cable.
Otra razón obvia es que necesita usar una conexión a Internet en su móvil libremente. Como los cables son cortos y limitados, no es posible hacerlo. Por lo tanto, WiFi y otros métodos ofrecen una mejor opción cuando se trata de usar tu móvil libremente.
Guía para conectar internet de PC a dispositivos móviles sin USB
En esta sección, veremos tres formas en que puede conectar Internet de PC a dispositivos iPhone o Android sin USB.
Comencemos.
Conexión de internet de PC a móvil mediante WiFi
El primer método que vamos a seguir es usar WiFi para hacer la conexión. Su PC, de lugar, debe tener un adaptador inalámbrico para hacer que este paso funcione, ya sea interno o externo. Si no tiene ninguno de ellos, este método no funcionará en absoluto.
Paso 1: El primer paso es hacer clic en el botón inicio y luego hacer clic en Configuración en la parte inferior izquierda.
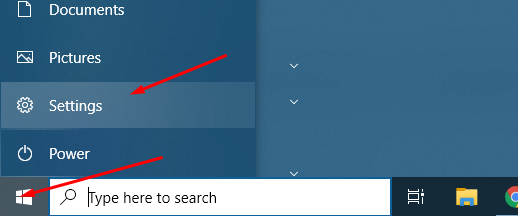
Paso 2: Ahora, se abrirá la configuración de Windows. Desde allí, debe hacer clic en la red & Internet.
Paso 3: Allí, encontrará muchas opciones. Pero, debe hacer clic en la pestaña Hotspot móvil
Nota: Si por alguna razón, el hotspot móvil no se muestra, entonces su adaptador inalámbrico falta o no funciona.
Paso 4: A continuación, debe activar el Hotspot móvil activándolo.
Paso 5: También debe asegurarse de que su conexión a Internet se comparta a través de WiFi. Además, verifique el nombre de red y la contraseña que está utilizando el punto de acceso. Estas credenciales, nombre de red y contraseña de red deben anotarse, ya que necesita usarla para conectarse al hotspot.
El punto de acceso WiFi está listo y ahora puede conectarse a él desde su dispositivo Android o iPhone. Si está utilizando un iPhone, debe ir a configuración y luego tocar el WiFi. Allí, verá su red recién creada en la lista.
En Android, debes deslizar hacia abajo y luego presionar el icono de WiFi durante algún tiempo. Enumerará todos los puntos de acceso disponibles que puede seleccionar y unirse.
Usando la herramienta Connectify
En este método, vamos a usar una solución de terceros, Connectify. Ofrecen software Hotspot. Para comenzar, debe descargarlo e instalarlo en su PC.
Una vez que lo haya instalado, reinicie su computadora.
Para configurar la red para su uso, debe ir a la página de configuración y luego a la conexión Wi-Fi. Allí encontrará la opción de configurar la red de hotspot. Simplemente ponga el nombre de SSID y la contraseña de su elección y haga clic en el botón «Iniciar punto de acceso».
Si todo se hace correctamente, verá un mensaje que le notificará que el hotspot está listo para usar.
Al igual que el método anterior, aquí también debes ir a la lista de redes WiFi de tu teléfono y luego conectarte a la red que acabas de conectar.
Nota: No tiene que crear una dirección de correo electrónico ni compartir su información personal para usar el software. También hay opciones de pago para el software que puede explorar para obtener más funciones del software Connectify Hotspot.
Usando Bluetooth
El último método que vamos a cubrir es conectar Internet desde el PC al móvil mediante Bluetooth.
Aquí también, debe ir al menú Inicio y luego hacer clic en configuración. Una vez allí, busque conexiones de red. En el menú de la izquierda, encontrará las opciones de WiFi. Simplemente habilite Hotspot y luego elija compartir mi conexión a Internet en «Bluetooth».»
Ahora haga clic en el botón editar para mostrar el nombre de red y la contraseña. Puede cambiar el ID y la contraseña de acuerdo con su elección.
Vaya a su teléfono inteligente Android o Apple y luego elija la red de las opciones de WiFi.
¿Recomendamos conectar su Internet a través de USB?
Si tiene un cable que puede usar para conectar su Internet desde el PC al móvil, creemos que solo lo usa. Esto significará que obtendrá una buena conexión sin preocuparse por los problemas de conectividad inalámbrica. Wifi siempre tiene algunos problemas u otros. Además, si su teléfono no tiene un buen módulo inalámbrico, encontrará problemas de conexión a Internet, puede incluir teléfonos Android o iPhones.
Cosas que debe tener en cuenta al conectar Internet de PC al móvil
Hay algunas cosas que debe tener en cuenta antes de habilitar el WiFi desde su Windows.
- Asegúrese de poner una contraseña segura en su hotspot recién creado.
- Si conecta su teléfono a su computadora con Windows a través de un cable USB, asegúrese de usarlo para compartir Internet, en lugar de acceder al almacenamiento.Es posible que se requieran controladores
- para crear y administrar el hotspot.
- Si no hay opción para crear un punto de acceso, asegúrese de tener un adaptador inalámbrico en su máquina Windows. Si no, intente obtener un adaptador externo o use un cable para conectar Windows a dispositivos Android o Apple.