Hay muchas razones por las que es posible que desee aprender a bloquear ciertos sitios web, de forma permanente o temporal. Usted puede ser un padre o un gerente de negocios que quiere ocultar sitios peligrosos, improductivos o inapropiados de sus hijos/empleados. Alternativamente, puede ser un trabajador por cuenta propia que necesita controlar su propia productividad.
Es posible bloquear sitios web tanto en su propia computadora, un teléfono móvil o en toda una red, y hay varias formas de lograrlo. Manualmente a través de la configuración del dispositivo, el uso de software/aplicaciones descargables o incluso extensiones de navegador son formas de revocar el acceso a sitios web que distraen.
Hemos recopilado todos estos métodos con el mejor software e instrucciones paso a paso fáciles, adecuadas para usted, para otra persona o para toda una organización.
¿Por qué Tendría que Bloquear un Sitio Web?
El bloqueo de sitios es una táctica comúnmente empleada por padres, escuelas y empresas para ocultar dominios que distraen. Los juegos y las redes sociales son buenos ejemplos de ello. Es una forma de controlar lo que hacen los niños o los empleados sin tener que monitorearlos constantemente.

Pero esa no es la única razón para bloquear un sitio web. Muchos estudiantes, trabajadores por cuenta propia y creativos usan software de bloqueo por una razón similar: para mantenerlos enfocados en su trabajo. ¿Alguna vez te has visto desplazándote por las redes sociales en medio de un proyecto importante? El software de productividad prohíbe temporalmente el acceso a estos sitios para que pueda mantenerse enfocado.
Otra razón para bloquear sitios web es porque los encuentras molestos, molestos o simplemente no quieres verlos más. Un bloqueo permanente los quita de tu camino para siempre.
Cualesquiera que sean sus razones, tiene varias formas de ocultar sitios web de forma temporal o permanente.
Bloquear sitios web manualmente
Si necesita una solución sencilla para Windows 10 o Mac que no requiera descargar ningún software especial, puede intentar bloquear sitios manualmente. Esto puede suceder a través de su computadora o enrutador. Dependiendo del método que utilice, esto deshabilita los sitios solo en su propia máquina o en toda la red.
La desventaja de todo esto es que es más difícil de hacer si no tienes experiencia con las computadoras. También son más molestos para revocar si solo desea una prohibición temporal. Solo use uno de estos métodos si desea ocultar un sitio web de forma permanente.
Bloquear sitios con archivos de Hosts o Firewall
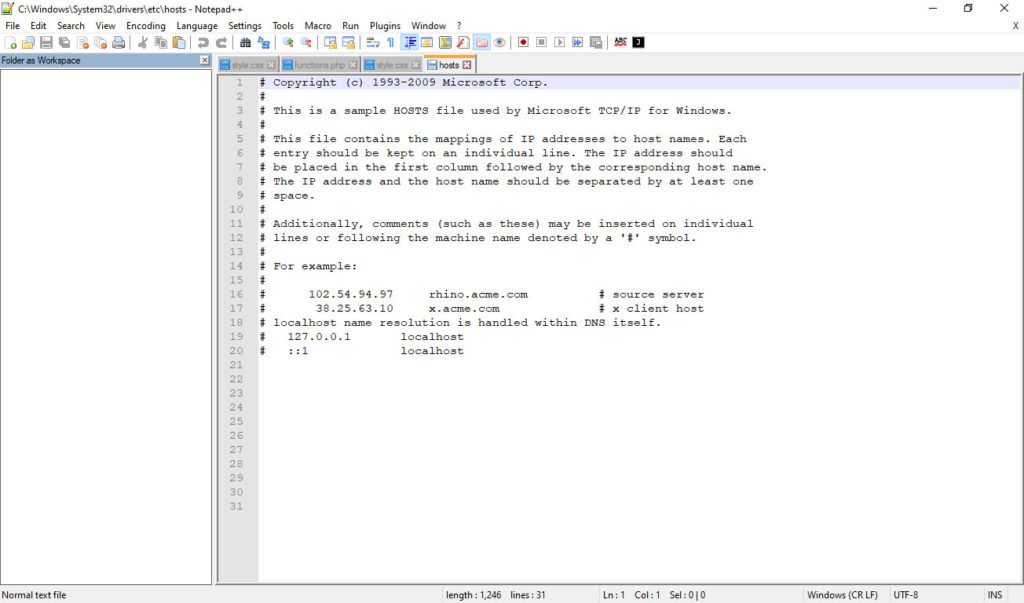
Tanto Windows 10 como Mac tienen un archivo de hosts que puede usar para deshabilitar sitios web. Con este truco, puede redirigir todo el tráfico de ese dominio a su máquina local, haciendo que simplemente dejen de cargar. Te mostramos cómo hacerlo en Windows 10:
- Abra el Explorador de archivos haciendo clic en el icono de carpeta en la barra de tareas. Haz clic en la barra a la izquierda de la búsqueda y pégala:
C:\Windows\System32\drivers\etc - Haga doble clic en el archivo
hostsy ábralo usando el bloc de notas o algún otro editor de texto. Cree una nueva línea en la parte inferior del archivo pulsando Intro. - En la nueva línea, pegue la IP
127.0.0.1y, a continuación, escriba la URL del dominio que desea bloquear. Por ejemplo, si quieres ocultar Facebook, la línea se verá así:127.0.0.1 www.facebook.com - Para bloquear más sitios, crea una nueva línea para cada uno y vuelve a seguir el paso anterior. Asegúrese de guardar los cambios y cerrar el archivo.
En Mac es un poco más complejo, pero el proceso es similar:
- Presione F4 y escriba «terminal» para buscar e iniciar el Terminal.
- Para abrir el archivo hosts en el editor de texto Nano, escriba
sudo nano /private/etc/hostse ingrese la contraseña de su computadora. - Cree una nueva línea en la parte inferior del archivo, luego escriba
127.0.0.1seguido de un espacio y la URL del dominio que desea bloquear, al igual que los pasos 3 y 4 del tutorial de Windows anterior. Cuando haya terminado, guarde el archivo y ciérrelo.
Habilitar controles parentales
Tanto Windows como Mac vienen con controles parentales integrados que pueden ayudarlo a bloquear sitios web para otros usuarios en una máquina. Te mostramos cómo habilitarlo en Windows 10:
- Escriba «Agregar, editar o eliminar otros usuarios» en la barra de búsqueda y haga clic en el resultado para abrir la pestaña Familia & otros usuarios. Haz clic en Agregar un miembro de la familia para crear un segundo usuario.
- Cree una cuenta familiar de Microsoft para configurar un grupo familiar en su equipo.
- Inicie sesión en su cuenta familiar, haga clic en el nombre del nuevo usuario y haga clic en Restricciones de contenido. A continuación, busque la navegación Web y active Bloquear sitios web inapropiados. A continuación, puede agregar nuevos sitios web para bloquear o permitir solo sitios específicos.
Y te mostramos cómo configurar los Controles Parentales en Mac:
- Crear una segunda cuenta de usuario. Abra el menú Mac y haga clic en Preferencias del sistema, luego en Usuarios & Grupos. Toca el botón más para crear una nueva cuenta.
- Abra el menú, haga clic en Preferencias del sistema y, a continuación, en Controles parentales. Seleccione la nueva cuenta de usuario para configurar las restricciones. Haga clic en Web e ingrese los sitios que desea bloquear.
Bloquear sitios a través del enrutador
Sin importar el sistema operativo que use, cambiar la configuración del enrutador le permite bloquear sitios en todos los navegadores y equipos. Tenga en cuenta que esto afectará a todos en su hogar o negocio.
- Encuentre la IP de su enrutador y escríbala en la barra de direcciones de cualquier navegador para acceder a su página de configuración. Prueba
192.168.1.1o192.168.0.1, o usa esta guía para encontrarlo. También necesitarás el nombre de usuario y la contraseña del router. Si no lo ha cambiado, el nombre de usuario suele ser admin, y la contraseña admin, contraseña, o dejándola en blanco. Si eso no funciona, revisa el manual de tu router. - Una vez que esté en la página de configuración de su enrutador, busque una configuración llamada Bloquear sitios, Restricciones de acceso o algo similar. Es posible que lo encuentres en Seguridad, Controles Parentales o Avanzado. Cada router es diferente, así que de nuevo consulte su manual.
- Una vez que encuentre la configuración, ingrese los dominios que desea bloquear. Ahora nadie conectado a esta red puede visitar ese sitio.
Use software de productividad
Para el bloqueo temporal de sitios web que distraen con un solo ordenador, el software de gestión del tiempo suele ser la mejor solución. Estos programas son descargables y altamente personalizables, lo que le permite establecer las horas a las que puede visitar ciertos sitios o iniciar un temporizador que bloquea todo el acceso a las redes sociales que distraen. También pueden rastrear el uso del navegador y resaltar los sitios que están agotando su tiempo.
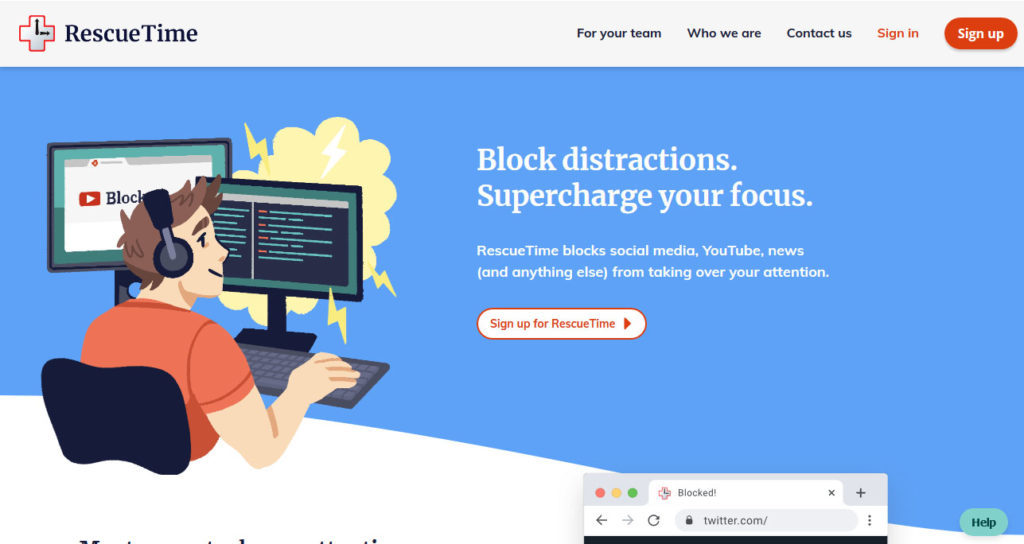
Esto es lo que puede Usar
Algunos excelentes ejemplos de software de productividad para trabajadores independientes y autónomos:
- Tiempo de rescate: el tiempo de rescate se creó para ayudar a los equipos y a las personas a descubrir dónde se está desperdiciando el tiempo. Aunque es principalmente una herramienta de seguimiento, la versión premium viene con tiempo de enfoque para bloquear sitios web que distraen en la mayoría de los navegadores modernos.
- FocusMe: Disponible para Windows, Mac y Android, FocusMe puede aumentar la productividad personal y de los empleados o trabajar como programa de control parental. Puede bloquear directamente sitios, así como imponer un límite de tiempo, y está disponible a precios mensuales baratos o para una compra única.
- Cold Turkey: Si otro software de bloqueo es demasiado indulgente para usted, Cold Turkey ofrece una solución más agresiva de forma gratuita. Incluso puede bloquear todo el Internet con este programa.
- Libertad: Esta aplicación gratuita bloquea sitios, aplicaciones o todo el acceso a Internet, e incluye compatibilidad con listas blancas, programación de bloques y modo bloqueado que no se puede desactivar. También funciona en casi todos los navegadores o sistemas operativos.
- AutoControl: Solo para Mac, esta aplicación gratuita de código abierto es súper simple. Solo tiene que configurar los sitios web que desea bloquear e iniciar el temporizador, e incluso si elimina el programa o reinicia su computadora, el bloqueo permanecerá. Es una gran solución si luchas con el autocontrol.
Solo recuerde: el software de productividad está diseñado para ayudarlo a establecer límites y aprender a concentrarse, no a controlar a otras personas. Si necesita ocultar sitios web de sus empleados o hijos, debe usar un tipo diferente de programa.
Software de filtrado web
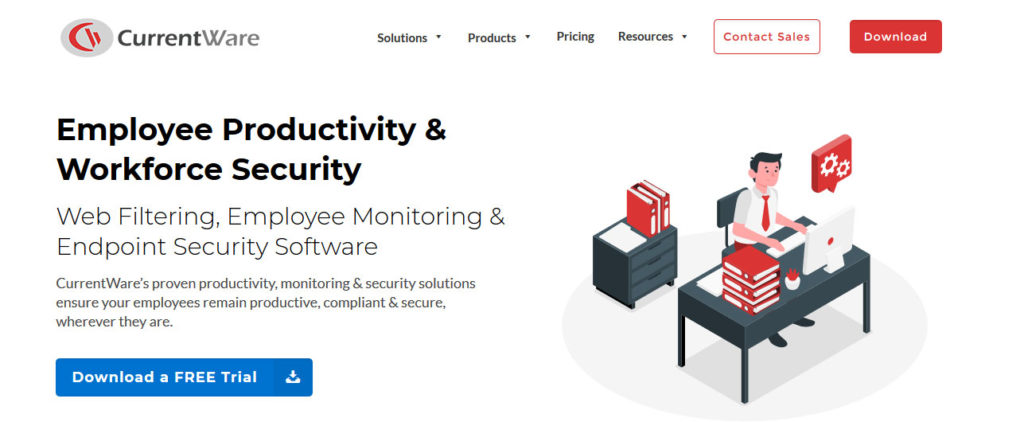
Hecho para escuelas y empresas, el software de filtrado web es altamente profesional y configurable, lo que le permite controlar el uso de Internet en una red. Además de bloquear sitios web específicos, también puede identificar sitios que caen en una categoría determinada (como redes sociales, correo electrónico o juegos) y prohibirlos a todos.
Este tipo de software está creado para empresas, por lo que a menudo es caro. He aquí algunos ejemplos.
- WebTitan: Este filtro web con todas las funciones incluye filtrado de contenido flexible, así como funciones de seguridad e informes estadísticos. Garantiza que sus empleados cumplan con los estándares de la empresa y evita que visiten sitios web indeseables, además, se adapta para trabajar con hasta miles de empleados.
- Net Nanny: Diseñado para hogares en lugar de organizaciones, Net Nanny le permite monitorear otros dispositivos, bloquear sitios web y aplicaciones y administrar el tiempo de pantalla.
- CurrentWare: Como software empresarial, CurrentWare protege sus datos y controla el acceso de los empleados al contenido que distrae. BrowseControl le permite bloquear sitios por categoría o prohibir aplicaciones disruptivas.
- Qustudio-Qustudio es un software de monitoreo y bloqueo para padres, escuelas y empresas con una gran cantidad de filtros y funciones. Funciona en todos los principales sistemas operativos y dispositivos móviles y le permite controlar fácilmente lo que ven sus usuarios.
- Barracuda: La puerta de enlace de Seguridad Web de Barracuda se centra en evitar que el malware y el ransomware entren en sus sistemas. Proporciona bloqueo de contenido para que sus empleados sigan siendo productivos y no se expongan accidentalmente a virus.
Solo recuerde, el software de filtrado web no es para la productividad personal; está diseñado para controlar a varios otros usuarios. Gracias a sus opciones de configuración y a cómo puede deshabilitar dinámicamente los sitios según la categoría, a menudo es mejor para las empresas que bloquear a nivel de enrutador.
Instale una extensión de navegador
Los navegadores modernos a menudo vienen con una tienda de extensiones que contiene complementos que modifican el funcionamiento de su navegador. Estas extensiones no oficiales son hechas por desarrolladores de todo el mundo, y pueden limitar fácilmente su uso de Internet.
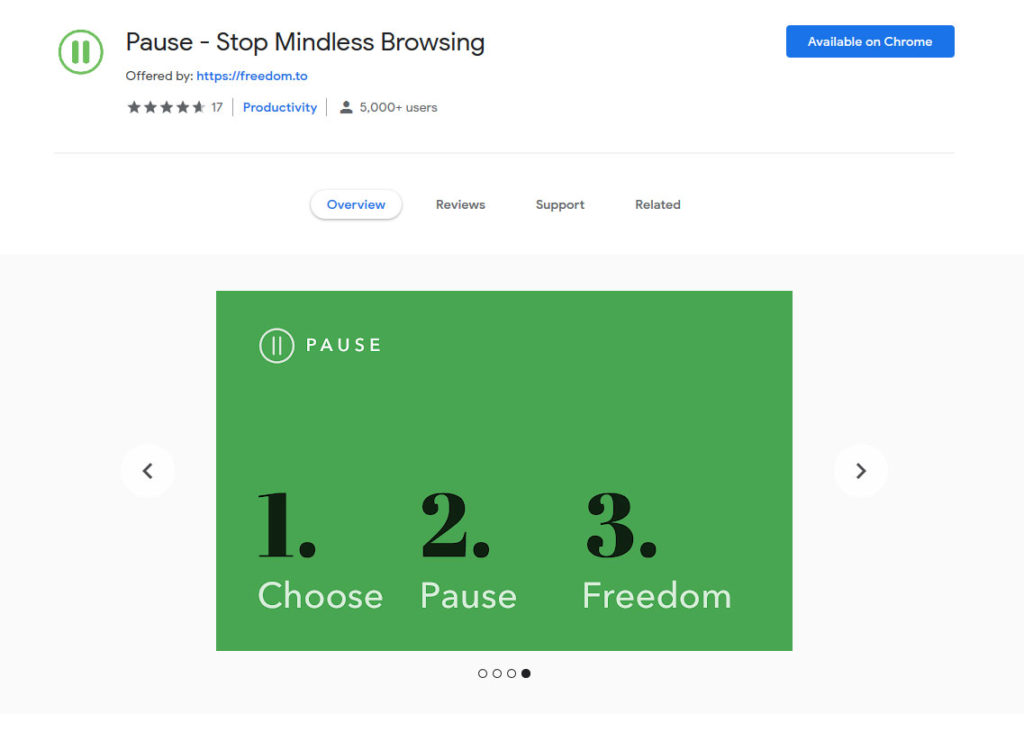
Las extensiones de navegador son una buena solución para la productividad personal, ya que generalmente se pueden instalar con un solo clic y requieren una configuración mínima. La desventaja es que no hay tanta configuración como en el software descargable. Además, si está utilizando esto para controlar a otros usuarios, simplemente pueden instalar un navegador diferente. Pero las extensiones son ligeras y pueden bloquear sitios no deseados de forma temporal o permanente en un solo equipo.
Opciones disponibles
Aquí hay algunas extensiones de navegador para bloquear sitios para Chrome, Firefox y Opera.
- StayFocusd-StayFocusd es una extensión de Chrome altamente personalizable. Puede bloquear todos los sitios, solo los de su lista bloqueada, o todos menos los de su lista blanca. Luego configura un temporizador y finalmente ponte a trabajar.
- Pausa-Realizada por los mismos desarrolladores que Freedom, Pause adopta un enfoque más suave. Simplemente lo interrumpe mientras visita un sitio web que lo distrae y lo alienta a hacer algo más productivo.
- BlockSite-BlockSite funciona como herramienta de productividad y control parental. Tiene la capacidad de redirigir a sitios web más seguros, habilitar el modo de trabajo y bloquear cualquier sitio basado en palabras clave.
- Bloqueador de impulsos: Este complemento simple de código abierto para Firefox facilita el bloqueo. Puede encender y apagar el bloqueador en cualquier momento, o configurar un temporizador para minutos u horas. No es tan agresivo como otros métodos, pero puede evitar que visite sitios que distraen por impulso.
- LeechBlock NG-No más dejar que las redes sociales te chupen el día. Bloquea sitios en Firefox en ciertos intervalos de tiempo, o después de que hayas pasado demasiado tiempo en ellos. O configura una cuenta atrás para ayudarte a cambiar de opinión.
- Bloquear sitio: Si necesitas el control definitivo, esta extensión para Firefox tiene muchas configuraciones. Bloquear cualquier dominio, redirigirlo o bloquear sitios en momentos específicos. Incluso puede cerrar sitios instantáneamente en el momento en que se abren.
Para Opera, pruebe el complemento Bloquear sitio. La tienda de extensiones de Microsoft Edge y las extensiones de Safari no tienen actualmente un bloqueador de sitios web dedicado, así que pruebe el software de productividad descargable que sea compatible.
Cómo bloquear sitios en dispositivos móviles
Aunque hay varias formas de bloquear sitios web en un ordenador, los usuarios de dispositivos móviles tienen menos opciones. Es difícil acceder a los archivos y configuraciones principales que le permiten bloquear sitios manualmente. Como consecuencia, tendrás que confiar en las aplicaciones para hacer el trabajo.
Pruebe una aplicación
En la mayoría de los dispositivos móviles, deberá recurrir a aplicaciones para bloquear sitios web. Estos son similares a los programas de computadora descargables en el sentido de que son un poco más configurables y funcionan en múltiples navegadores. Aquí hay algunas aplicaciones para Android e iOS que pueden ayudar.
- FocusMe: Como bloqueador de aplicaciones y sitios web, FocusMe le permite realizar un seguimiento de cuánto tiempo pierde y configurar limitadores de uso u horarios. Aprenda a concentrarse menos en su teléfono y más en su trabajo.
- BlockSite: Rompe los malos hábitos evitando que se carguen aplicaciones o sitios que distraigan. Configura filtros de contenido, temporizadores de enfoque y horarios que funcionen para ti.
- Freedom: La aplicación para PC también tiene una aplicación para Android, y funciona igual de bien para ayudarlo a controlar su tiempo. Configura listas de bloqueo personalizadas y sincronízalas entre dispositivos. También puede activar el modo bloqueado para evitar que eluda la prohibición.
- Bloquear sitios web que distraen — Ya sea que necesite un bloqueador de sitios temporal o permanente, esta aplicación para iPhone puede hacerlo todo. Una ventana emergente te ayuda a pensar dos veces antes de visitar sitios web que atraen la atención, o un temporizador estricto puede bloquearlos por completo.
- Fuerza de voluntad cero: Con una configuración súper simple, la Fuerza de voluntad Cero corta estrictamente todo acceso a los sitios de tu lista de bloqueos. Alternativamente, crea un temporizador temporal que puede durar horas.
- Liberate: Recupera el control de tu vida con Liberate. Simplemente agregue sitios a su lista de bloqueos y establezca una fecha de finalización. No podrá navegar por esos sitios hasta que se agote el temporizador.
Manténgase productivo con el Bloqueo de dominios
Con el método correcto, puede restringir fácilmente el acceso a sitios web que distraen. Si desea bloquear sitios de forma temporal o permanente en un dispositivo individual, lo mejor es instalar un programa o una extensión de navegador. El primero es más configurable, mientras que el segundo es más fácil de usar.
El bloqueo manual a través del archivo hosts, firewall o enrutador es una buena opción si no desea lidiar con el software. Sin embargo, esto solo es adecuado si desea deshabilitar el acceso a ciertos sitios de forma permanente.
Y si está bloqueando ciertos sitios web para varios usuarios en una sola red, debe usar un software de filtrado web o bloquear a través del enrutador.
Elija el método que más le convenga y, finalmente, vuelva a trabajar en sus proyectos, sin distracciones.