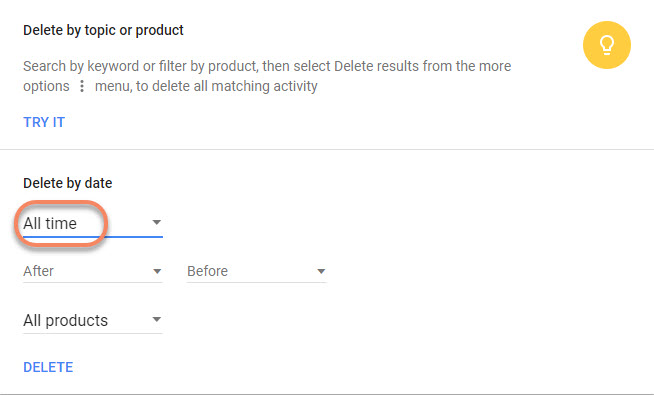También puede leer esta guía en Français.
Al igual que muchas otras funciones del navegador, el historial de búsqueda de Google se almacena en el iPad hasta que lo eliminas. Si bien esto puede parecer poco importante, en realidad es bastante arriesgado mantener ese historial almacenado en su dispositivo. Si los historiales de búsqueda de la izquierda no se han limpiado, conducirá a
- Cualquiera no solo puede ver su historial de búsqueda, sino que también puede ir a los sitios en los que ha estado y posiblemente robar sus datos.
- La información se almacena en su iPad y consume una valiosa memoria en forma de cookies y archivos temporales.
Por lo tanto, para mantener su sistema funcionando bien y proteger su privacidad, es esencial saber cómo borrar el historial de búsqueda de Google en el iPad a diario.
Apple hace que borrar el historial de búsqueda de Google en el iPad sea extremadamente sencillo. La idea es borrar el historial de su navegador, a su vez, borrando todas las cookies y archivos temporales. Estos son los métodos para borrar el historial de Google en el iPad.
Método 1: Borrar el historial de Google en el iPad de forma permanente (Compatible con iPadOS 14)
Borrar el historial de búsqueda en Google es una excelente manera de mantener el iPad seguro al tiempo que permite que funcione a su capacidad óptima. Sin embargo, los datos aún pueden restaurarse en el futuro, lo que lo dejará tan vulnerable a los piratas informáticos y los virus como lo estaba antes de borrar el historial de búsqueda. El software iMyFone Umate Pro puede solucionar este problema permitiéndole la capacidad de borrar el historial de búsqueda de Google iPad de forma permanente.
El iMyFone Umate Pro o iMyFone Umate Pro para Mac ofrece tres formas de borrar el historial de búsqueda de Google ipad de forma permanente. Las opciones incluyen, «Borrar Todos los Datos», «Borrar Archivos Eliminados» y «Borrar Datos Privados».
![]()
1,000,000+ Descargas
Características Clave:
- Borrar todos los datos te permite eliminar todos los datos de tu iPad más allá de los límites del restablecimiento de fábrica. Esto hará que tu iPad vuelva a sus modos y programas originales sin que tu información personal esté disponible o pueda restaurarse.
- Borrar archivos eliminados le permite borrar muchos archivos eliminados, incluido el historial del navegador que «eliminó» en el pasado, y algunas ubicaciones ocultas que solo los programadores saben que existen sin ninguna posibilidad de ser recuperadas.
- Borrar datos privados elimina casi todos los datos considerados privados y los destruye, asegurándose de que estos datos nunca se puedan recuperar.
- Umate Pro es totalmente compatible con iPadOS 14 y recibe muchas críticas positivas de macworld.co.reino unido, Makeuseof.com , Cultofmac.com etc.


Puede borrar no solo el historial de Safari actual, sino también el historial que ya eliminó en su iPad con Umate Pro. Solo tienes que seguir estos sencillos pasos.
Paso 1. Descargue iMyFone Umate Pro, instálelo en su computadora y luego conecte su iPad a ella.

Paso 2. Seleccione el modo «Borrar datos privados».

Nota: Si desea borrar el historial de Safari eliminado previamente, seleccione el modo «Borrar archivos eliminados».
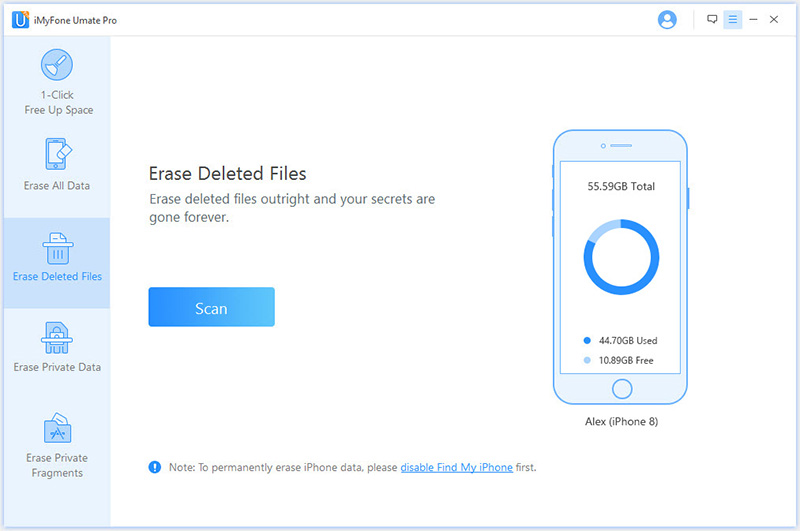
Paso 3. Elija el Historial de Safari, previsualice y seleccione los datos que desea borrar y, a continuación, haga clic en el botón «Borrar ahora».

iMyFone Umate Pro ofrece la capacidad de borrar sus datos, borrar todos los archivos eliminados y hacer copias de seguridad de sus datos de forma segura incluso para su dispositivo iOS 15. Esto incluye cookies, archivos temporales, fotos e incluso información personal, como notas, detalles de mapas y datos de propiedad. Es un programa seguro que le permite conectar su iPad a su computadora y, de manera rápida, fácil y eficiente, proteger sus datos y eliminar información de su iPad de forma permanente, sin la posibilidad de restauración.
Método 2: Borrar el historial de búsqueda de Google en el iPad a través de Ajustes (Recuperable)
Si solo está ejecutando Safari, la opción está integrada en el iPad a través de ajustes. De esta manera también es para dispositivos iOS 15.
Paso 1: Vaya a configuración.
Paso 2: Ve a Safari.
Paso 3: Haga clic en «Borrar historial» a la derecha.
Esto le permitirá borrar todo el historial de búsqueda, para que también pueda borrar el historial de búsqueda de Google iPad, dejando su iPad limpio de cookies y archivos temporales.
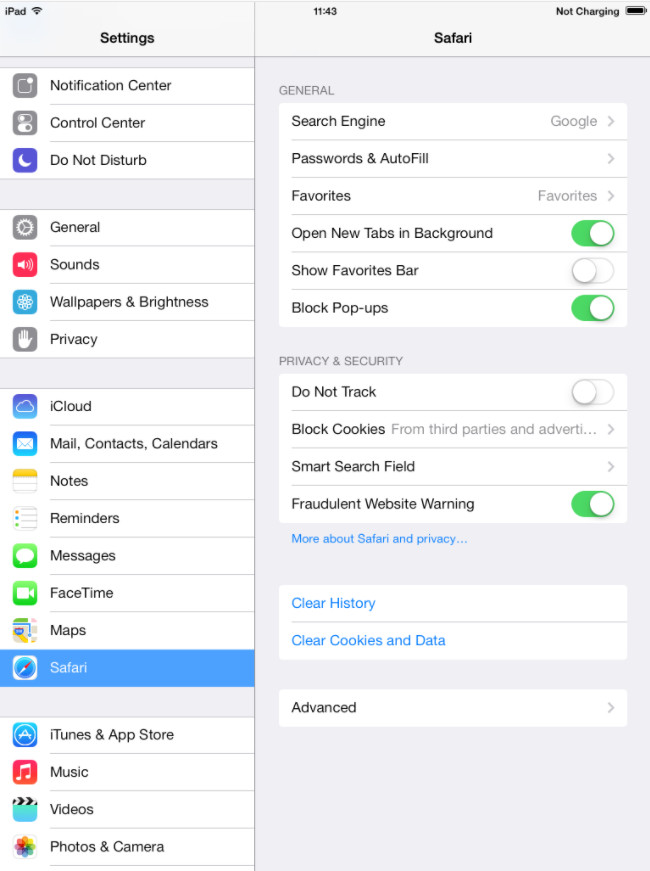
Método 3: Borrar el historial de búsqueda de Google en el iPad a través de Chrome (Recuperable)
Si usas Chrome, puedes eliminar el historial a través de la aplicación Chrome.
Paso 1: Abra Chrome.
Paso 2: Haga clic en el botón superior derecho de 3 barras.
Paso 3: Haga clic en «Historial».
Paso 4: Seleccione los elementos que desea borrar.
Paso 5: Haga clic en » Borrar datos de navegación «y confirme de nuevo, luego toque» Listo » en la parte superior derecha.
Esto te permitirá borrar el historial de búsqueda de Google en tu iPad.
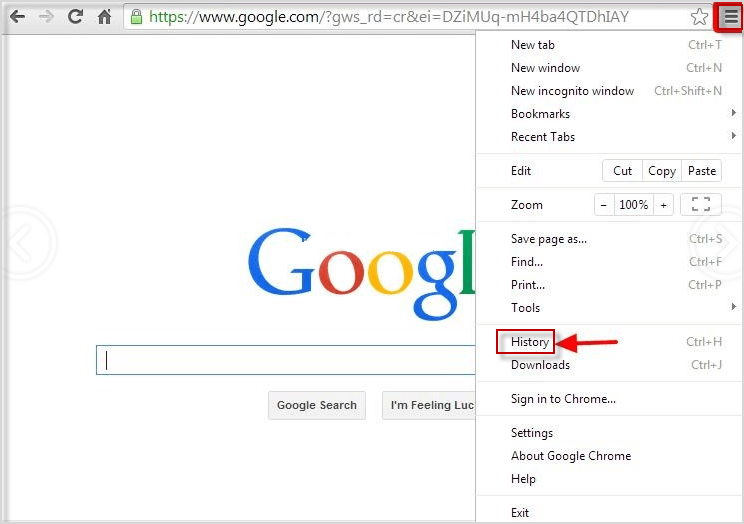
Método 4: Borrar el historial de búsqueda de Google en el iPad a través del navegador (Recuperable)
Este método se puede usar en cualquier navegador para eliminar el historial de búsqueda de Google.
Paso 1: Abra cualquier navegador que utilice.
Paso 2: Entrar «history.google.com» en la barra de direcciones del navegador.
Paso 3: Inicie sesión en su cuenta de Google y verá la lista» Mi actividad».
Paso 4: Puede elegir eliminar cada historial haciendo clic en el botón de 3 puntos del lado derecho y hacer clic en «Eliminar».
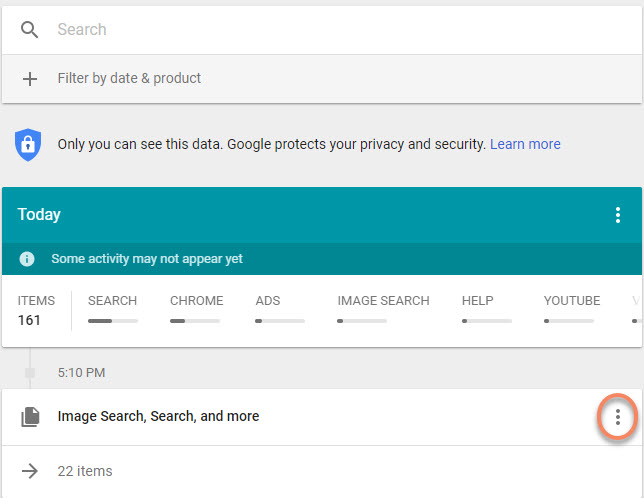
Paso 5: O haz clic en «Eliminar actividad por» en la barra lateral izquierda para eliminar el historial en lotes.
Paso 6: Debajo de «Eliminar por fecha», seleccione la flecha hacia abajo Flecha hacia abajo y elija Todo el tiempo. A continuación, haga clic en «Eliminar».