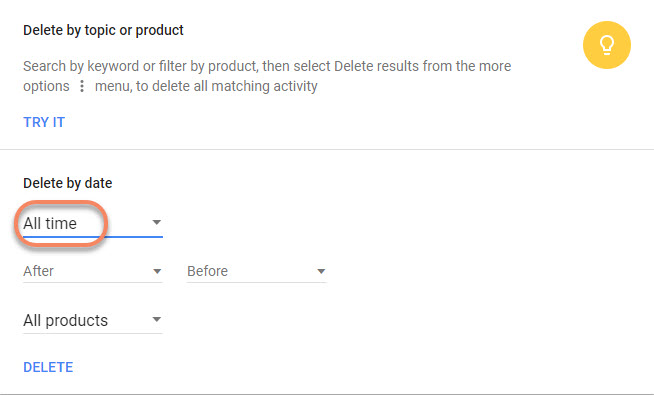Sie können diesen Leitfaden auch in Français lesen.
Genau wie viele andere Browserfunktionen wird Ihr Google-Suchverlauf auf Ihrem iPad gespeichert, bis Sie ihn entfernen. Dies mag zwar unwichtig erscheinen, Es ist jedoch ziemlich riskant, diesen Verlauf auf Ihrem Gerät zu speichern. Wenn die linken Suchverläufe nicht bereinigt wurden, führt dies zu
- Jeder kann nicht nur Ihren Suchverlauf sehen, sondern auch zu den Websites gehen, auf denen Sie waren, und möglicherweise Ihre Daten stehlen.
- Die Informationen werden auf Ihrem iPad gespeichert und verbrauchen wertvollen Speicher in Form von Cookies und temporären Dateien.
Daher ist es wichtig zu wissen, wie Sie den Google-Suchverlauf auf dem iPad täglich löschen, damit Ihr System ordnungsgemäß funktioniert und Ihre Privatsphäre geschützt ist.
Apple macht es extrem einfach, den Google-Suchverlauf auf dem iPad zu löschen. Die Idee ist, Ihren Browserverlauf zu löschen und alle Cookies und temporären Dateien zu löschen. Hier sind die Methoden zum Löschen des Google-Verlaufs auf dem iPad.
Methode 1: Löschen Sie den Google-Verlauf dauerhaft auf dem iPad (iPadOS 14 unterstützt)
Das Löschen Ihres Suchverlaufs in Google ist eine großartige Möglichkeit, Ihr iPad sicher zu halten und gleichzeitig mit optimaler Kapazität zu arbeiten. Die Daten können jedoch auch in Zukunft wiederhergestellt werden, sodass Sie für Hacker und Viren genauso anfällig sind wie vor dem Löschen des Suchverlaufs. Die iMyFone Umate Pro Software kann dieses Problem beheben, indem Sie die Möglichkeit, Google-Suchverlauf iPad dauerhaft zu löschen.
Das iMyFone Umate Pro oder iMyFone Umate Pro für Mac bietet drei Möglichkeiten, den Suchverlauf auf dem iPad dauerhaft zu löschen. Zu den Optionen gehören „Alle Daten löschen“, „Gelöschte Dateien löschen“ und „Private Daten löschen“.
![]()
1,000,000+ Zum Download
Die wichtigsten Funktionen:
- Alle Daten löschen ermöglicht es Ihnen, alle Daten von Ihrem iPad über die Grenzen des Werksresets hinaus zu entfernen. Dadurch wird Ihr iPad wieder in seine ursprünglichen Modi und Programme versetzt, ohne dass Ihre persönlichen Daten verfügbar oder wiederherstellbar sind.
- Gelöschte Dateien löschen ermöglicht das Löschen vieler gelöschter Dateien, einschließlich des Browserverlaufs, den Sie in der Vergangenheit „gelöscht“ haben, und einiger versteckter Speicherorte, von denen nur Programmierer wissen, dass sie vorhanden sind, ohne dass eine Wiederherstellung möglich ist.
- Private Daten löschen entfernt fast alle Daten, die als privat gelten, und zerstört sie, um sicherzustellen, dass diese Daten niemals wiederhergestellt werden können.
- Umate Pro ist voll kompatibel mit iPadOS 14 und erhält viele positive Bewertungen von macworld.co.großbritannien, Makeuseof.com , Cultofmac.com etc.


Mit Umate Pro können Sie nicht nur den aktuellen Safari-Verlauf, sondern auch den bereits auf Ihrem iPad gelöschten Verlauf löschen. Folgen Sie einfach diesen einfachen Schritten.
Schritt 1. Laden Sie iMyFone Umate Pro herunter, installieren Sie es auf Ihrem Computer und verbinden Sie dann Ihr iPad damit.

Schritt 2. Wählen Sie den Modus „Private Daten löschen“.

Hinweis: Wenn Sie den zuvor gelöschten Safari-Verlauf löschen möchten, wählen Sie bitte den Modus „Gelöschte Dateien löschen“.
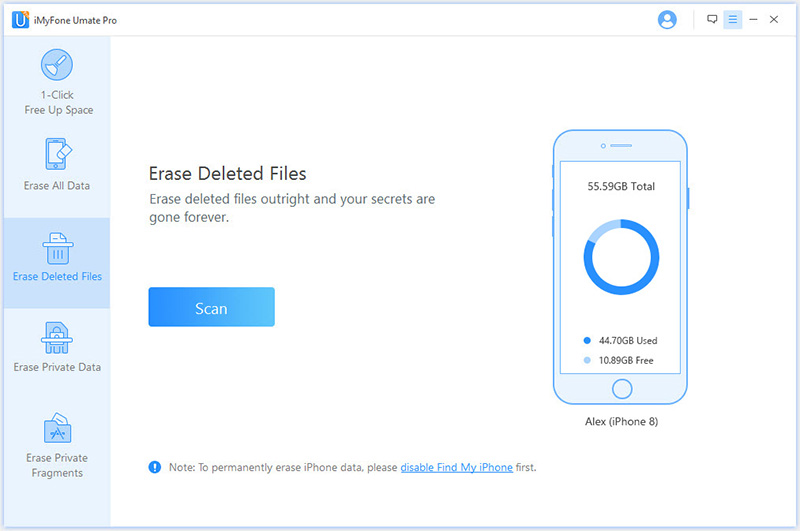
Schritt 3. Wählen Sie den Safari-Verlauf aus, zeigen Sie eine Vorschau an, wählen Sie die Daten aus, die Sie löschen möchten, und klicken Sie dann auf die Schaltfläche „Jetzt löschen“.

iMyFone Umate Pro bietet die Möglichkeit, Ihre Daten zu löschen, alle gelöschten Dateien zu löschen und Ihre Daten auch für Ihr iOS 15-Gerät sicher zu sichern. Dazu gehören Cookies, temporäre Dateien, Fotos und sogar persönliche Informationen wie Notizen, Kartendetails und proprietäre Daten. Es ist ein sicheres Programm, mit dem Sie Ihr iPad schnell, einfach und effizient an Ihren Computer anschließen, Ihre Daten schützen und Informationen dauerhaft von Ihrem iPad entfernen können, ohne dass eine Wiederherstellung möglich ist.
Methode 2: Löschen Sie den Google-Suchverlauf auf dem iPad über die Einstellungen (wiederherstellbar)
Wenn Sie nur Safari ausführen, ist die Option über die Einstellungen in das iPad integriert. Dieser Weg ist auch für iOS 15 Gerät.
Schritt 1: Gehen Sie zu Einstellungen.
Schritt 2: Gehen Sie zu Safari.
Schritt 3: Klicken Sie rechts auf „Verlauf löschen“.
Auf diese Weise können Sie den gesamten Suchverlauf löschen, sodass auch der Google-Suchverlauf gelöscht werden kann iPad, Lassen Sie Ihr iPad frei von Cookies und temporären Dateien.
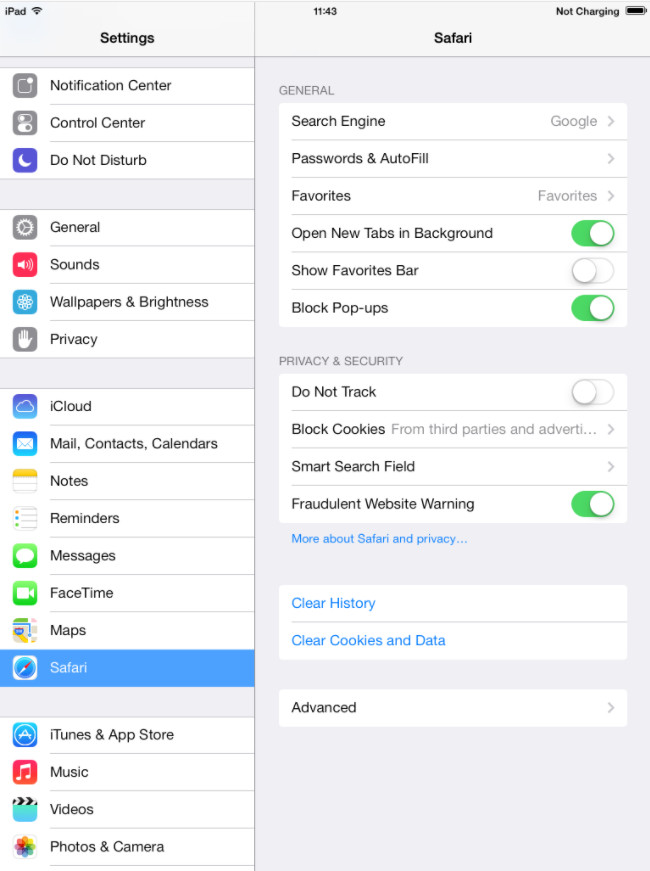
Methode 3: Löschen Sie den Google-Suchverlauf auf dem iPad über Chrome (wiederherstellbar)
Wenn Sie Chrome verwenden, können Sie den Verlauf über die Chrome-App löschen.
Schritt 1: Öffnen Sie Chrome.
Schritt 2: Klicken Sie oben rechts auf die Schaltfläche 3 Balken.
Schritt 3: Klicken Sie auf „Verlauf“.
Schritt 4: Wählen Sie die Elemente aus, die Sie löschen möchten.
Schritt 5: Klicken Sie auf „Browserdaten löschen“ und bestätigen Sie erneut.
Auf diese Weise können Sie den Google-Suchverlauf auf Ihrem iPad löschen.
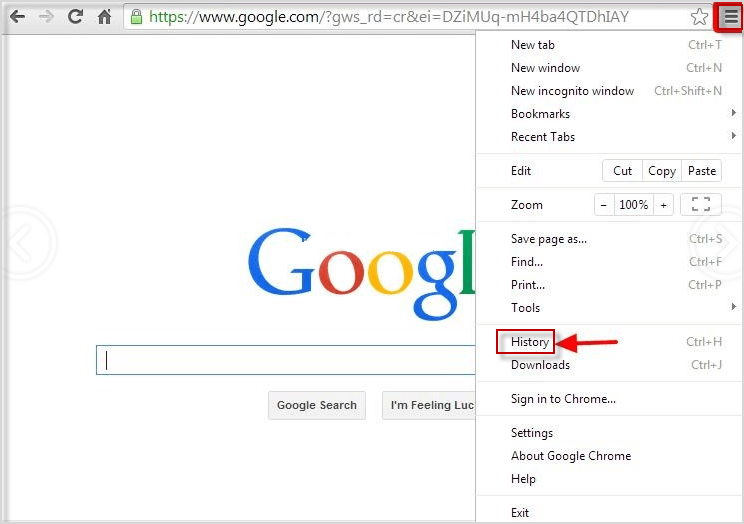
Methode 4: Löschen Sie den Google-Suchverlauf auf dem iPad über den Browser (wiederherstellbar)
Diese Methode kann in jedem Browser verwendet werden, um den Google-Suchverlauf zu löschen.
Schritt 1: Öffnen Sie einen beliebigen Browser.
Schritt 2: Geben Sie „history.google.com “ in der Adressleiste des Browsers.
Schritt 3: Melden Sie sich in Ihrem Google-Konto an und Sie sehen die Liste „Meine Aktivitäten“.
Schritt 4: Sie können jeden Verlauf löschen, indem Sie auf die rechte 3-Punkte-Schaltfläche klicken und auf „Löschen“ klicken.
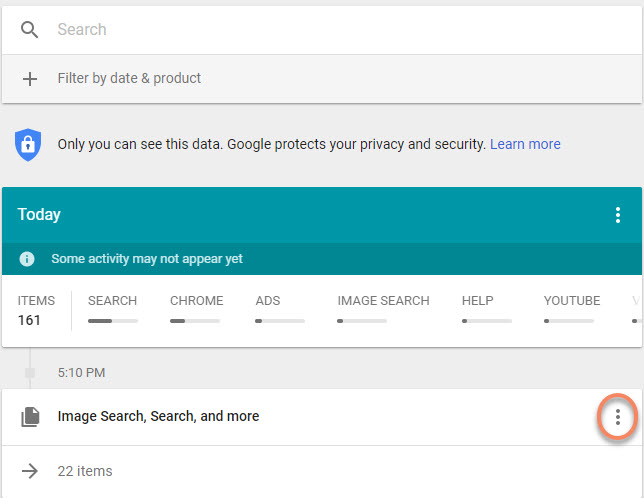
Schritt 5: Oder klicken Sie in der linken Seitenleiste auf „Aktivität löschen nach“, um den Verlauf stapelweise zu löschen.
Schritt 6: Wählen Sie unter „Nach Datum löschen“ den Abwärtspfeil Abwärtspfeil und wählen Sie Alle Zeiten. Klicken Sie dann auf „Löschen“.