Zuvor habe ich Ihnen bereits einige Informationen über ClockworkMod (CWM) und andere Dinge im Zusammenhang mit diesem benutzerdefinierten Wiederherstellungsmodus mitgeteilt.
Von der Bedeutung von CWM über die Unterschiede zwischen dem Standardwiederherstellungsmodus und dem BENUTZERDEFINIERTEN Wiederherstellungsmodus (CWM) bis hin zu den Vorteilen der Verwendung von CWM auf Ihrem Android–Gerät – alles wurde in meinem vorherigen Artikel besprochen.
Wie ich Ihnen in meinem vorherigen Beitrag versprochen habe, werde ich Ihnen jetzt Schritt für Schritt erklären, wie Sie das Android-System Ihres Tablets mithilfe des benutzerdefinierten CWM-Wiederherstellungsmodus sichern können.
Damit Ihr Gerät Ihr Android-System sichern kann, müssen Sie natürlich zunächst den benutzerdefinierten CWM-Wiederherstellungsmodus auf Ihrem Android-Tablet installiert haben.
Und zu Ihrer Information kann die Installation von CWM ziemlich kompliziert sein, da Sie für diesen Vorgang auch Ihr Android-Gerät rooten müssen.
Bevor Sie also erfahren, wie Sie das Backup des Android-Systems mit ClockworkMod erstellen, werde ich Ihnen heute zunächst mitteilen, wie Sie den benutzerdefinierten CWM-Wiederherstellungsmodus installieren, um den Standardwiederherstellungsmodus Ihres Geräts zu ersetzen.
Okay, dann, ohne weiteres, hier gehen Sie, meine erste Anleitung, oder Tutorial, wenn Sie würden, über die Installation von CWM Custom Recovery Mode auf Ihrem Android-Tablet / Smartphone.
ABER DENK DRAN! TUN SIE DIES AUF EIGENE GEFAHR! ICH BIN ALSO NICHT VERANTWORTLICH FÜR IRGENDETWAS FALSCHES, DAS AUF IHREM ANDROID-GERÄT PASSIERT.
Nun, wie oben erwähnt, um den STANDARD-Wiederherstellungsmodus durch den BENUTZERDEFINIERTEN Wiederherstellungsmodus wie CWM ersetzen zu können, MUSS Ihr Gerät ZUERST GEROOTET werden.
Wenn Sie jedoch immer noch nicht wissen, wie Sie Ihr Gerät rooten und welche Konsequenzen das Rooten Ihres Geräts hat, können Sie sich meinen anderen neuen Beitrag zum Thema „So rooten Sie Ihr Android-Gerät?“, die ich in den nächsten Tagen veröffentlichen werde.
So sicher sein, um zu bleiben!
Okay, nachdem Sie Ihr Tablet gerootet haben und es bereits mit einer App namens „Root Checker“ validiert wurde, können Sie jetzt mit dem nächsten Schritt der Installation des neuen benutzerdefinierten CWM-Wiederherstellungsmodus fortfahren, um den Standardwiederherstellungsmodus Ihres Tablets zu ersetzen.
Bevor Sie jedoch mit dem nächsten Schritt fortfahren, müssen Sie zuerst die spezifische ClockworkMod-Datei für Ihr Gerät im Internet finden. Und das liegt daran, dass jedes auf dem Markt erhältliche Android-Gerät über eine eigene CWM-Wiederherstellungs-Image-Datei verfügt.
Wenn Sie also eine zufällige CWM-Datei installieren, die NICHT mit Ihrem Tablet / Smartphone kompatibel ist, treten wahrscheinlich einige Fehler auf, wenn Sie in den Wiederherstellungsmodus wechseln, z. B. ein dunkler Bildschirm, auf dem Sie hier nichts tun können.
Ich empfehle Ihnen dringend, Check-out zu gehen XDAdevelopers.com suchen Sie im Forum nach dem Schlüsselwort „CWM YOUR-DEVICE-NAME-HERE“, um die richtige CWM-Datei zu finden, die mit Ihrem Tablet kompatibel ist.
Zum Beispiel „CWM Google Nexus 10“ oder „CWM Nvidia Shield Tablet“.
Alternativ können Sie auch eine App namens „ROM Manager“ im Google Play Store herunterladen, da diese App auch einige benutzerdefinierte Wiederherstellungsmodi (wie CWM, TWRP usw.) bietet, die Sie einfach auf Ihrem Gerät installieren können.
Aber denk dran, das ist der PLAN B! Sie müssen sich also darauf konzentrieren, die richtige CWM-Bilddatei zu finden, die speziell mit dem Internet Ihres Geräts kompatibel ist.
Nachdem Sie die genaue CWM-Datei erhalten haben, die mit Ihrem Gerät kompatibel ist, müssen Sie nun die Image-Datei von CWM (CWM.img) auf Ihrer microSD-Karte.
Denken Sie jedoch daran, dass Sie die Datei direkt im Stammverzeichnis Ihrer microSD-Karte und NICHT IN EINEM ORDNER ablegen sollten. Auf diese Weise wird es Ihnen später leichter fallen, diese Datei für den nächsten Schritt zu finden.
Okay, als nächstes müssen Sie im Google Play Store eine App namens „Hashr“ finden und die App dann auf Ihrem Gerät installieren. Aber diese App erfordert ein verwurzeltes Gerät, um zu arbeiten. Wenn Ihr Tablet / Smartphone noch nicht gerootet ist, kann diese App NICHT funktionieren.
Okay, zurück zur CWM-Image-Datei, die Sie gerade heruntergeladen und in die Micro-SD-Karte eingelegt haben (in Schritt 3), müssen Sie als nächstes die CWM-Image-Datei in Recovery umbenennen.img.
Die Bilddatei von ClockworkMod hat normalerweise den Standardnamen „CWM_Philz.img“. Sie müssen diese Datei also nur in Recovery umbenennen.img. Einfach, nicht wahr?
Öffnen Sie nun die Hashr-App, die Sie gerade aus dem Google Play Store heruntergeladen haben, und lassen Sie sich von der App zur ersten Oberfläche führen, auf der einige Optionen angezeigt werden, die Sie auf Ihrem Gerät anwenden können.
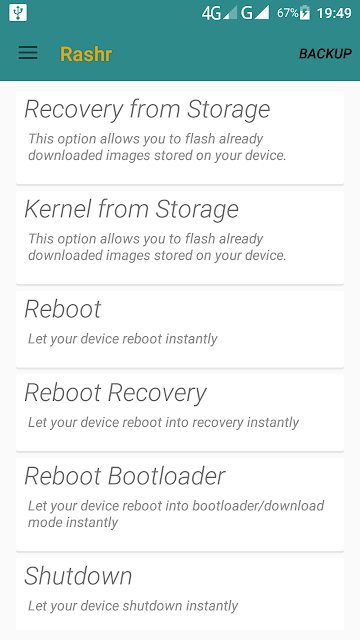
Aber seien Sie sehr vorsichtig, um nicht einige zufällige Aktionen hier zu drücken, weil es einen großen Einfluss auf Ihr Gerät haben wird.
Okay, in der App werden Ihnen direkt eine Reihe von Optionen angezeigt. Drücken Sie die erste Option „Wiederherstellung aus dem Speicher“. Nachdem Sie diese Option gedrückt haben, wird ein neues Fenster geöffnet, in dem die Liste der Ordner in Ihrem Speicher angezeigt wird.
Scrollen Sie nun nach unten und suchen Sie die Datei „recovery.img“.
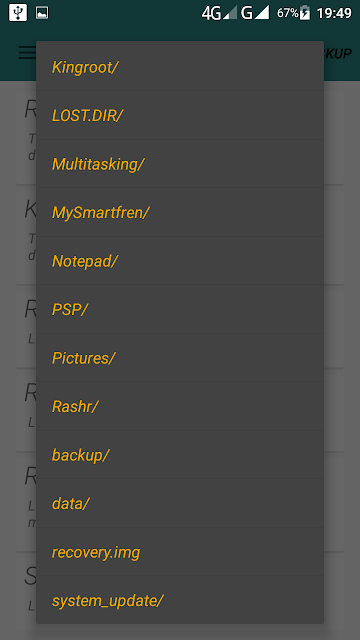
** Wenn Sie diese Datei jedoch nicht finden können, bedeutet dies, dass diese Rashr-App die „Wiederherstellung“ wahrscheinlich nicht erkennen kann.img“ -Datei auf dem Standardspeicher. **
Sie müssen also diese „Wiederherstellung“ verschieben.img“ -Datei von der microSD-Karte in den internen Speicher (oder umgekehrt, vom internen Speicher auf die microSD-Karte).
Okay, öffnen Sie nun Ihren Dateimanager (Datei-Explorer) auf Ihrem Gerät und verschieben Sie dann die „Wiederherstellung.img“ Datei von microSD-Karte in den internen Speicher mit „Cut“ -Funktion.
Öffnen Sie nun wieder die Rashr App und drücken Sie die Option „Recovery from Storage“. Ich glaube, jetzt können Sie die Datei über diese App finden.
Nach dem Auffinden der „Wiederherstellung.img“ -Datei, flashen Sie diese Datei nun, indem Sie sie drücken.
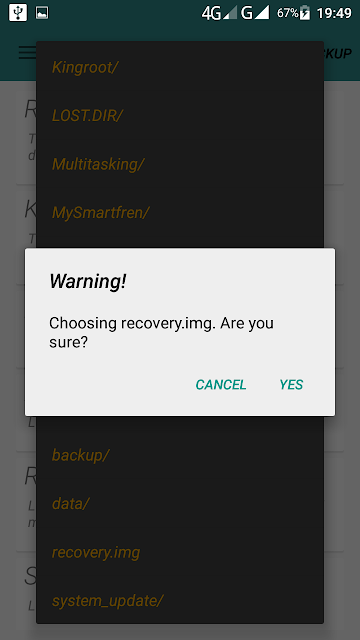
Es wird eine Warnung angezeigt: „Wiederherstellung auswählen.img? Bist du dir sicher?“. Keine Sorge, drücken Sie jetzt die Taste „Ja“.
Okay, nachdem Sie das neue CWM auf Ihrem Gerät erfolgreich flashen konnten, können Sie jetzt in den Wiederherstellungsmodus neu starten.
Sie können dies direkt über die Rashr-App tun oder manuell, indem Sie das Telefon ausschalten und dann wieder einschalten, indem Sie gleichzeitig die LAUTER-TASTE + die EIN- / AUS-TASTE drücken.
Ich persönlich bevorzuge es, direkt von Rashr in den Wiederherstellungsmodus zu wechseln, indem ich die Option „Wiederherstellung neu starten“ drücke. Dies ist eigentlich viel einfacher, als es manuell mit LAUTER-Taste + POWER-Taste zu tun.
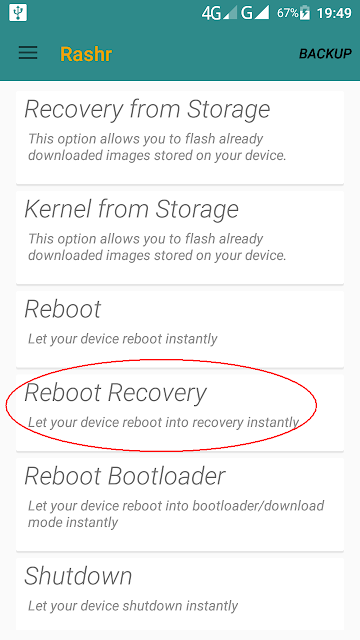
Okay, herzlichen Glückwunsch, jetzt haben Sie bereits CWM installiert und den Standard-Wiederherstellungsmodus Ihres Android-Geräts durch den neuen benutzerdefinierten CWM-Wiederherstellungsmodus ersetzt.
Jetzt können Sie mit diesem neuen benutzerdefinierten ClockworkMod-Wiederherstellungsmodus eine Menge Dinge tun, die Sie im STANDARD-Wiederherstellungsmodus, der mit Ihrem Android-Gerät vorinstalliert ist, NICHT früher ausführen können.
Mit diesem ClockworkMod benutzerdefinierten Wiederherstellungsmodus, jetzt:
- Sie können das Android-System Ihres Tablets / Smartphones sichern
- Sie können Ihr Android-System wiederherstellen, wenn Ihr Gerät nicht normal mit dem System booten kann (Bootloop)
- Sie können einige neue Apps flashen, um Ihr Gerät wie Dolby Audio, Lenovo Camera App usw. zu verbessern.
- Sie können auch die neue SuperSU-App flashen, um die Kingroot-App zu ersetzen, die Sie zuvor installiert haben, um Ihr Tablet zu rooten.
Wie auch immer, in den nächsten Tutorial-Artikeln werde ich Ihnen zeigen, wie genau Sie mit dem benutzerdefinierten ClockworkMod-Wiederherstellungsmodus ein Backup Ihres Android-Systems erstellen und es erneut wiederherstellen können, wenn auf Ihrem Tablet etwas Schlimmes passiert.