Das Feld „Befehl ausführen“ von Windows 10 ist äußerst nützlich, da Sie damit Programme wie über eine Befehlszeile vom Desktop aus starten können. In einigen unserer Tutorials empfehlen wir Benutzern, Windows + R zu drücken, um das Befehlsfeld zu starten, und dann „regedit“ einzugeben, um den Registrierungseditor aufzurufen, oder „explorer Apps: Ordner“, um eine Liste aller Anwendungen anzuzeigen. Wie Ihr Webbrowser führt der Befehl Ausführen einen Verlauf Ihrer Aktionen und zeigt Ihnen jedes Mal, wenn Sie ihn öffnen, Ihren neuesten Befehl an. Es schlägt auch automatisch Befehle vor, die Sie zuvor während der Eingabe verwendet haben.
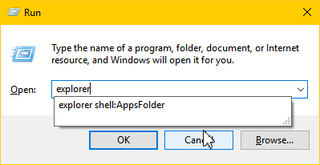
Allerdings könnten Sie diese Vorschläge ärgerlich finden. Sie könnten auch befürchten, dass jemand anderes, der Ihren Computer verwendet (ohne dass Sie sich abmelden), diesen Befehlsverlauf sehen kann. Glücklicherweise ist es sehr einfach, den Verlauf des Befehls Ausführen anzuzeigen und alle oder einige Einträge zu löschen.
1. Öffnen Sie den Registrierungseditor. Sie können dorthin gelangen, indem Sie Windows + R drücken, „regedit“ eingeben und die Eingabetaste drücken.
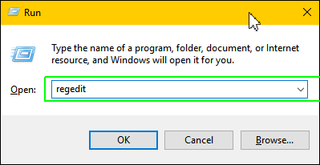
2. Navigieren Sie zu HKEY_CURRENT_USER\SOFTWARE\Microsoft\Windows\CurrentVersion\RunMRU. Sie können dorthin gelangen, indem Sie Ordner im linken Bereich öffnen.
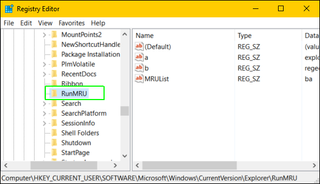
3. Wählen und löschen Sie die Befehlseinträge im rechten Bereich. Sie können sie entfernen, indem Sie entweder die Entf-Taste drücken oder mit der rechten Maustaste klicken und Löschen auswählen. Löschen Sie NICHT den Eintrag „MRUList“ Jeder Befehl wird mit einem Buchstabennamen (a, b, c) gespeichert.
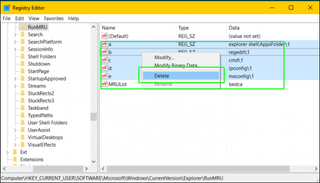
4. Schließen Sie den Registrierungseditor.
Windows 10 Ärger und Probleme
- Vorheriger Tipp
- Nächster Tipp
- Reparieren Sie Windows 10
- Entfernen Sie den Sperrbildschirm
- Deaktivieren oder aktivieren Sie den Graustufenmodus
- Stellen Sie den Kompatibilitätsmodus für Apps ein
- Greifen Sie auf einem Windows 10-PC auf das BIOS zu
- Verhindern Sie, dass Windows Update Ihren PC automatisch neu startet
- App-Benachrichtigungen deaktivieren
- ein sich langsam öffnender Windows-Download-Ordner
- Deaktivieren Sie personalisierte Anzeigen auf Microsoft-Websites und -Apps
- Stoppen Sie die nervigen automatischen Updates von Skype
- Fix a ‚Boot Configuration Data File is Missing‘ Error
- Löschen Sie den Verlauf des Ausführungsbefehls
- Deaktivieren Sie Cortana
- Deinstallieren und Wiederherstellen integrierter Apps
- Wiederherstellen eines fehlenden Batteriesymbols
- Fix a Boot Configuration File Error
- Gehen Sie zum Menü Erweiterte Startoptionen
- Eine gesperrte Datei löschen
- Neustart ohne Neustart
- Windows 10 auf eine frühere Version zurücksetzen
- Automatische Treiberdownloads deaktivieren
- Internet Explorer deaktivieren
- Windows-Updates für bis zu 35 Tage anhalten
- Verwenden Sie den Batteriesparmodus
- Downgrade auf Windows 10 S
- Speichern Sie Netflix-Videos für die Offline-Anzeige
- Alle Windows 10-Tipps
- Worst Windows 10 Annoyances
Aktuelle Nachrichten