Die moderne Welt funktioniert auf den Säulen drahtloser Geräte.
Sie sind so häufig, dass Sie sie nicht einmal als einzigartig bemerken. Sie haben Mobiltelefone, Tablets, Laptops und andere Geräte, die viele Daten mit dem Internet austauschen. Sie sind ein Teil Ihres täglichen Lebens und eine integrale Notwendigkeit geworden.
Wenn Sie diese Geräte täglich verwenden, sollten Sie sie vor Bedrohungsakteuren schützen. Ein Netzwerksicherheitsschlüssel oder ein WLAN-Kennwort ist ein solches Element, mit dem Sie die Sicherheit Ihrer Geräte gewährleisten können.
Was ist ein Netzwerksicherheitsschlüssel?
Einfach ausgedrückt ist ein Netzwerksicherheitsschlüssel allgemein als Kennwort für das drahtlose Netzwerk (oder Wi-Fi) bekannt. Es handelt sich um eine digitale Signatur, die verhindert, dass unbefugte Personen auf Ihr Netzwerk zugreifen, und die es Ihnen ermöglicht, eine sichere Verbindung zwischen Benutzern herzustellen, die Zugriff auf das Netzwerk anfordern.
Es schützt ein Netzwerk und die zugehörigen Geräte vor unerwünschtem Zugriff und ermöglicht es Ihnen, Cyberangriffen oder Risiken des Informationsdiebstahls auszuweichen.
Sie können einen Netzwerksicherheitsschlüssel mithilfe von Groß-, Klein- und Sonderzeichen festlegen, die durch eine Zahl verbunden sind. Stellen Sie sicher, dass es keine vorhersehbaren Elemente wie Ihren Namen oder den Namen Ihrer Liebsten, eine Zahl, die sich auf Ihr Geburtsdatum bezieht, oder eine leicht zu erratende Kombination enthält.
Tipp: Sie können zusätzlich zu den kennwortgeschützten Systemen eine Multifaktor-Authentifizierungssoftware verwenden, um Ihre Netzwerksicherheit zu schützen.
Arten von Netzwerksicherheitsschlüsseln
Einige der häufigsten Arten von Netzwerksicherheitsschlüsseln, die für die Autorisierung in einem drahtlosen Netzwerk verwendet werden, sind kabelgebundener äquivalenter Datenschutz und Wi-Fi-geschützter Zugriff. Verschiedene Arten von Netzwerksicherheitsschlüsseln haben unterschiedliche Sicherheitsangebote, ihre Hauptfunktion bleibt jedoch dieselbe, d. H. Die Regulierung des Zugriffs auf drahtlose Netzwerke.
Wired Equivalent Privacy (WEP)
Wired Equivalent Privacy (WEP) ist ein Sicherheitsalgorithmus, der die Vertraulichkeit von Daten wie bei herkömmlichen kabelgebundenen Netzwerken gewährleisten soll. Es verschlüsselt Datenpakete mit einem 40-Bit-Schlüssel in Kombination mit einem 24-Bit-Initialisierungsvektor (IV), um einen RC4-Schlüssel zu erstellen. Die 40-Bit- und 24-Bit-Schlüssel werden kombiniert, um einen 64-Bit-WEP-Schlüssel zu erstellen.
WEP ist eine Folge von Zeichen zwischen den Zahlen 0-9 und den Buchstaben A-F. Ihr WEP-Schlüssel kann also 1A648C9FE2 sein.
Aufgrund der US-Beschränkungen für den Export mehrerer kryptografischer Technologien waren frühe WEP-Versionen auf 64-Bit-Verschlüsselungsgeräte beschränkt. Als die Regulierungsbehörde diese Beschränkungen aufhob, kam auch die 128-Bit- und 256-Bit-Verschlüsselung ins Spiel. Von diesen wurde die 128-Bit-Verschlüsselung als die häufigste Implementierung in Geräten angesehen.
Es gibt zwei Verschlüsselungsmethoden, die Sie mit WEP verwenden können:
- Offene Systemauthentifizierung: Ein Client muss keine Anmeldeinformationen für den Zugriffspunkt freigeben. Die Verschlüsselung erfolgt mit einem WEP-Schlüssel.
- Shared Key Authentication: Es ist ein vierstufiger Challenge-Response-Handshake. Wenn ein Client die Authentifizierung am Access Point anfordert, antwortet er mit einer Klartext-Challenge. Nachdem der Challenge-Text mit einem konfigurierten WEP-Schlüssel verschlüsselt wurde, sendet der Client ihn zurück. Der Access Point entschlüsselt die Antwort, überprüft eine Übereinstimmung und schließt die Authentifizierung ab. Zero-Knowledge-Passwort-Proof- und Key-Agreement-Systeme sind einige ausgeklügelte Algorithmen des Challenge-Response-Handshakes.
Der Prozess sah sicher aus, aber in Wirklichkeit konnte jeder den Schlüssel entschlüsseln, indem er die Challenge-Frames knackte. Um den Netzwerksicherheitsschlüssel vor einer möglichen Exposition zu schützen, ersetzte der Wi-Fi-geschützte Zugriff die kabelgebundene gleichwertige Privatsphäre und entwickelte sich zu einer sichereren Authentifizierungsmethode in drahtlosen Netzwerken.
Wi-Fi Protected Access
Im WPA-Sicherheitsalgorithmus (Wi-Fi Protected Access) benötigt der Client, der eine Verbindung zu einem Netzwerk anfordert, einen Sicherheitsschlüssel, um die Kommunikation zu initiieren. Nach Überprüfung des Schlüssels erfolgt der Datenaustausch verschlüsselt.
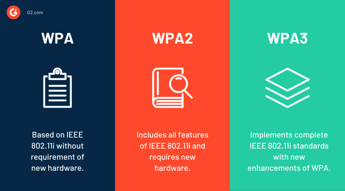
Es gibt drei versionen von WPA:
- WPA: Es nimmt ein temporales Schlüsselintegritätsprogramm an und verwendet einen Paketschlüssel, der es ihm ermöglicht, bei jedem ankommenden Paket dynamisch einen neuen 128-Bit-Schlüssel zu erzeugen und ihn demselben Datenpaket zuzuweisen. Es verhindert die Risiken, die WEP anfällig gemacht haben, und schränkt unerwünschten Zugriff ein.
- WPA2: Es ersetzte WPA und implementierte die obligatorischen Elemente von IEEE 802.11i, einschließlich der Unterstützung des CCM-Protokolls, eines AES-basierten Verschlüsselungsmodus (Advanced Encryption Standard).
- WPA3: Es verwendet eine äquivalente 192-Bit-Kryptografiestärke im WPA3-Enterprise-Modus und schreibt AES-128 im CCM-Modus als Mindestverschlüsselungsalgorithmus im WPA3-Personal-Modus vor.
Das Wireless Protected Access Security Certification Program schützt Daten mithilfe der Nachrichtenintegritätsprüfung vor Änderungsrisiken. Es ersetzt die zyklische Redundanzprüfung zur Fehlererkennung und -korrektur, die früher in WEP verwendet wurde.
Es verfügt über eine Nachrichtenintegritätsprüfung, die die Daten vor Viren schützt, die die Pakete automatisch ändern und erneut übertragen können. Somit ersetzt es die zyklische Redundanzprüfung zur Fehlererkennung und -korrektur, die vom WEP verwendet wird.
So finden Sie einen Netzwerksicherheitsschlüssel
Je nach Gerätetyp, nach dem Sie suchen, können Sie einen Netzwerksicherheitsschlüssel auf verschiedene Arten finden.
Finden eines Netzwerksicherheitsschlüssels auf einem Router
Ein Netzwerksicherheitsschlüssel wird häufig an der Außenseite eines Routers beschriftet. Sie sollten nach einem kleinen Aufkleber auf der Rückseite oder Unterseite des Geräts suchen. Wenn es dort nicht verfügbar ist, überprüfen Sie die Verpackung oder das mitgelieferte Handbuch des Herstellers.
Normalerweise haben Sie Ihren Schlüssel auf der Unterseite des Routers, den Ihr ISP bereitstellt, eingestellt und gedruckt, wenn Sie einen Breitbandvertrag von ihm abschließen. Der Schlüssel kann geändert werden, aber stellen Sie sicher, dass Sie ihn nicht verlieren.
Auf einem Router wird der Netzwerksicherheitsschlüssel als Sicherheitsschlüssel, WPA-Schlüssel oder Passphrase gekennzeichnet. Es würde eine Standardeinstellung geben, die mit dem neuen Gerät geliefert wurde, aber Sie müssen sie ändern, um unbefugten Zugriff zu vermeiden.
Neun Schritte zum Ändern Ihres Netzwerksicherheitsschlüssels (Netzwerkkennwort):
- Sie benötigen die IP-Adresse des Routers, um die Anmeldeseite aufzurufen. Sie können es im Handbuch suchen, das mit dem Router geliefert wird.
- Wenn Sie bereits mit dem Netzwerk verbunden sind und ein Windows-Betriebssystem verwenden, klicken Sie mit der rechten Maustaste auf die Schaltfläche Start, wählen Sie Ausführen aus, geben Sie cmd ein, geben Sie ipconfig ein und drücken Sie die Eingabetaste. Wenn Sie mit einem Mac-Betriebssystem arbeiten, können Sie die Optionstaste drücken und mit der rechten Maustaste auf das Wi-Fi-Symbol in der oberen rechten Ecke des Bildschirms klicken, um die IP-Adresse abzurufen.
- Sobald Sie die IP-Adresse haben, gehen Sie zum Browser, geben Sie sie in die Adressleiste ein und drücken Sie die Eingabetaste, um zur Anmeldeseite Ihres Routers zu gelangen. Sie können im Handbuch nach Anmeldeinformationen suchen, um einzusteigen.
- Suchen Sie nach einer Seite mit Wireless-, Wireless-Sicherheits- oder Wireless-Einstellungen.
- Wählen Sie WPA2. Es ist die beste Verschlüsselung.
- Ändern Sie das Kennwort oder den Netzwerksicherheitsschlüssel.
- Verwenden Sie das neue Kennwort, um die Verbindung zum drahtlosen Netzwerk wiederherzustellen.
Suchen eines Netzwerksicherheitsschlüssels auf einem Windows-Gerät
Wenn Ihr Windows-Gerät mit dem drahtlosen Netzwerk verbunden ist, können Sie auf die gespeicherten Anmeldedaten zugreifen, um den Netzwerksicherheitsschlüssel abzurufen.
Für Windows 10-Benutzer können Sie die folgenden Schritte ausführen, um die Passphrase Ihres Netzwerks zu finden:
- Gehen Sie zum Startmenü.
- Klicken Sie auf Netzwerkverbindung.
- Wählen Sie Netzwerk- und Freigabecenter.
- Klicken Sie auf das Symbol drahtloses Netzwerk.
- Gehen Sie zu Wireless-Eigenschaften.
- Öffnen Sie die Registerkarte Sicherheit.
- Wählen Sie Zeichen anzeigen, und Sie können Ihren Netzwerksicherheitsschlüssel sehen.
Wenn Sie ein Windows 7-Betriebssystem verwenden, können Sie über den folgenden Pfad auf den Netzwerksicherheitsschlüssel zugreifen:
- Öffnen Sie das Startmenü.
- Gehen Sie zur Systemsteuerung.
- Klicken Sie auf Netzwerkstatus und Aufgaben anzeigen, die unter Netzwerk und Internet verfügbar sind.
- Klicken Sie im linken Menü auf Drahtloses Netzwerk verwalten und suchen Sie dann Ihr drahtloses Netzwerk.
- Öffnen Sie die Eigenschaften, indem Sie mit der rechten Maustaste auf das drahtlose Netzwerk klicken.
- Öffnen Sie die Registerkarte Sicherheit und aktivieren Sie das Kontrollkästchen Zeichen anzeigen.
Es wird der Netzwerksicherheitsschlüssel angezeigt, nach dem Sie suchen. Sie können denselben Schlüssel auch verwenden, um andere Geräte mit dem Netzwerk zu verbinden.
Finden eines Netzwerksicherheitsschlüssels auf dem Mac
Wenn es um Mac geht, ähnelt der Vorgang zum Ermitteln des Kennworts Ihres Netzwerks dem von Windows. Sie sollten den Namen des Wi-Fi-Netzwerks kennen, und Sie können sofort den Sicherheitsschlüssel erhalten.
Befolgen Sie diese sechs Schritte, um Ihren Netzwerksicherheitsschlüssel zu finden:
- Öffnen Sie die Suchfunktion.
- Suche Schlüssellosen Zugang.
- Suchen Sie im Schlüsselbundzugriffsbildschirm nach Ihrem WLAN-Netzwerk.
- Klicken Sie auf den Namen Ihres Netzwerks.
- Überprüfen Sie Kennwort anzeigen, um den Sicherheitsschlüssel Ihres Netzwerks anzuzeigen.
- Um die Zugriffsrechte zu bestätigen, geben Sie Ihr Mac-Passwort ein.
Suchen eines Netzwerksicherheitsschlüssels auf einem Smartphone
Unabhängig davon, ob Sie ein Android- oder ein iOS-Gerät haben, können Sie den auf Ihrem Telefon gespeicherten Netzwerksicherheitsschlüssel in wenigen einfachen Schritten finden.
Android-Benutzer mit Root-Zugriff können ES File Explorer oder Android Terminal Emulator verwenden, während Benutzer ohne Root-Zugriff Minimal ABD und Fastboot verwenden können, um den Netzwerksicherheitsschlüssel zu erhalten.
- ES File Explorer: Sie können auf die Root Explorer-Funktion von ES File Explorer zugreifen und auf Lokal und Gerät tippen, um Ihren Stammordner anzuzeigen. Navigieren Sie zu Verschiedenes und WLAN, um den WLAN-Sicherheitsschlüssel im wpa_supplicant anzuzeigen.conf-Datei. Sie benötigen Root-Zugriff, um diese Aktion auszuführen.
- Android-Terminalemulator: Im Android-Terminal-Emulator können Sie cat / data / misc / wifi / wpa_supplicant ausgeben.conf. Befehl und zeigen Sie den Dateiinhalt an, um den Netzwerksicherheitsschlüssel anzuzeigen. Auch diese Option erfordert Root-Zugriff.
- Minimal ADB und Fastboot: Um den Netzwerksicherheitsschlüssel ohne root zu finden, können Sie Minimal ADB und Fastboot auf Ihrem PC installieren und verbinden. Sobald Sie eine Verbindung mit Ihrem Android-Gerät hergestellt haben, können Sie auf den Inhalt von wpa_supplicant zugreifen und ihn anzeigen.conf, um Ihr WLAN-Passwort zu erhalten.
Das Auffinden eines Netzwerksicherheitsschlüssels auf Ihrem iPhone oder iPad ist viel einfacher als bei Android, da kein Root-Zugriff erforderlich ist. Sie können die unten genannten Schritte ausführen, um auf den Netzwerksicherheitsschlüssel zuzugreifen.
- Gehen Sie zu den iPhone-Einstellungen und tippen Sie auf iCloud.
- Aktivieren Sie die Schlüsselbund-Funktion, indem Sie auf Schlüsselbund tippen.
- Starten Sie Ihren persönlichen Hotspot, indem Sie zu den Einstellungen zurückkehren.
- Verbinden Sie sich mit dem persönlichen Hotspot des iPhones auf Ihrem Mac.
- Drücken Sie CMD + Leertaste, um das Spotlight-Suchprogramm zu öffnen und nach Schlüsselbundzugriff zu suchen.
- Geben Sie den Namen Ihres WLAN-Netzwerks ein (Service Set Identifier, auch SSID genannt) und doppelklicken Sie auf SSID.
- Klicken Sie auf das Kontrollkästchen Passwort anzeigen. Geben Sie das Administratorkennwort Ihres Mac ein, um Ihre Identität nachzuweisen und den Netzwerksicherheitsschlüssel abzurufen.
Fehler bei der Nichtübereinstimmung des Netzwerksicherheitsschlüssels beheben
Wenn Sie beim Versuch, sich bei Ihrem drahtlosen Netzwerk anzumelden, einen Fehler bei der Nichtübereinstimmung des Netzwerksicherheitsschlüssels erhalten, besteht eine hohe Wahrscheinlichkeit, dass Sie ein falsches Kennwort eingeben. Aber es ist nicht der einzige Grund. Es kann verschiedene andere Ursachen geben, wie z. B. einen falschen Sicherheitsmodus, Antivirensoftware oder defekte WLAN-Treiber.
Um den Fehler zu beheben, können Sie einige der unten genannten gängigen Methoden verwenden.
- Überprüfen Sie, ob Ihr Passwort korrekt ist und Sie die festgelegte Kombination aus Groß- und Kleinbuchstaben verwenden. Schauen Sie über Ihre Feststelltaste auf der Tastatur und geben Sie entsprechend ein.
- Stellen Sie sicher, dass Ihr Gerät die Version des Wi-Fi-Netzwerks unterstützt, mit dem Sie eine Verbindung herstellen möchten. Manchmal tritt ein Fehler bei der Nichtübereinstimmung des Netzwerksicherheitsschlüssels auf, wenn Sie das Gerät an ein nicht unterstütztes Netzwerk anschließen.
- Wenn Ihr Gerät nach Eingabe des korrekten Kennworts immer noch einen Fehler anzeigt, starten Sie das Gerät oder den Computer neu. Manchmal hängt das Gerät, und ein Neustart bringt sie wieder normal.
- Wenn der Fehler weiterhin besteht, können Sie den Typ des verwendeten Sicherheitsprotokolls ändern. Wenn Sie beispielsweise WEP verwenden, ändern Sie es in WPA oder WPA2.
- Eine andere mögliche Lösung wäre, Ihren Antiviren-Client eines Drittanbieters zu deaktivieren oder Ihre WLAN-Treiber zu aktualisieren, um den Fehler bei der Nichtübereinstimmung des Netzwerksicherheitsschlüssels zu beheben.
Schützen Sie Ihre Passwörter
Obwohl der WPA2-Sicherheitsalgorithmus erweiterte Sicherheit bietet, müssen Sie den Netzwerksicherheitsschlüssel vor böswilligen Hackern schützen. Stellen Sie sicher, dass Sie Passwörter effektiv verwalten und Ihre Geräte vor Cyberangriffen schützen.
Erfahren Sie mehr darüber, wie Sie Ihre Cybersicherheit schützen und nahtlosen Zugriff auf digitale Assets mit User Provisioning Software bereitstellen können.