Laden Sie die EaseUS iPhoto Recovery-Software herunter und wenden Sie die hier angegebenen Methoden an, um gelöschte iPhoto-Bibliothek mit Fotos auf dem Mac wiederherzustellen. Wenn der Versuch, die iPhoto-Bibliothek von Time Machine wiederherzustellen, fehlgeschlagen ist, machen Sie sich keine Sorgen und der EaseUS Data Recovery Wizard für Mac ist bereit zu helfen.
| Praktikable Lösungen | Schritt-für-Schritt-Fehlerbehebung |
|---|---|
| Beheben 1. Gelöschte iPhoto-Bibliothek wiederherstellen | Methode 1. Wiederherstellen ohne Zeitmaschine…Vollständige Schritte Methode 2. Wiederherstellen von Time Machine…Volle Schritte |
| Beheben 2. Erstellen Sie die iPhoto-Bibliothek auf dem Mac neu | Halten Sie die Befehls- und Wahltaste gedrückt und klicken Sie auf das iPhoto-Symbol, wenn ein Dialogfeld angezeigt wird…Volle Schritte |
Wie kann ich versehentlich gelöschte iPhoto-Mediathek auf dem Mac wiederherstellen?
„Wie kann ich gelöschte iPhoto-Mediathek auf dem Mac wiederherstellen? Ich brauche einige Vorschläge oder Anleitungen. Ich fühle mich so dumm, weil ich versehentlich meine iPhoto-Bibliothek in den Papierkorb gelöscht und den Papierkorb vor ein paar Tagen sicher geleert hatte…
Meine Freunde sagten mir, dass ich die gelöschte iPhoto-Bibliothek von Time Machine wiederherstellen kann. Aber ich verstehe völlig nicht, wie ich diese App auf meinem Mac verwenden soll. Kann mir jemand helfen, meine verlorenen Bilder aus der gelöschten iPhoto-Mediathek abzurufen, die ich sicher aus dem Papierkorb geleert habe, sowie Anleitungen zum Aktivieren von Time Machine? Ich brauche diese Fotos zurück.“
Laut der Support-Community von Apple besteht nach dem Löschen der iPhoto-Mediathek durch einen Benutzer immer noch die Möglichkeit, verlorene Fotos und sogar die App selbst wiederherzustellen. Lesen Sie weiter und folgen Sie den bereitgestellten Lösungen, um zu sehen, wie Sie verlorene Fotos nach versehentlichem Löschen der iPhoto-Mediathek effektiv wiederherstellen können. (Die folgenden Methoden können auch angewendet werden, um gelöschte Fotos und die Fotobibliothek auf den neuesten Mac-Computern wiederherzustellen und mit installiertem neuem macOS wiederherzustellen.)
Teil 1. Gelöschte iPhoto-Mediathek auf dem Mac wiederherstellen
Es ist leicht zu verstehen, dass Ihre Daten immer wichtiger sind als Ihre Apps und Hardware. Ihr erster Schritt nach dem Löschen der iPhoto-Bibliothek auf dem Mac sollte also die Wiederherstellung verlorener Fotos sein. Und der beste Weg ist, nicht aus dem Papierkorb wiederherzustellen.
Laut der Support-Community von Apple ist die Chance, Fotos aus dem Papierkorb wiederherzustellen, sehr gering, wenn Sie die iPhoto-Mediathek vom Mac löschen. Hier sind zwei Methoden, die Sie befolgen und wiederherstellen können gelöschte iPhoto-Mediathek mit Fotos auf dem Mac.
Methode 1. Wiederherstellen gelöschter iPhoto Library-Fotos auf einem Mac ohne Time Machine
Wenn Time Machine nicht ausgeführt wurde und Sie den Papierkorb nach dem Löschen der iPhoto Library sicher geleert haben, können Sie keine gelöschten Mac-Fotos von Time Machine wiederherstellen. Wenn Sie die gelöschte iPhoto-Mediathek auf dem Mac nicht von TM wiederherstellen können, können Sie EaseUS Data Recovery Wizard für Mac um Hilfe bitten.
Mit der EaseUS Mac Data Recovery-Software können Benutzer mehrere Dateitypen, einschließlich der gelöschten iPhoto-Mediathek, mit einfachen Klicks wiederherstellen. Es kann Ihnen die robusteste Wiederherstellungskapazität in allen Datenverlustfällen bieten. Jetzt können Sie die Testversion kostenlos herunterladen und bewerten, was sie wiederherstellen kann.
Notieren:
- 1. Diese Software ist eine Testversion, mit der Sie alle verlorenen Fotos ohne Bezahlung scannen und in der Vorschau anzeigen können. Sie können bezahlen, um die verlorenen Fotos wiederherzustellen, nachdem Sie sichergestellt haben, dass diese Software tatsächlich funktioniert.
- 2. Um unerwarteten Datenverlust zu vermeiden, sollten Sie sofort Time Machine verwenden und nützliche Dateien sichern, nachdem Sie den folgenden Fotowiederherstellungsprozess ausgeführt haben.
Schritt 1. Starten Sie den EaseUS Data Recovery Wizard für Mac, bewegen Sie den Mauszeiger über das Systemlaufwerk, auf dem sich die Fotobibliothek befindet, und klicken Sie auf „Scannen“.
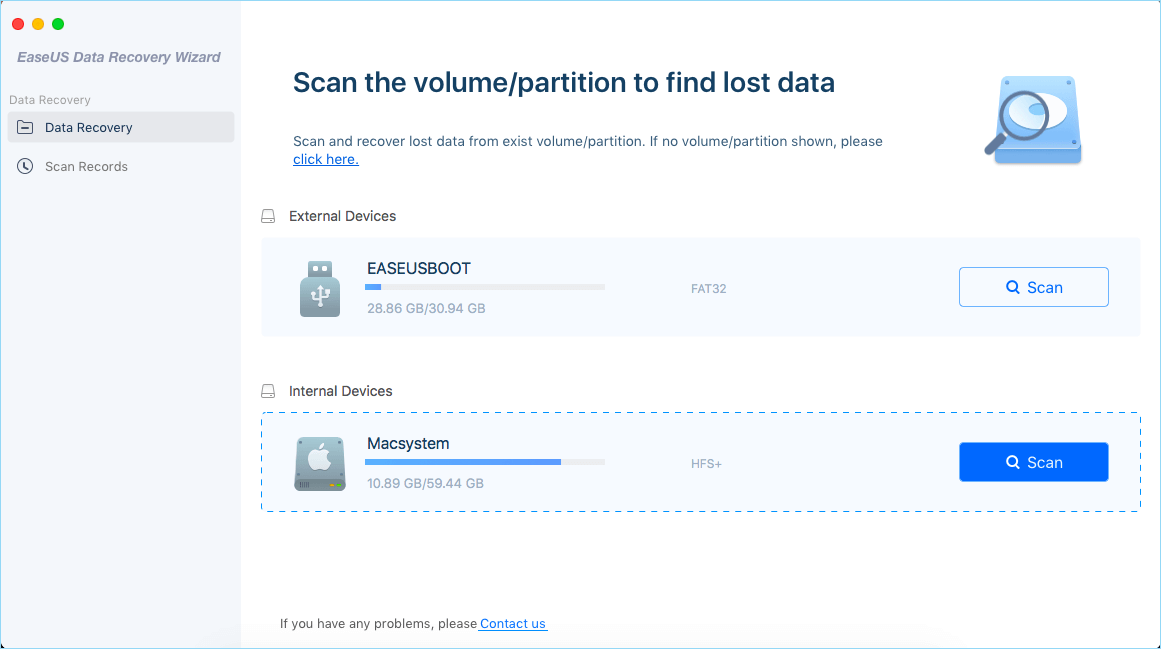
Schritt 2. Klicken Sie nach Abschluss des Scans im Schnellzugriff auf „Fotos“. Alle Ihre verlorenen Fotos werden hier aufgelistet.
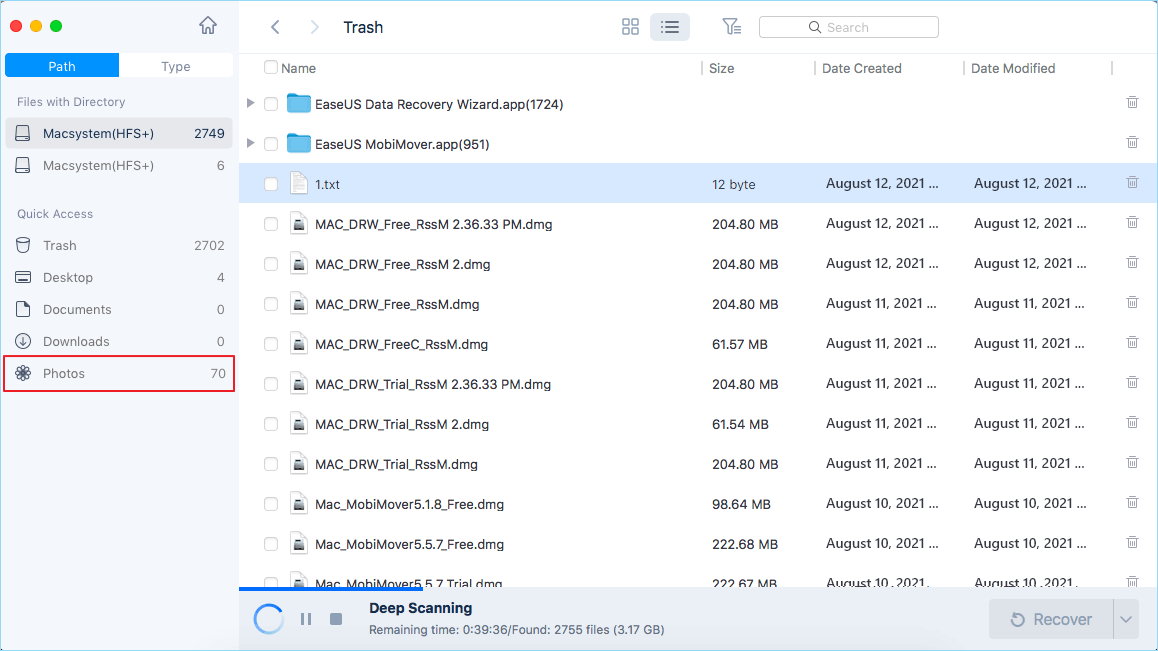
Schritt 3. Doppelklicken Sie, um eine Vorschau des Fotos anzuzeigen, wählen Sie das richtige aus und klicken Sie auf „Wiederherstellen“, um die Fotos an einem anderen sicheren Ort auf dem Mac zu speichern.
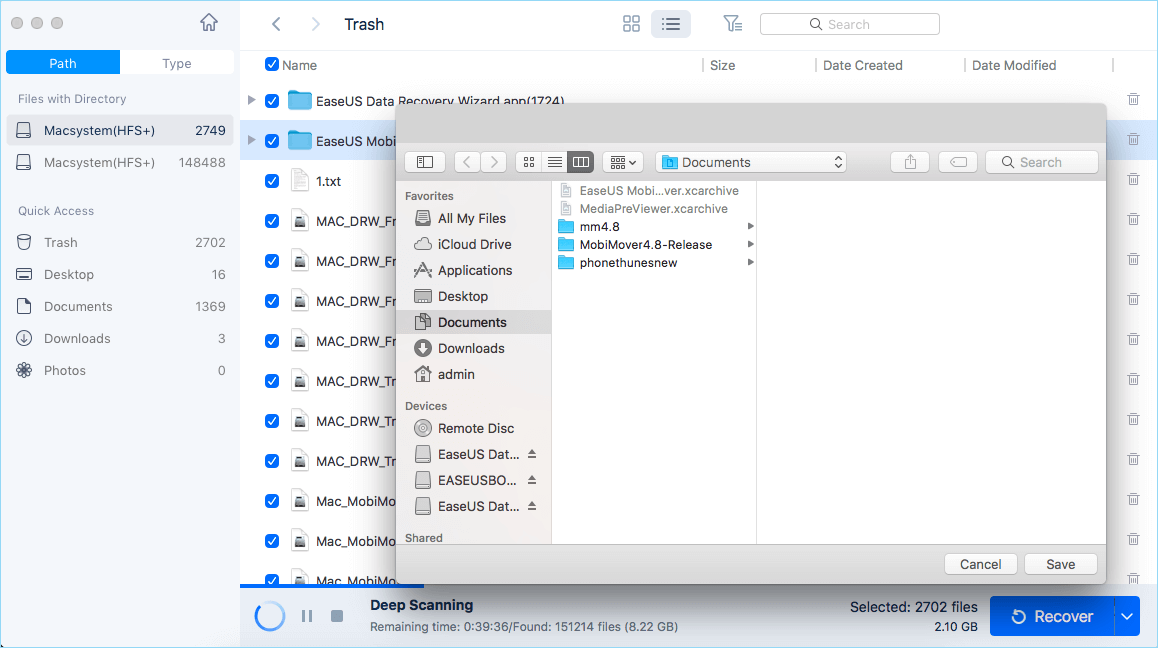
Nach der Wiederherstellung haben Sie die gelöschte iPhoto-Mediathek wiederhergestellt. Eine weitere Sache, die Sie tun sollten, um Ihre wiederhergestellten Fotos anzuzeigen, ist das Importieren der wiederhergestellten iPhoto-Bibliothek in den iPhoto Library-Ordner auf dem Mac:
Starten Sie iPhoto > „Datei“ > „Zur Bibliothek wechseln“ > Wählen Sie die wiederhergestellte iPhoto-Bibliothek aus > Klicken Sie auf „OK“.
Dort können Sie Ihre Fotos erneut anzeigen und wiederverwenden.
Methode 2. Wiederherstellen gelöschter iPhoto Library-Fotos auf dem Mac von Time Machine
Wie viele Benutzer wissen, ist Time Machine ein Sicherungsprogramm. Wenn Sie die iPhoto-Bibliothek gelöscht haben, erstellt diese Anwendung eine Sicherungskopie der gelöschten Bilder. Sie können die Time Machine-Anwendung starten und zu der Zeit zurückkehren, bevor Sie die iPhoto-Mediathek löschen, und dann die gelöschte iPhoto-Mediathek mit Fotos wiederherstellen:
(Dies funktioniert auch, um die verlorene Fotobibliothek wiederherzustellen.)
Schritt 1. Verbinden Sie Ihr Time Machine-Laufwerk mit dem Mac und führen Sie Time Machine über die Systemeinstellungen aus.
Schritt 2. Scrollen Sie in der Zeitleiste auf der rechten Seite und klicken Sie auf das gewünschte Backup (das Datum Ihres letzten Backups).
Schritt 3. Navigieren Sie zur Sicherung Ihrer iPhoto-Mediathek (standardmäßig befindet sich Ihre iPhoto-Mediathek im Ordner „Home / Bilder / iPhoto-Mediathek“), klicken Sie auf, um sie auszuwählen, und klicken Sie auf „Wiederherstellen“, um Ihre Daten abzurufen.
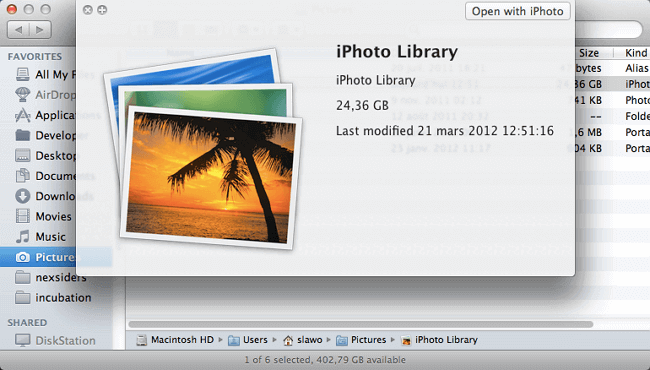
Die Zeit der Wiederherstellung der iPhoto-Bibliothek hängt von ihrer Größe ab.
Teil 2. Erstellen Sie die iPhoto-Bibliothek auf dem Mac neu
Wenn der Fotowiederherstellungsprozess abgeschlossen ist, die wiederhergestellten Fotos jedoch nicht in iPhoto angezeigt werden oder iPhoto nicht reagiert und auf dem Mac nicht funktioniert, machen Sie sich keine Sorgen. Sie müssen lediglich die iPhoto-Bibliothek neu erstellen.
Der andere praktische Trick, den Sie ausprobieren können, besteht darin, die iPhoto-Bibliothek auf einem Mac-Computer neu zu erstellen. Hier sind die detaillierten Schritte:
Schritte zum Wiederaufbau der iPhoto-Bibliothek:
Schritt 1. Halten Sie die Befehls- und Wahltaste gedrückt und klicken Sie auf das iPhoto-Symbol.
Schritt 2. Wenn ein Dialogfeld mit Wiederherstellungsoptionen angezeigt wird, überprüfen Sie die Optionen von rebuild iPhoto Library und klicken Sie zur Bestätigung auf „Rebuild“.
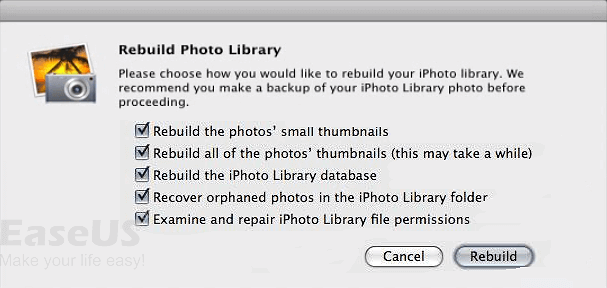
Schritte zum Reparieren der Fotobibliothek:
Auf neuen Mac-Computern mit dem neuesten macOS wie Catalina und Mojave können Sie die Fotobibliothek reparieren und die Fotoanwendung auf dem Mac wieder zum Laufen bringen
Fazit
Die Mac-Datenwiederherstellungssoftware – EaseUS Data Recovery Wizard für Mac zum Wiederherstellen verlorener Fotos nach versehentlichem Löschen der iPhoto-Bibliothek ist für alle Mac-Benutzer einfach und effektiv anzuwenden und auszuprobieren. Wenn Sie keine Time Machine-Backups verlorener Daten haben, können Sie diese auch anwenden, um Daten auf einem Mac ohne Time Machine wiederherzustellen.