Apple cache certaines de ses meilleures fonctionnalités par l’obscurité, pas intentionnellement. Pendant de nombreuses années — au moins 15, selon mes recherches – vous avez pu sélectionner et modifier l’icône de n’importe quel fichier, dossier, volume ou lecteur. Mais c’est un processus en plusieurs étapes qui nécessite de commencer par la bonne image.
Vous pouvez trouver les icônes de source partout. Les génériques sont disponibles dans des endroits tels que
et
(qui contient beaucoup de contenu NSFW, mais pas lié au lecteur); les entreprises qui vendent des lecteurs mettent souvent à disposition des icônes téléchargeables de tous les modèles qu’elles utilisent vendez, comme
et
; et vous pouvez copier une icône à partir d’un volume existant. Vous pouvez également trouver de petits projets, comme ces
réalisées à partir de motifs japonais historiques par un designer chez software maker Panic en 2012.
(Dans les étapes ci-dessous, ne sélectionnez pas ou ne faites pas glisser sur l’icône plus grande affichée au bas de Get Info si la section Aperçu est étendue. Cela montre une plus grande taille de l’icône de l’élément, mais elle ne peut pas être copiée, et glisser dessus, c’est comme glisser sur un dossier ou un volume.)
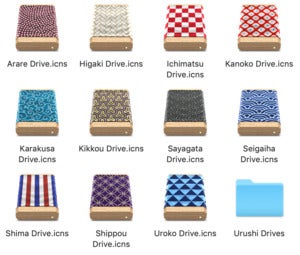 IDG
IDGUn concepteur de Panic a créé ces jolies icônes de lecteur Waritsuki.
Pour copier une icône à partir d’un volume, d’un dossier ou d’un autre élément existant dans le Finder:
- Sélectionnez l’élément.
- Choisissez Fichier > Obtenir des informations (ou appuyez sur Commande -I).
- Cliquez sur la petite icône dans le coin supérieur gauche et appuyez sur Commande -C pour la copier.
Pour remplacer l’icône sur un volume existant ou un autre type d’élément dans le Finder:
- Trouvez l’élément que vous souhaitez utiliser. S’il s’agit d’une autre icône déjà utilisée, suivez les étapes ci-dessus pour la copier dans le presse-papiers.
- Sélectionnez l’élément cible.
- Choisissez Fichier > Obtenir des informations (ou appuyez sur Commande -I).
- Si l’icône est dans le presse-papiers, sélectionnez l’icône dans le coin supérieur gauche et collez-la; s’il s’agit d’un fichier téléchargé, vous pouvez simplement le faire glisser du Finder sur l’élément actuel dans le coin supérieur gauche.
Dans certains cas, vous pouvez être invité à entrer votre mot de passe (ou le compte et le mot de passe d’un administrateur) pour effectuer la modification.
Vous pouvez créer vos propres icônes personnalisées assez facilement. Les icônes des éléments du Finder sont carrées et sont mieux créées à 1024 x 1024 pixels dans tous les logiciels que vous utilisez pour éditer ou créer des œuvres d’art ou des images à partir de zéro, puis recadrer ou exporter vers 1024 x 1024 pixels.
Le Finder s’appuie sur le format de fichier ICNS, qui stocke plusieurs résolutions d’éléments, de sorte que vous pouvez choisir de personnaliser l’apparence à des tailles allant de 16 par 16 à 1024 par 1024 pixels, et macOS choisit toujours la taille la plus appropriée ou la plus proche à ses fins.
Cependant, si vous créez simplement la plus grande taille, vous pouvez utiliser des outils en ligne gratuits ou des applications gratuites dans le Mac App Store pour convertir votre fichier image ordinaire en un fichier ICNS correctement formaté.
, par exemple, permet la simplicité du glisser-déposer gratuitement et offre plus d’options avec les achats intégrés. Cloudconvert propose un utilitaire Web pour convertir toutes sortes de fichiers,
.
Cet article de Mac 911 est en réponse à une question posée par Luis, lecteur de Macworld.
Ask Mac 911
Nous avons compilé une liste des questions les plus fréquemment posées, ainsi que des réponses et des liens vers des colonnes:
pour voir si votre question est couverte. Sinon, nous sommes toujours à la recherche de nouveaux problèmes à résoudre! Envoyez le vôtre par courriel à
y compris les captures d’écran le cas échéant, et si vous souhaitez que votre nom complet soit utilisé. Toutes les questions ne recevront pas de réponse, nous ne répondons pas aux e-mails et nous ne pouvons pas fournir de conseils de dépannage directs.