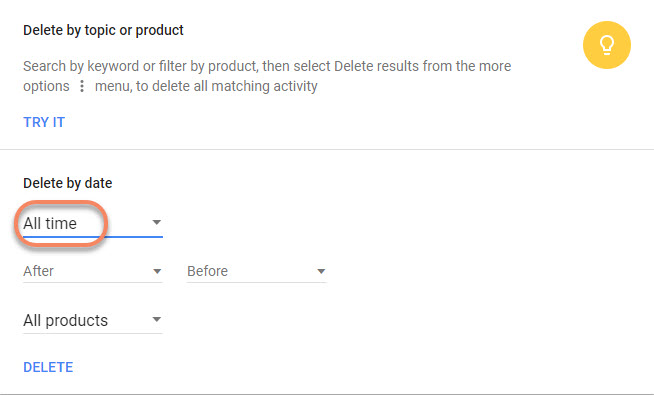Vous pouvez également lire ce guide en français.
Tout comme de nombreuses autres fonctionnalités du navigateur, votre historique de recherche Google est stocké sur votre iPad jusqu’à ce que vous le supprimiez. Bien que cela puisse sembler sans importance, il est en fait assez risqué de conserver cet historique stocké sur votre appareil. Si les historiques de recherche de gauche n’ont pas été nettoyés, cela conduira à
- Tout le monde peut non seulement voir votre historique de recherche, mais il peut accéder aux sites sur lesquels vous avez été et éventuellement voler vos données.
- Les informations sont stockées sur votre iPad et consomment de la mémoire précieuse sous forme de cookies et de fichiers temporaires.
Par conséquent, pour que votre système fonctionne bien et protège votre vie privée, il est essentiel de savoir comment effacer quotidiennement l’historique de recherche Google sur iPad.
Apple rend extrêmement simple l’effacement de l’historique de recherche Google sur iPad. L’idée est d’effacer l’historique de votre navigateur, à son tour, en effaçant tous les cookies et fichiers temporaires. Voici les méthodes pour effacer l’historique Google sur iPad.
Méthode 1: Effacer définitivement l’historique Google sur iPad (iPadOS 14 pris en charge)
Effacer votre historique de recherche dans Google est un excellent moyen de sécuriser votre iPad tout en lui permettant de fonctionner à sa capacité optimale. Cependant, les données peuvent encore être restaurées à l’avenir, vous laissant aussi vulnérable aux pirates et aux virus que vous l’étiez avant d’effacer l’historique de recherche. Le logiciel iMyFone Umate Pro peut résoudre ce problème en vous permettant d’effacer définitivement l’historique de recherche Google de l’iPad.
L’iMyFone Umate Pro ou iMyFone Umate Pro pour Mac offre trois façons d’effacer l’historique de recherche Google ipad de manière permanente. Les options incluent « Effacer toutes les données », « Effacer les fichiers supprimés » et « Effacer les Données privées ».
![]()
1,000,000+ Téléchargements
Principales Caractéristiques:
- Effacer toutes les données vous permet de supprimer toutes les données de votre iPad au-delà des limites de la réinitialisation d’usine. Cela rétablira votre iPad dans ses modes et programmes d’origine sans que vos informations personnelles ne soient disponibles ou restaurables.
- Effacer les fichiers supprimés vous permet d’effacer de nombreux fichiers supprimés, y compris l’historique du navigateur que vous avez « supprimé » dans le passé, et certains emplacements cachés que seuls les programmeurs savent exister sans aucune chance d’être récupérés.
- Effacer les données privées supprime presque toutes les données considérées comme privées et les détruit, en veillant à ce que ces données ne puissent jamais être récupérées.
- Umate Pro est entièrement compatible avec iPadOS 14 et reçoit de nombreuses critiques positives de la part de macworld.co .Royaume-Uni, Makeuseof.com , Cultofmac.com etc.


Vous pouvez effacer non seulement l’historique actuel de Safari, mais également l’historique que vous avez déjà supprimé sur votre iPad en utilisant Umate Pro. Suivez simplement ces étapes simples.
Étape 1. Téléchargez iMyFone Umate Pro, installez-le sur votre ordinateur, puis connectez-y votre iPad.

Étape 2. Sélectionnez le mode « Effacer les données privées ».

Remarque: Si vous souhaitez effacer l’historique Safari précédemment supprimé, veuillez sélectionner le mode « Effacer les fichiers supprimés ».
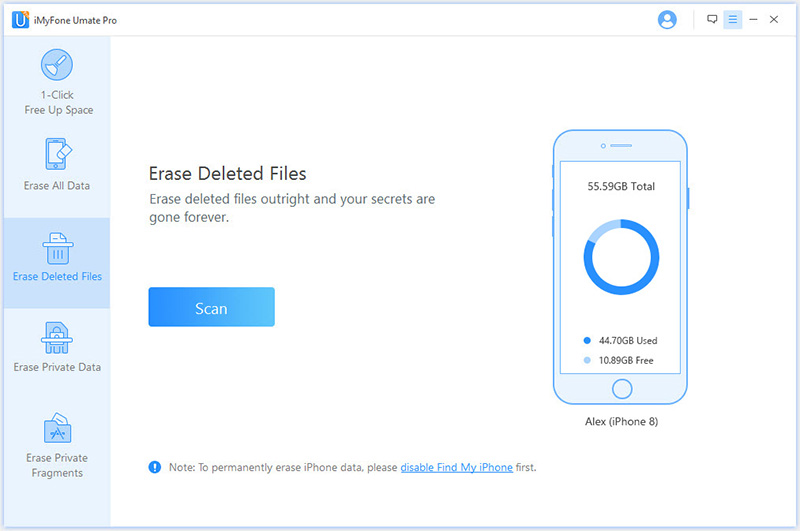
Étape 3. Choisissez l’historique Safari, prévisualisez et sélectionnez les données que vous souhaitez effacer, puis cliquez sur le bouton « Effacer maintenant ».

iMyFone Umate Pro offre la possibilité d’effacer vos données, d’effacer tous les fichiers supprimés et de sauvegarder vos données en toute sécurité, même pour votre appareil iOS 15. Cela inclut les cookies, les fichiers temporaires, les photos et même les informations personnelles, telles que les notes, les détails de la carte et les données propriétaires. C’est un programme sûr et sécurisé qui vous permet de connecter votre iPad à votre ordinateur et de protéger rapidement, facilement et efficacement vos données et de supprimer définitivement les informations de votre iPad, sans possibilité de restauration.
Méthode 2: Effacer l’historique de recherche Google sur l’iPad via les Paramètres (Récupérable)
Si vous utilisez uniquement Safari, l’option est intégrée à l’iPad via les paramètres. De cette façon, c’est aussi pour l’appareil iOS 15.
Étape 1: Accédez aux paramètres.
Étape 2: Aller à Safari.
Étape 3: Cliquez sur « Effacer l’historique » à droite.
Cela vous permettra d’effacer tout l’historique de recherche, de sorte qu’il puisse également effacer l’historique de recherche Google iPad, laissant votre iPad propre de tous les cookies et fichiers temporaires.
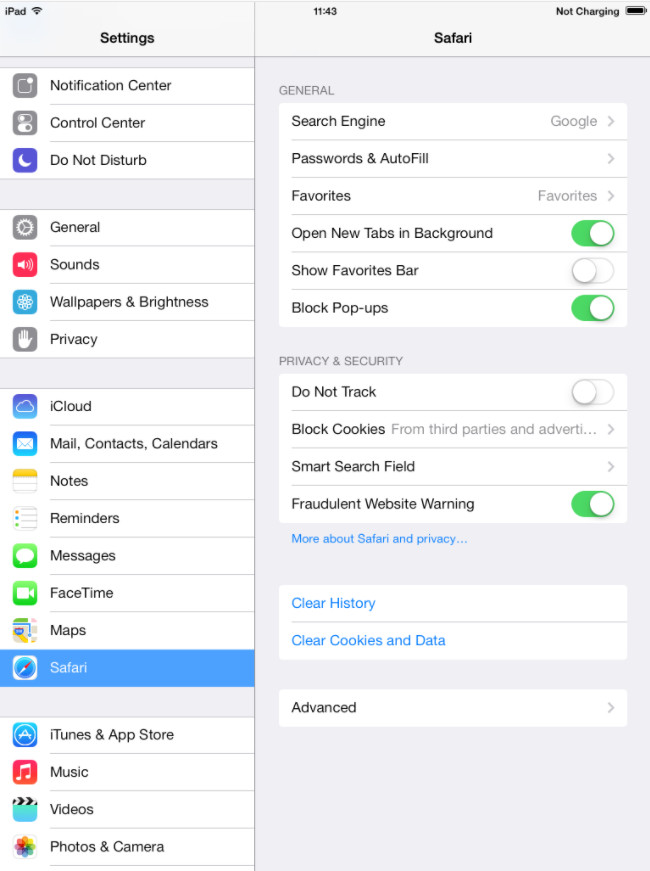
Méthode 3: Effacer l’historique de recherche Google sur iPad via Chrome (Récupérable)
Si vous utilisez Chrome, vous pouvez supprimer l’historique via l’application Chrome.
Étape 1: Ouvrez Chrome.
Étape 2: Cliquez sur le bouton en haut à droite des 3 barres.
Étape 3: Cliquez sur « Historique ».
Étape 4: Sélectionnez les éléments que vous souhaitez effacer.
Étape 5: Cliquez sur « Effacer les données de navigation » et confirmez à nouveau, puis appuyez sur « Terminé » en haut à droite.
Cela vous permettra d’effacer l’historique de recherche Google sur votre iPad.
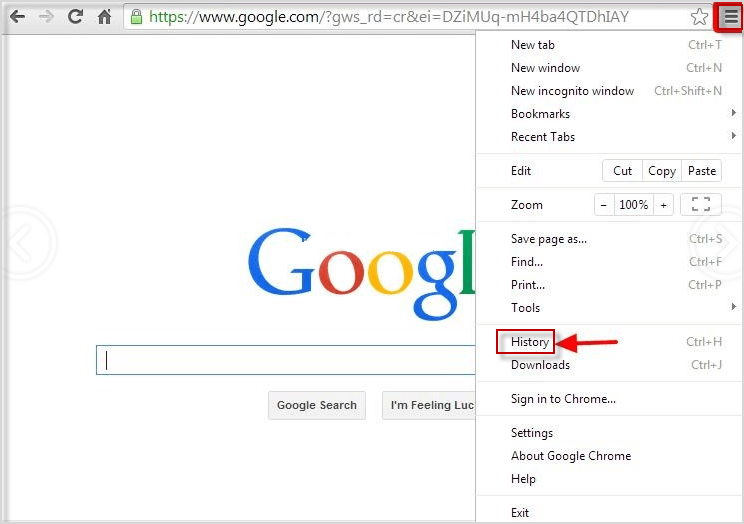
Méthode 4: Effacer l’historique de recherche Google sur iPad via le navigateur (Récupérable)
Cette méthode peut être utilisée sur n’importe quel navigateur pour supprimer l’historique de recherche Google.
Étape 1: Ouvrez n’importe quel navigateur que vous utilisez.
Étape 2: Entrez « history.google.com » dans la barre d’adresse du navigateur.
Étape 3: Connectez-vous à votre compte Google et vous verrez la liste « Mon activité ».
Étape 4: Vous pouvez choisir de supprimer chaque historique en cliquant sur le bouton à 3 points à droite et en cliquant sur « Supprimer ».
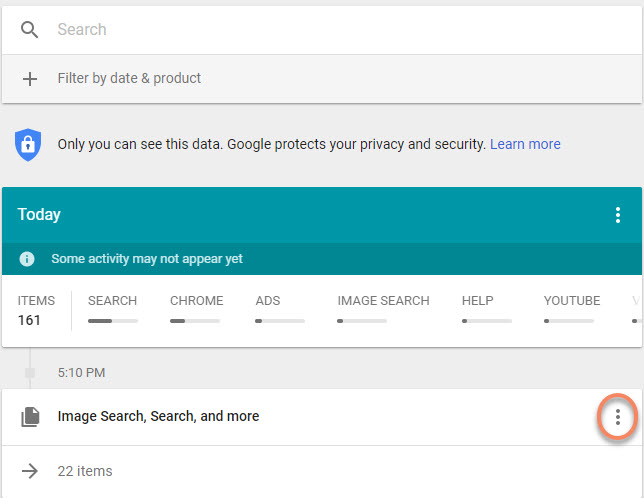
Étape 5: Ou cliquez sur « Supprimer l’activité par » dans la barre latérale gauche pour supprimer l’historique par lots.
Étape 6: Sous « Supprimer par date », sélectionnez la flèche vers le bas Flèche vers le bas et choisissez Tous les temps. Cliquez ensuite sur « Supprimer ».