
Si vous avez un PC ou un ordinateur portable Windows 7 et que de nombreuses applications sont installées et qu’il démarre lentement, augmentez le temps de démarrage en suivant simplement les étapes simples –
- Appuyez sur +R ou prenez l’option EXÉCUTER dans le menu Démarrer.
- Tapez maintenant msconfig et appuyez sur la touche Entrée pour ouvrir la fenêtre de configuration du système. Cliquez sur l’onglet de démarrage là-bas.
- Vous verrez une boîte appelée Time out. C’est le temps (en sec) pendant lequel le système attend que l’utilisateur sélectionne le système d’exploitation sur lequel démarrer.
- Vous pouvez définir la valeur à 0 en toute sécurité.
- Cochez également l’option « Pas de démarrage de l’interface graphique ».
- Cliquez sur Appliquer, puis sur OK.

Modifiez le Nombre de processeurs utilisés au démarrage –
Informations :
Si vous avez un processeur à plusieurs cœurs (par ex. Processeur Intel Core Duo ou Quad) ou plusieurs processeurs, cela vous montrera comment modifier le nombre de processeurs qui seront utilisés lors du démarrage à des fins de dépannage et de débogage pour pouvoir déterminer s’il y a un problème avec un seul processeur / cœur, ou pour qu’un programmeur teste son code contre un seul cœur tout en s’exécutant sur son système multicœur.
Remarque:
Windows 7 utilisera tous vos processeurs par défaut au démarrage sans que cette case de réglage du nombre de processeurs ne soit cochée. L’utilisation de tous vos processeurs disponibles (cœurs ou PROCESSEURS) pendant le démarrage permet à l’ordinateur de démarrer plus rapidement uniquement parce qu’un processeur à plusieurs cœurs ou plusieurs processeurs peuvent gérer et faire plus à la fois qu’un seul cœur ou processeur. Plusieurs cœurs n’augmentent pas réellement la vitesse, mais augmentent seulement le nombre de cœurs de processeur travaillant sur le travail, ce qui permet à la tâche de se terminer plus rapidement. Si vous n’avez pas beaucoup de fonctionnement au démarrage, vous ne remarquerez peut-être pas beaucoup d’amélioration du temps nécessaire au démarrage.
Instructions:
Cliquez sur le bouton Options avancées. La fenêtre Options avancées de démarrage apparaîtra alors.
Cochez la case indiquant le nombre de processeurs. Maintenant, cliquez sur la liste déroulante et sélectionnez le nombre maximum de cœurs de processeur (peut-être 2 ou plus).

Comment voir Votre Temps de redémarrage de Windows 7
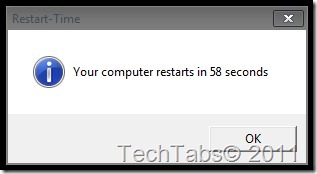
Informations:
Cette application vous montrera combien de temps en secondes il faut à votre Windows 7 pour redémarrer sur le bureau.
Voir comment faire cela Here
_________________________________________________________________________________________________________
» Délai d’expiration »(Temps d’arrêt) –
- Faites un clic droit sur Ordinateur et sélectionnez Propriétés dans le menu contextuel.
- Cliquez sur Paramètres système avancés dans le volet gauche pour ouvrir la fenêtre Propriétés système.
- Sélectionnez l’onglet Avancé à partir de celui-ci. Ensuite, sous Démarrage et récupération, cliquez sur Paramètres.
- Décochez maintenant la case « Heure d’affichage de la liste des systèmes d’exploitation » et cliquez sur OK.
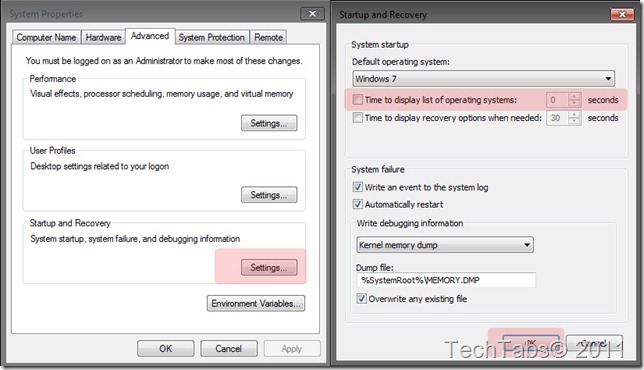
– TechTabs
– Ishan Farooq