Lektion 19: arbeta med tabeller
/sv / word2007 / working-with-headers-and-footers / content /
Inledning
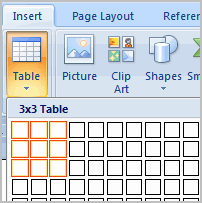 en tabell är ett rutnät av celler ordnade i rader och kolumner. Tabeller kan anpassas och är användbara för olika uppgifter som att presentera textinformation och numeriska data.
en tabell är ett rutnät av celler ordnade i rader och kolumner. Tabeller kan anpassas och är användbara för olika uppgifter som att presentera textinformation och numeriska data.
i den här lektionen lär du dig att konvertera text till en tabell, tillämpa tabellformat, formatera tabeller och skapa tomma tabeller.
Infoga och ändra tabeller
ladda ner exemplet för att arbeta tillsammans med videon.
konvertera befintlig text till en tabell:
- markera texten du vill konvertera.
- välj fliken Infoga.
- klicka på kommandot tabell.
- välj Konvertera Text till tabell från menyn. En dialogruta visas.
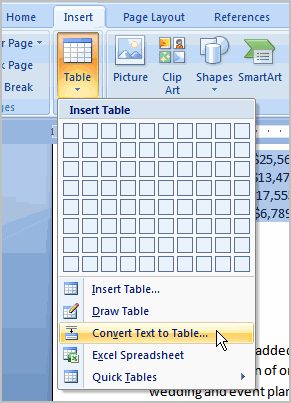
- Välj ett av alternativen i avsnittet separat text på:. Så här vet Word vilken text som ska läggas i varje kolumn.
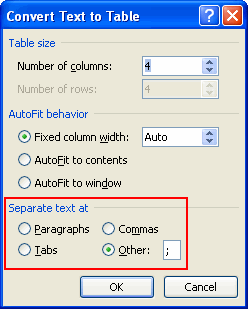
- klicka på OK. Texten visas i en tabell.
för att lägga till en rad ovanför en befintlig rad:
- placera insättningspunkten i en rad under den plats där du vill lägga till en rad.
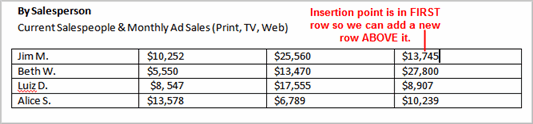
- högerklicka på musen. En meny visas.
- Välj Infoga
 Infoga Rader Ovan.
Infoga Rader Ovan.
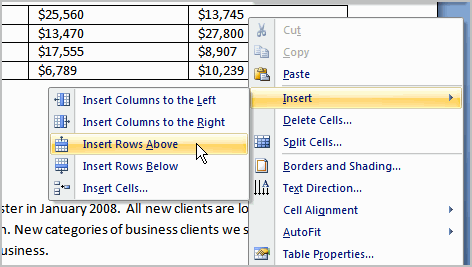
en ny rad visas ovanför insättningspunkten.
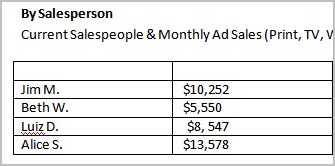
du kan också lägga till rader under insättningspunkten. Följ samma steg, men välj Infoga rader nedan från menyn.
för att lägga till en kolumn:
- placera insättningspunkten i en kolumn intill den plats där du vill att den nya kolumnen ska visas.
- högerklicka på musen. En meny visas.
- välj Infoga
 infoga kolumner till vänster eller infoga kolumner till höger. En ny kolumn visas.
infoga kolumner till vänster eller infoga kolumner till höger. En ny kolumn visas.
för att radera en rad eller kolumn:
- Välj rad eller kolumn.
- högerklicka på musen och en meny visas.
- Välj Radera kolumner eller radera rader.
för att tillämpa en tabellstil:
- välj tabellen. En flik för design av Tabellverktyg visas nu i menyfliksområdet.
- välj fliken Design för att komma åt alla tabellformat och alternativ.

- klicka igenom de olika formaten i avsnittet tabellformat.
- vänsterklicka på en stil för att välja den. Tabellstilen visas i dokumentet.
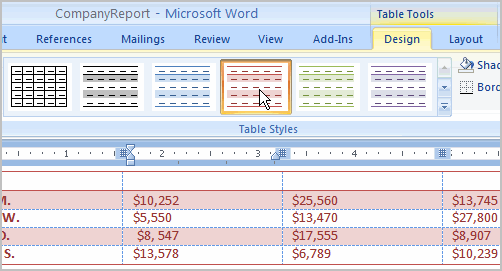
du kan ändra vilka tabellformat som visas. I alternativen tabellformat kan du välja och avmarkera olika tabellalternativ. Du kan till exempel välja bandade rader, och endast tabeller med bandade rader visas i avsnittet tabellformat.
vill du ha lite mer kreativ frihet när det gäller att formatera dina tabeller? Du kan manuellt ändra tabellkanten eller skuggningen, ändra linjevikt eller radera en del av tabellen.
för att infoga en tom tabell:
- placera insättningspunkten i dokumentet där du vill att tabellen ska visas.
- välj fliken Infoga.
- klicka på kommandot tabell.
- dra musen över diagrammets rutor för att välja antalet kolumner och rader i tabellen.
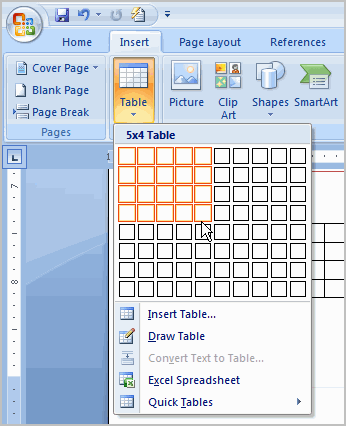
- vänsterklicka med musen och tabellen visas i dokumentet.
- skriv in text i tabellen.
ändra en tabell med fliken layout
när du markerar en tabell i Word 2007 visas flikarna Design och Layout under Tabellverktyg i menyfliksområdet. Med hjälp av kommandon på fliken Layout kan du göra en mängd olika ändringar i tabellen, inklusive:
- lägga till och ta bort kolumner
- lägga till och ta bort rader
- ändra cellstorlek
- anpassa celltext
- ändra textriktning
- slå samman och dela celler

utmaning!
använd rapporten eller något Word-dokument du väljer för att slutföra den här utmaningen.
- konvertera text till en tabell.
- använd en tabellstil.
- ta bort en rad från tabellen.
- infoga en tom tabell med fem rader och fyra kolumner.
/en / word2007 / använda-smartart-grafik / innehåll /