musen och tangentbordet är de vanliga inmatningsenheterna som är anslutna till din dator medan du spelar spel. Å andra sidan kan du spela spel mycket bättre med en gamepad. Om du äger en PlayStation-konsol kan vi använda dess DualShock-kontroll på Windows.
PS3 Controller är en av de mest populära Gamepad-kontrollerna för Windows. Här kommer vi att dela hur du ansluter PS3 Controller till PC som körs på Windows 10 senaste versionen. Windows 10 är designad för Microsofts egen Xbox One-spelkonsol, men det finns en annan spelkontroll tillgänglig på marknaden.
om du vill använda en PlayStation 3-kontroller för att spela spel på en dator kan du upptäcka att det är mycket enkelt att länka PS3-kontrollen och synkronisera den för att använda med Windows-spel.
USB-kabeln krävs endast för att installera PS3-kontrollen, och även för att ladda den vid behov kommer installationen att vara för din trådlösa användning av Playstation control via Bluetooth.
hur man ansluter PS3 Controller till PC
Följande är de 11 enkla steg för att använda PS3 Controller till PC. Så följ dem noggrant.
Steg 1: Tryck och slå på regulatorn
det finns en stiliserad PS-knapp på regulatorn mitt i mitten som du måste trycka på för att slå på den ”på.”

steg 2: Anslut PS3 Controller till PC
du kommer att se en smal ände av styrenhetens USB-laddningskabel i styrenheten och den större änden av kabeln i USB-porten på din dator.
- platsen för USB-porten i systemet kan variera beroende på fabrikat och modell för det system du använder.
- om du vill ansluta styrenheten med en trådlös dongel, se till att ladda ner och installera dongelns drivrutin. Följ instruktionerna på skärmen och slutför installationen

steg 3: navigera till SCP Toolkit webbplats
nu måste du navigera till SCP toolkit webbplats för att aktivera styrenheten för din PlayStation3 för steam spel med datorn.

steg 4: Ladda ner från ”ScpToolkit_Setup.exe ” länk
du måste ladda ner verktygslådan till din Windows 10-dator till standardhämtningsmappen.
du måste se till när du hämtar att du får den senaste versionen av verktygslådan och inte den föråldrade versionen. Klicka på den stora gröna knappen för att starta nedladdningen.

Steg 5: installation av fil
när du har slutfört med nedladdningen av .exe-fil i verktygslådan, du måste ställa in filen. Du kommer att se en ikon som liknar den svarta PlayStation3-kontrollen.

steg 6: Följ instruktionerna på skärmen
dubbelklicka på .exe-fil du kommer att se knappen” Installera”, klicka på den.
acceptera villkoren.
det finns flera komponenter som kommer att laddas ner i processen och därför måste du vänta tills installationen är över. Du måste klicka på Installera alternativ för flera gånger.
du kommer att stöta på ett steg där du kommer att se saknade ”förutsättningar” som krävs för att köra programmet, klicka bara på Nästa tills förutsättningarna är installerade eller du kan helt enkelt klicka på Slutför
igen klicka på ”Ja” När popup-fönstret kommer att bli tillfrågad, om du litar på installationsfilen.
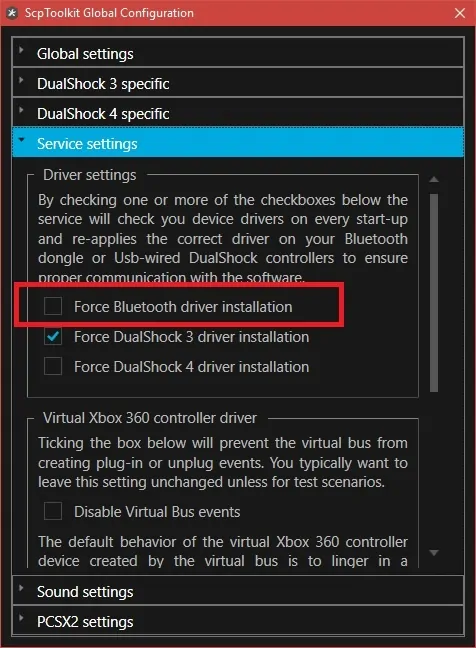
Steg 7: dubbelklicka på SCP ToolKit Driver Installer
du måste dubbelklicka på SCPToolKit Driver Installer för att starta drivrutinsinstallationen.
steg 8: Avmarkera installera DUALSHOCK 4 Controller
alternativet Installera DUALSHOCK 4 Controller är tillgängligt på vänster sida av drivrutinsinstallationsfönstret. Hitta den och avmarkera den.

steg 9: markera rutan under Välj DualShock 3 Controller för att installera
detta är alternativet som finns på höger sida av fönstret och du måste välja styrenheten från det här alternativet
steg 10: kontrollera alternativet Wireless Controller
nu ser du alternativen för alla enheter som är anslutna till datorn. Du kommer att se alternativet Play Station 3 Controller märkt” Wireless Controller ” med ett nummer som faktiskt avser USB-porten där styrenheten är ansluten.
steg 11: Klicka på Installera
installationsalternativet är tillgängligt på höger sida av drivrutinsinstallationsfönstret.
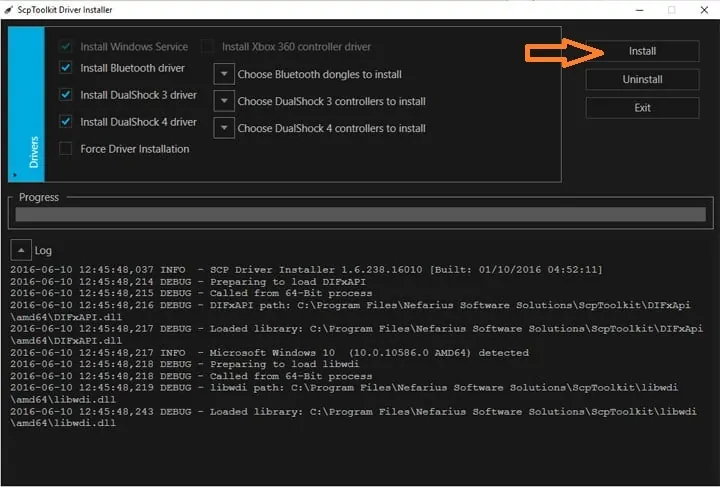
det kan ta några minuter att installeras med den kompatibla Windows 10-datorn.
när installationen är över får du ett pipljud för att bekräfta installationen.
det är allt! Jag hoppas att du tyckte om att läsa den här artikeln. I händelse av problem när du ansluter PS3 till datorn, låt oss veta om det och vi kommer att hjälpa dig med installationsprocessen.