sammanfattning
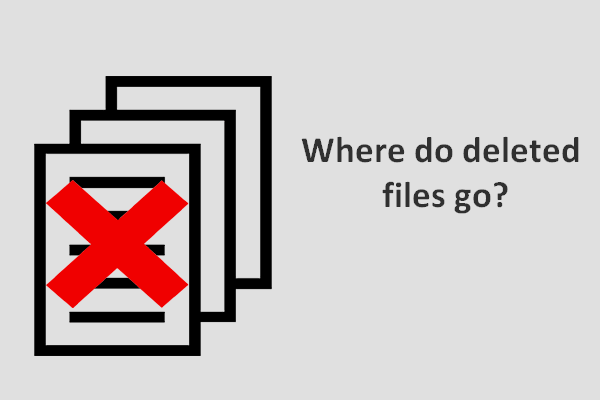
ibland kommer de raderade filerna att läggas till papperskorgen; men i andra fall kommer de att tas bort direkt (skickas inte till papperskorgen). Så var går de raderade filerna exakt? Jag ska ge svaret på den här frågan i olika fall och sedan berätta hur du hittar tillbaka de oavsiktligt raderade filerna.
borttagning av filer är en ganska vanlig åtgärd som hjälper oss att rensa onödiga filer. Varje datoranvändare måste ha antagit detta sätt att frigöra ledigt utrymme, tror jag. Det finns dock många människor runt om i världen som upprepar detta misstag varje dag – raderar användbara filer av misstag.
Del 1-Var går raderade filer
det är exakt på grund av det, ”var går raderade filer” blir ett hett ämne. För personer som har tagit bort de filer de behöver av misstag är det första de kommer att tänka på – var går filerna när de raderas. Och då kommer de att ställa frågor som hur kan jag återställa raderade filer och hur återställer jag en fil.
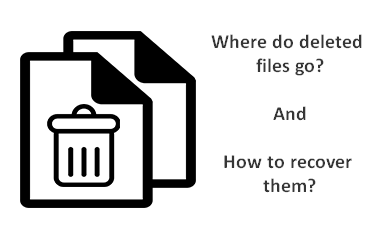
här är ett specifikt fall:
jag har en hypotetisk fråga: Vad händer om du av misstag har raderat viktiga filer, tömt dem från papperskorgen och sedan vill få tillbaka dem? Om du omedelbart inser vad du gjorde, finns det något som kan göras för att få filerna tillbaka? Finns det någon programvara jag kan köpa för att återställa dessa filer? Finns det några tillgängliga återhämtningstjänster? Vilka andra steg ska jag ta i händelse så här-stänga av datorn direkt? Finns det något hopp om att återställa dessa filer, eller är de borta för gott? Jag hoppas att dessa frågor inte låter dumma för dig, men jag vill veta bara om jag någonsin gör ett sådant otänkbart misstag. Tackar!- frågad av Lee Koo (ADMIN) på CNET forum
så vad händer när du tar bort en fil från hårddisken? Hur kan du återställa raderade filer från hårddisken? Det är vad jag främst kommer att prata om i följande innehåll.
del 2-Hitta dina raderade filer
saker kommer att vara annorlunda när filerna raderas från olika typer av lagringsenheter, till exempel hårddisk och flash-enhet. Så jag ska visa dig var de raderade filerna går exakt och lära dig hur du återställer dem.
följande innehåll kommer att vara till stor hjälp om du nu är förbryllad över var går raderade filer (bilder, foton, videor, word-dokument, excel-dokument etc.). Jag ska prata om platsen för raderade filer i huvudsakligen två situationer. Sedan erbjuder jag ett bra gratis dataåterställningsverktyg – MiniTool Power Data Recovery – som hjälper dig att återställa raderade filer.
filer raderas från hårddisken
fall 1: Var går raderade filer från hårddisken?
när du planerar att ta bort en fil från den interna hårddisken eller den externa hårddisken väljer du ofta något av följande sätt:
- välj filen och tryck på” Radera ” – knappen på tangentbordet;
- välj filen, högerklicka på den och välj ”Ta bort” från popup-menyn.
därefter ser du fönstret” Ta bort fil”, som frågar dig om du är säker på att flytta den specifika filen till papperskorgen eller inte.
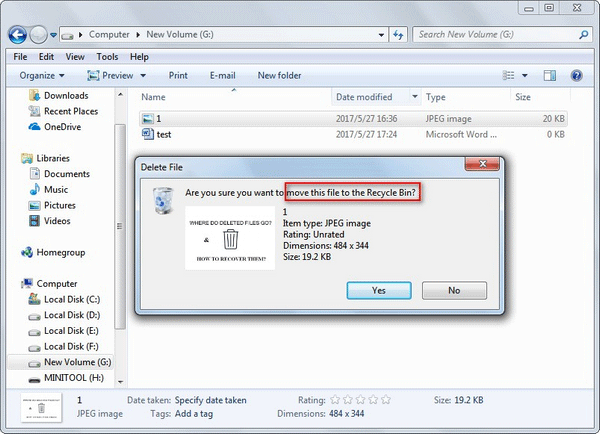
det är uppenbart att filen som raderas från den interna/externa hårddisken skickas till papperskorgen om du bara väljer/trycker på ”Radera” för att flytta den. Vid denna tidpunkt blir datorfilåterställningen en lätt uppgift. Men vet du Var går saker när du tar bort dem från papperskorgen? Det här är vad jag ska prata om i fall 2.
hur man utför återvinning av papperskorgen:
- öppna Windows papperskorgen genom att använda det sätt du föredrar.
- välj den fil (filer)/mapp (mappar) du vill återställa.
- högerklicka på den/dem.
- välj ”Återställ” från popup-menyn.

sedan läggs filen eller mappen tillbaka till den plats där den var belägen före radering. Och nu kan du gå till en viss plats för att kontrollera återhämtningsresultatet.
Fall 2: Var går permanent raderade filer?
när du vill ta bort fil/mapp permanent använder du i princip följande sätt:
- välj filen / mappen i Utforskaren och tryck sedan på” Shift ”och” Delete ”-knappen på tangentbordet samtidigt;
- öppna papperskorgen, högerklicka på målfilen/mappen och välj sedan” ta bort ”från popup-menyn;
- högerklicka på papperskorgen och välj sedan”Töm papperskorgen”.


därefter kommer den specifika filen eller mappen att tas bort helt; du kan inte upptäcka det någonstans på datorn / hårddisken. Var går filer efter att de har tagits bort från papperskorgen?
faktum är att filinnehållet fortfarande finns kvar på samma plats (endast relevant information är markerad som osynlig). Således kan de raderade filerna återställas enkelt så länge du har ett professionellt verktyg till hands.
så här återställer du filer efter permanent radering:
- ladda ner och installera MiniTool Power Data Recovery.
- starta den här berömda filåterställningsprogramvaran för att se dess huvudgränssnitt.
- välj ”den här datorn” och välj den enhet där den raderade filen (filer) ingår.
- tryck på” Scan ” – knappen och titta igenom de hittade filerna och mapparna under skanningen.
- Lägg till en bock framför filerna du vill återställa (Du kan trycka på ”Förhandsgranska” – knappen för att se den valda filen tydligare om det är en bild eller txt-fil).
- tryck på” Spara ”-knappen för att välja en lagringsväg och tryck på” OK ” – knappen i popup-fönstret för att bekräfta.
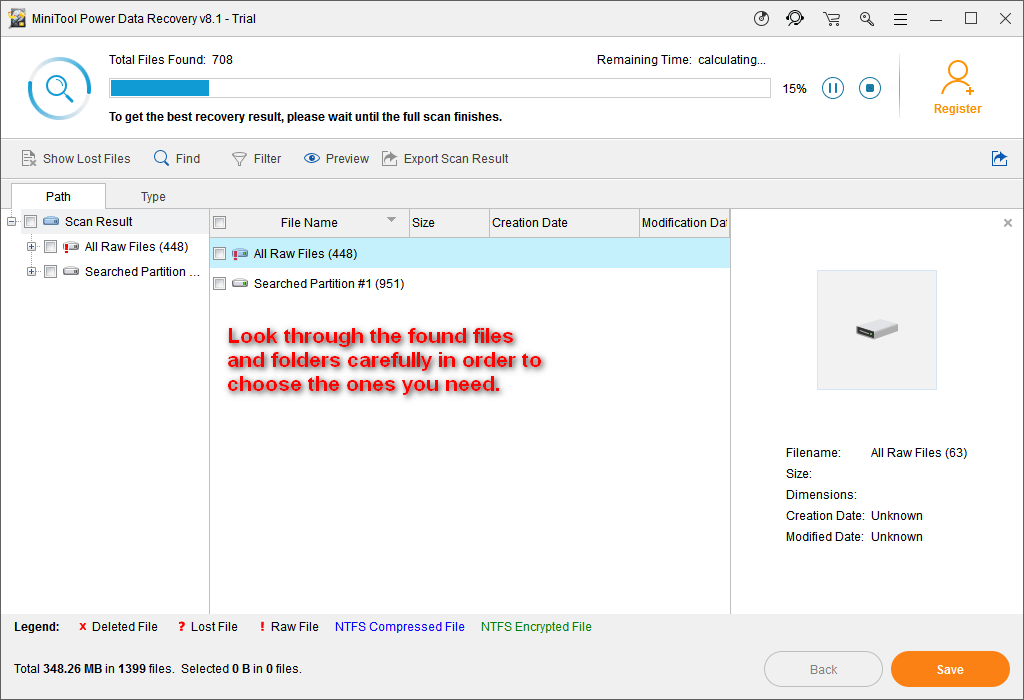
du ser ett meddelande fönster poppar upp i programvaran när den raderade filen återhämtning är klar helt. Vid den här tiden kan du stänga programvaran och gå för att kontrollera filen du har återställt.
observera följande saker:
- Trial Edition är endast lämplig för disk scan och fil förhandsvisning; om du verkligen vill återställa filerna har hittat, du borde få en licens för att registrera programvaran och fortsätta återhämtningen.
- om du behöver avsluta borttagen Mac-filåterställning, bör du vända dig till MiniTool Mac Data Recovery istället.
hittills är jag ganska säker på att du inte kommer att ställa frågor som Hur återställer jag permanent raderade filer från min dator. Stegen för att hämta raderade filer i Windows 7 med hjälp av MiniTool Power Data Recovery är ganska lätta att behärska, även för oerfarna användare, eller hur?
du kan också få en betald utgåva direkt i början för att uppleva den underbara dataåterställningstjänsten (som är obegränsad i storleken på filer som ska återställas).
filer raderas från Flash-enhet
när du inte behöver en fil på flash-enheten är det definitivt rätt att ta bort det. Ändå kommer du överraskande att upptäcka att samma snabbfönster visas oavsett vilken metod du använder för att radera filen:
- välj ” Ta bort ”från popup-fönstret
- tryck på” Ta bort ” på tangentbordet.
- tryck på ”Delete” + ”Shift” samtidigt.

vad betyder detta? Det betyder helt enkelt att filen som raderas från USB-flashenheten kommer att kringgå papperskorgen och rensas permanent.
när det gäller hur återställer du raderade filer från en USB-flash-enhet är metoden i princip densamma som hur man återställer permanent raderade filer från hårddisken. Det finns bara 2 skillnader:
en: du måste ansluta flashenheten till datorn innan du startar återställningsprogramvaran.
två: du bör välja ”flyttbar diskenhet” i steg 3.

vad händer om USB-flashenheten inte kan identifieras av datorn? Klicka för att läsa följande artikel för att åtgärda problemet:

olika lösningar tillhandahålls för dig att fixa USB – flashenheten inte igenkänt fel och återställa data från att inte visas/inte fungerar USB-enhet.
i båda fallen, om de raderade filerna är multimediedata som foton, bilder och videor, kan du använda funktionen ”Inställningar” för att bara visa vissa filtyper i skanningsresultatet. Här är stegen:
- klicka på knappen” Inställningar ” i nedre vänstra hörnet.
- öppna filtypskategorierna och välj de specifika filtyper du behöver genom att lägga till en bock framför dem.
- tryck på” OK ” – knappen för att bekräfta ditt val.

Klicka för att tweeta
del 3-Vad är Permanent radering
du hör ordet ”permanent radering” eller frasen ”ta bort permanent” mycket, men vet du vad kommer den här åtgärden att göra exakt med din raderade fil? Om du ger ett negativt svar behöver du inte vara orolig.
Permanent radering i sunt förnuft
först och främst tycker jag att det är nödvändigt att prata om data/fillagring (hur en fil lagras på hårddisken). Faktum är att data i filer eller mappar lagras i en hierarkisk struktur.
stora filer kommer att brytas in i datasegmentet före lagringen, då lagras de på flera minnesplatser när du sparar dem på datorns hårddisk, flash-enhet eller andra lagringsenheter.
därefter genereras parametrar för att ange plats, storlek och annan information om den filen. När du öppnar en fil i datorn följer systemet parametrarna för att dra upp data.
det vill säga en fil är uppdelad i två delar – innehåll och parametrar – när den lagras. Både allmän radering och permanent radering raderar bara relevanta parametrar, så systemet känner inte igen innehållet efter radering.
detta hjälper dig att förstå orsaken till att raderade filer kan återställas.
så här raderar du filer helt när det behövs
när du verkligen behöver förstöra vissa konfidentiella data måste du använda verktyg för att gå till den plats där filernas innehåll är och skriver över det några gånger genom att använda slumpmässiga data. Då kommer filerna att vara borta för alltid; ingen kan återställa dem längre.
så här raderar du filer helt med hjälp av partitionsguiden:
- ladda ner och installera MiniTool Partition Wizard gratis.
- kör programvaran och klicka på ”Starta applikation” för att se dess huvudgränssnitt.
- Välj måldisken / partitionen som innehåller data som du vill rengöra
- Välj funktionen ”torka Disk” eller ”torka Partition” från den vänstra åtgärdspanelen.
- kontrollera en torkningsmetod och klicka på ”OK” – knappen för att starta.


Klicka för att tweet
Del 4-avslutande ord
i allmänhet, när du tar bort en fil från hårddisken (både intern och extern), kommer den att skickas till Windows papperskorgen, vilket ger en andra chans att återfå oavsiktligt raderade filer. Det finns dock också tillfällen då du inte kan hitta raderad fil i papperskorgen:
- du tar bort en fil genom att trycka på ”Shift” + ”Delete”;
- du tömde papperskorgen manuellt;
- den totala storleken på filer i papperskorgen överstiger dess maximala storlek;
- du ändrar egenskaperna till att vara ” flytta Inte filer till papperskorgen. Ta bort filer omedelbart när de raderas”.
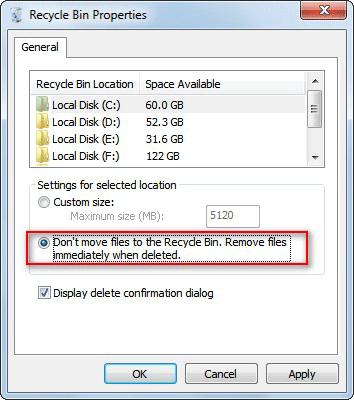
Tja då, var går raderade filer? Som jag sa i ovanstående innehåll har de inte rensat helt från din lagringsenhet faktiskt. Det är bara de relevanta parametrarna (som Filstorlek och filplats) som har tagits bort; det verkliga innehållet i vissa filer finns fortfarande. Du förlorar bara åtkomst till de raderade filerna; de förblir osynliga tills du använder ett specialverktyg för att återställa dem eller lagra nya data för att skriva över dem.
Var går raderade filer från USB? Det visar sig att filer raderas från USB-enheten (USB-minne, USB-minneskort, etc.) kommer inte att läggas i papperskorgen. Istället raderas alla relevanta parametrar för filer omedelbart när de raderas från USB. Så du behöver också en professionell Data recovery verktyg för att hitta dem och sedan få dem tillbaka.
med hänsyn till dessa faktorer rekommenderar jag att du väljer MiniTool Power Data Recovery för att återställa filer enkelt och snabbt i båda fallen. Med denna dataåterställningsprogramvara kan du återställa raderade filer helt själv; det kräver inte mycket erfarenhet eller dataåterställningskunskap. Viktigast av allt, det kommer inte att göra någon skada på din disk/partition eller data inuti!