
om du har en windows 7-dator eller bärbar dator och har många applikationer installerade och det startar långsamt, öka starttiden genom att helt enkelt följa de enkla stegen-
- tryck på + R eller ta alternativet Kör från start-menyn.
- Skriv nu msconfig där och tryck på Enter för att öppna Systemkonfigurationsfönstret. Klicka på fliken Boot där inne.
- du kommer att se en ruta som heter Time out. Det här är tiden (i SEK) som systemet väntar på att användaren ska välja operativsystemet som ska startas till.
- du kan säkert ställa in värdet till 0.
- markera alternativet ”No GUI Boot” också .
- klicka på Apply och sedan på OK.

ändra antalet processorer som används vid uppstart –
Information:
om du har en CPU med flera kärnor (t. ex. Intel Core Duo eller Quad CPU) eller flera processorer, så visar detta hur du ändrar antalet processorer som kommer att användas under uppstart för felsökning och felsökningsändamål för att kunna avgöra om det finns ett problem med en enda processor/kärna eller för en programmerare att testa sin kod mot en enda kärna medan de körs på sitt flerkärniga system.
Obs:
Windows 7 kommer att använda alla dina processorer som standard vid uppstart utan detta antal processorer inställningsrutan markerad. Genom att använda alla dina tillgängliga processorer (kärnor eller processorer) under uppstart kan datorn starta snabbare bara för att en CPU med flera kärnor eller flera processorer kan hantera och göra mer på en gång än en enda kärna eller CPU. Flera kärnor faktiskt inte öka hastigheten, men bara öka antalet processorkärnor som arbetar på jobbet som i sin tur har jobbet avsluta snabbare. Om du inte har mycket körning vid start kanske du inte märker mycket förbättring av hur lång tid det tar att starta.
instruktioner:
klicka på knappen Avancerade alternativ. Fönstret Boot Advanced Options dyker sedan upp.
markera kryssrutan som säger antal processorer. Klicka nu på rullgardinsmenyn och välj det maximala antalet processorkärnor (kan vara 2 eller fler).

hur du ser din Windows 7 omstart tid 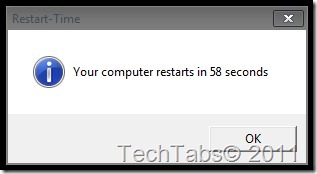
Information:
denna app kommer att visa dig hur lång tid i sekunder det tar din Windows 7 att starta tillbaka till skrivbordet.
se hur du gör detta Here
_________________________________________________________________________________________________________
”Timeout” tid (Stäng av tid) –
- högerklicka på Dator och välj Egenskaper från högerklick-menyn.
- klicka på Avancerade Systeminställningar från den vänstra rutan för att öppna fönstret Systemegenskaper.
- välj fliken Avancerat från den. Klicka sedan på Inställningar under start och återställning.
- avmarkera nu rutan ”dags att visa lista över operativsystem” och klicka på OK.
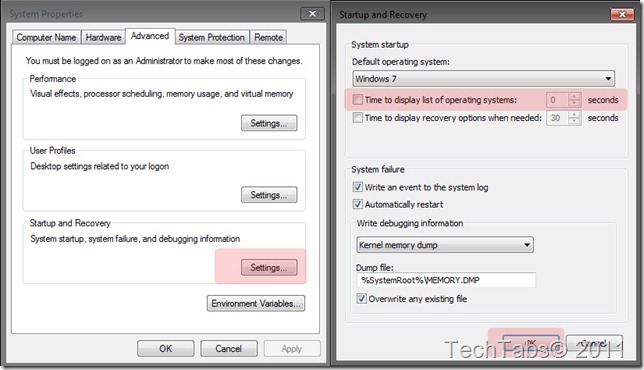
– TechTabs
– Ishan Farooq