Babylon toolbar är ett tillägg installerat som en del av Babylon översättningsprogram. Detta verktygsfält är adware och ändrar webbläsarens standardsökinställningar och inställningar. Verktygsfältet hjälper dig att utföra översättningar av ord utan att behöva navigera i Babylons hemsida. De flesta tillägg och verktygsfält är buntade inuti programvaruinstallatörer och du måste alltid vara uppmärksam när du installerar dem.
för att helt ta bort ” Babylon search settings & Babylon toolbar följ proceduren nedan:
Steg 1. Avinstallera och ta bort ”Babylon Toolbar” poster.
avinstallera och ta bort ”Babylon Toolbar” från datorn med CCleaner.
1. Först ladda ner härifrån och installera CCleaner.
2. När installationen är klar kör CCleaner och i huvudfönstret gå till ”Verktyg” > ”Avinstallera”.
3. Hitta programmet ” Babylon Toolbar ”och välj” Kör avinstallerare ” för att ta bort verktygsfältet från installerade program.
avinstallera också programvara som tillhör Babylon.

4. I menyn ” Verktyg ”går du till avsnittet” Startup ”och tar bort alla” Babylon ” – startposter (t.ex. Babylon Client etc.)
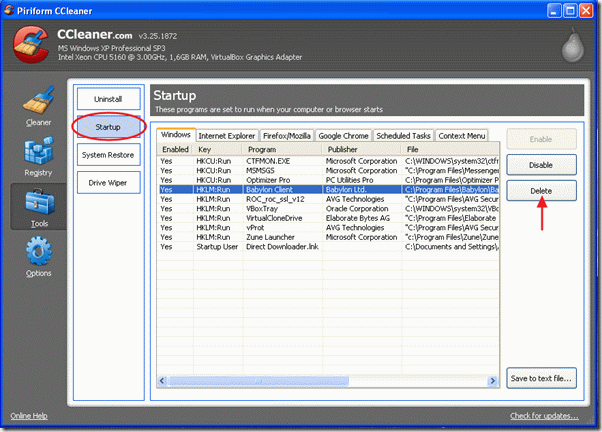
5. Välj sedan fliken ” Internet Explorer ”och ta bort posten” Babylon IE Plugin”.
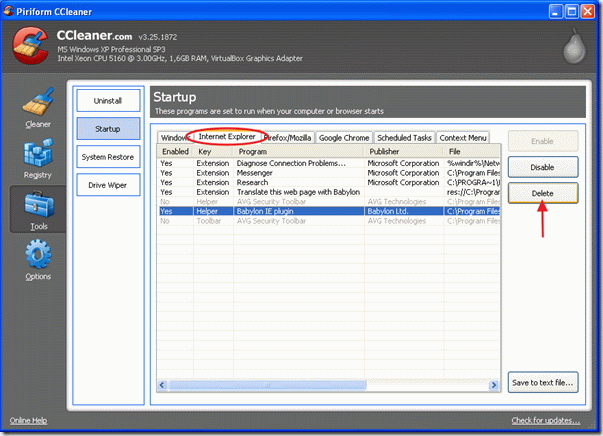
Stäng nu CCleaner program och fortsätt att ta bort ”Babylon Search Settings” från din webbläsare:
steg 2. Ta bort ”Babylon Search Settings” från din webbläsare.
Internet Explorer (IE)
hur man tar bort ”Babylon Search Settings” från Internet Explorer
1. Öppna Internet Explorer och gå till ”Verktyg” > ”Hantera tillägg””
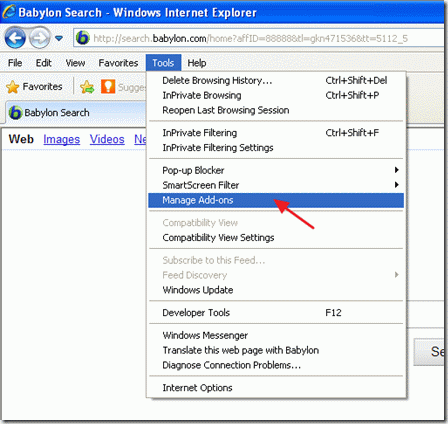
2. I avsnittet ”sökleverantörer” ändrar du standardsökleverantör (t. ex. Yahoo-sökning)

3. Välj och ta bort posten ”Sök på webben (Babylon)”.

4. Stäng alternativen ”Hantera tillägg” och gå till ”Verktyg” > ”Internetalternativ”
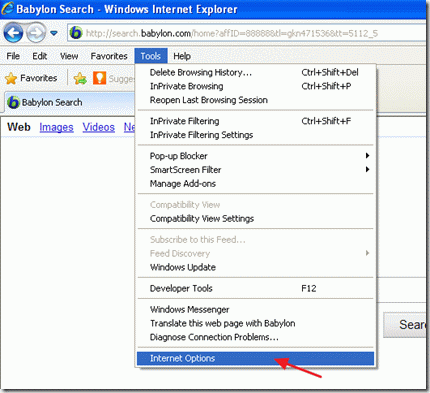
5. Välj fliken ” Avancerat ”och välj” Återställ ” – knappen för att återställa Internet Explorer-inställningarna.
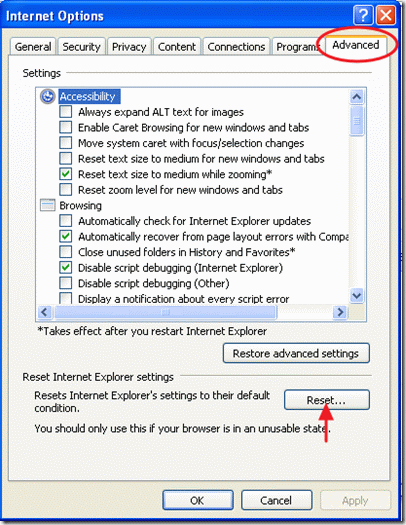
6. I varningsfönstret trycker du på” Återställ ” igen.
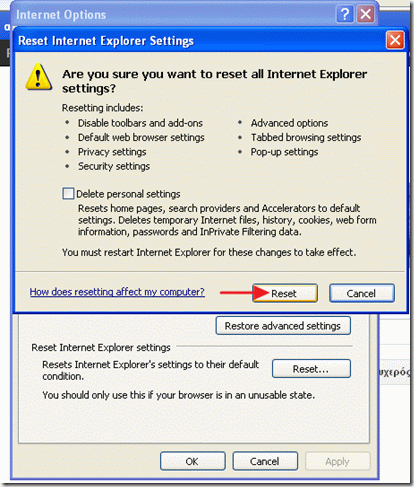
7. När återställningsproceduren är klar väljer du” OK ” och startar om Internet explorer (stäng och öppna igen) för att ändringarna ska träda i kraft.
8. Fortsätt till steg 3.
Google Chrome
1. Öppna Google chrome och gå till Chrome-menyn och välj ”Inställningar”

2. Hitta avsnittet ”vid start” och välj ”Ange sidor”

3. Ta bort ”Babylon Search” från startsidor genom att trycka på” X ” – symbolen till höger

4. Ställ in önskad startsida (t. ex. https://www.wintips.org) och tryck på ”OK”

5. Gå till avsnittet ” Sök ”och välj ” Hantera sökmotorer”

6. Välj din föredragna standardsökmotor (t. ex. Yahoo-sökning) och tryck på ”Gör standard”

7. Välj sedan sökmotorn” Sök på webben av Babylon ”och ta bort den genom att trycka på” X ” – symbolen till höger.

8. Välj” OK ”för att stänga fönstret” sökmotorer ”och välj ”Tillägg”

9. I rutan” Extensions ”tar du bort posten” Babylon Translator ” genom att välja papperskorgen i den raden. Med samma procedur ta bort – om det finns-någon annan förlängning relaterad till Babylon.

10. Stäng alla Google Chrome-fönster.
11. Fortsätt till steg 3.
Mozilla Firefox
1. Öppna Mozilla Firefox och gå ”Verktyg” > ”alternativ”
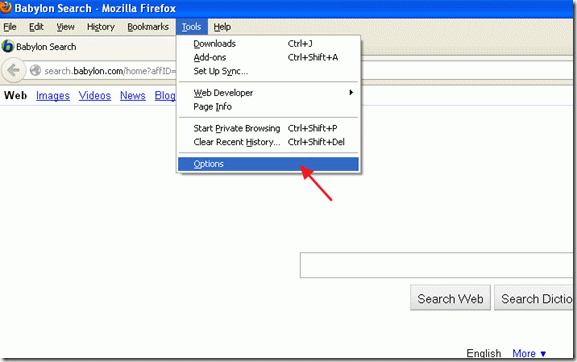
2. På fliken ”Allmänt”, gå till” hemsida ” Inställningar och ta bort Babylons hemsida och skriv din favorit hemsida: t. ex. www.google.com.
3. Välj sedan ”Hantera tillägg”
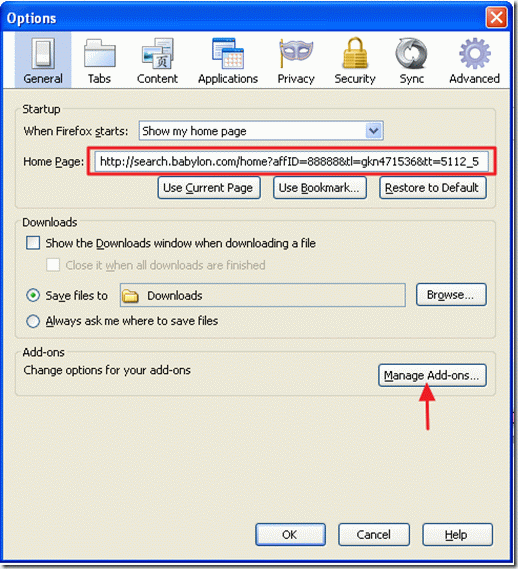
4. I avsnittet” Hantera tillägg ”väljer dualternativen” Extensions ”till vänster och ta bort alla tillägg som tillhör” Babylon ” – programvaran.
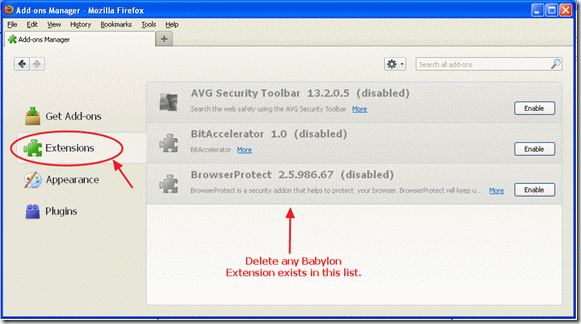
5. Stäng fönstret” Hantera tillägg ”och från Firefox-menyn, gå till ”hjälp” > ”felsökningsinformation”
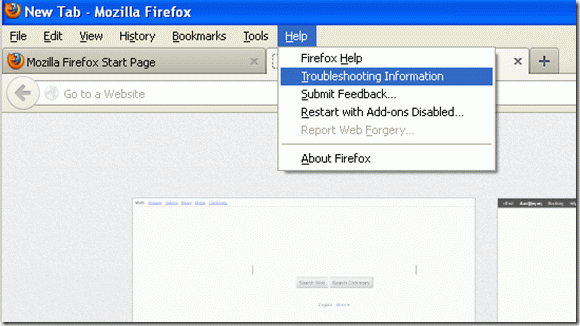
6. I fönstret ”felsökningsinformation” trycker du på” Återställ Firefox ” – knappen för att återställa Firefox till standardläget.

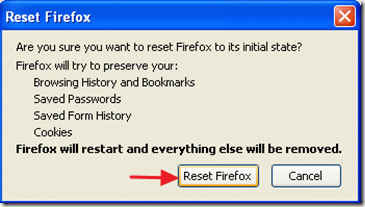
när du har återställt jobbet slutfört startar Firefox om
7. Klicka på rullgardinspilen, (vänster till sökmotorns namn) och välj ”Hantera sökmotorer”
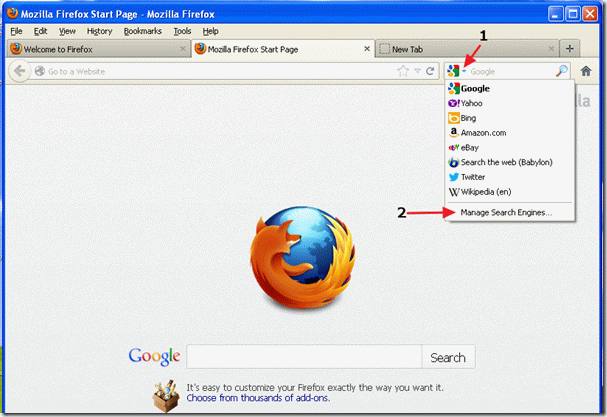
8. I det här fönstret väljer du posten ”Sök på webben (Babylon)” och trycker på ”Ta bort”
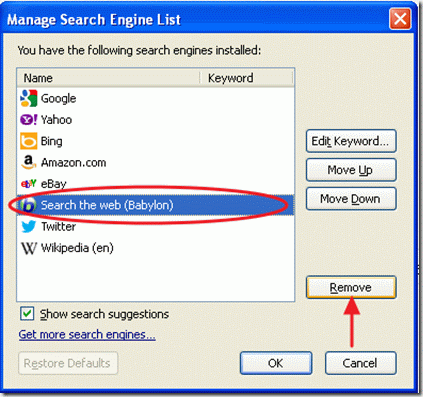
9. Tryck på ” OK ”för att stänga fönstret” Hantera sökmotor ” och stäng sedan alla Firefox-fönster.
10. Fortsätt till nästa steg.
steg 3: Rengör oönskade filer och registerposter
använd ”CCleaner” – programmet och fortsätt att rensa ditt system från tillfälliga internetfiler och ogiltiga registerposter.
om du inte installerar och använder ”CCleaner” läs dessa instruktioner.
steg 4: Ta bort skadliga hot
använd ”MalwareBytes Anti-Malware” för att rensa datorn för skadliga hot.
om du inte installerar och använder ”MalwareBytes Anti-Malware” läs dessa instruktioner.
Steg 5. Starta om datorn
starta om datorn för ändringar träder i kraft och börja arbeta med datorn igen.

Vi anställer
vi letar efter deltid eller heltid tekniska författare att gå med i vårt team! Det handlar om en avlägsen position som kvalificerade tekniska författare från var som helst i världen kan ansöka. Klicka här för mer information.