om du köpte en ny dator med Windows Vista förinstallerad på den kan du ha fått en verklig Windows Vista-DVD med ditt köp eller en återställningsdisk skapad av datorns tillverkare, eller kanske din nya dator kom med en återställningspartition på hårddisken i stället för en återställningsdisk. Medan en återställningsdisk eller en återställningspartition gör att du kan återställa datorn till de ursprungliga inställningarna från tillverkaren, är chansen att du inte kommer att kunna använda den för att reparera din Windows Vista-installation. För det behöver du en faktisk Windows Vista DVD som innehåller Windows Recovery Environment; utan verktygen i Windows Recovery Environment kan du inte reparera din nuvarande installation.
lyckligtvis lägger Microsoft till möjligheten att skapa en Windows-återställnings-CD till Vista SP1. Men om du vill skapa en Windows-återställnings-CD innan SP1 anländer, har folket över på NeoSmart Technologies gjort en kopia av Windows Recovery CD ISO-bilden som Microsoft skapade för SP1 Beta-testet. I den här utgåvan av Windows Vista-rapporten visar jag dig hur du kan få den här ISO-bilden och skapa din egen Windows-återställnings-CD.
få ISO
på grund av populariteten hos NeoSmart Technologies Windows Recovery CD ISO-bild-en 120MB nedladdning tillgänglig från deras webbplats-NeoSmart har gjort bilden tillgänglig som en torrentfil samt en nedladdningsversion, men för att få ISO-filen måste du ladda ner torrentversionen.
använda ISO Recorder
när du har fått ISO-filen behöver du ett sätt att bränna den till en CD. Du kanske redan har en CD-brännarprogram som Nero, men om du vill lägga till möjligheten att bränna ISO-filer direkt från Vista, ladda ner Vista-versionen av ISO-inspelaren från Alex Fienmans webbplats.
när du har laddat ner ZIP-filen är det enkelt att installera ISO-inspelare. Dubbelklicka på Inställningar och klicka genom dialogrutan Öppna Filsäkerhetsvarning och kontroll av användarkonto. När du ser installationsguiden för ISO-inspelare (figur a) följer du bara instruktionerna på skärmen så har du ISO-inspelare installerad på några ögonblick.
figur A

installera ISO-inspelare är en snap.
sätt i en tom CD i cd-brännaren. När du ser dialogrutan AutoPlay stänger du bara den.
ISO Recorder, ursprungligen skriven som ett skal förlängning, integrerar sig direkt i Utforskaren. För att starta den, Leta reda på ISO-filen, högerklicka och välj kommandot Kopiera bild till CD (Figur B).
Figur B

ISO Recorder är ett skal förlängning integreras i Utforskaren.
när du ser CD-Inspelningsguiden (figur C) klickar du på Nästa. Programmet bränner ISO-bilden till din CD och om några minuter kommer CD-skivan att matas ut. Du kan sedan stänga CD-Inspelningsguiden.
figur C

ISO-inspelarens användargränssnitt är mycket enkelt.
starta från Windows-återställnings-CD: n
nu när du har skapat din Windows-återställnings-CD, testa den för att se till att den fungerar om du behöver den en dag. För att göra det, starta om datorn med CD-skivan i enheten. När systemet startas om följer du instruktionerna på skärmen för att starta datorn från CD-skivan. Var tålmodig eftersom Windows Recovery Environment, som faktiskt använder Windows PE (Preinstallation Environment) för att starta upp, kommer att ta lite tid.
när systemet börjar starta från CD-skivan visas en svart skärm med en ljusgrå förloppsindikator (figur D).
figur D

som Windows PE laddar filer i minnet, en ljusgrå förloppsindikator hålla dig informerad om processen.
så snart alla filer laddas i minnet visas den blå och gröna Vista-bakgrunden (figur E) på skärmen för vad som kan verka som en evighet. Återigen kan detta kräva lite tålamod.
figur E

denna bakgrund kommer att visas på skärmen för vad som kan kännas som en evighet.
slutligen visas dialogrutan Installera Windows, som uppmanar dig att välja språk, tid och valutaformat och tangentbordsinställningar, på skärmen (figur F). Eftersom du inte verkligen installerar Windows kan du kringgå den här dialogrutan genom att klicka på Nästa.
figur F

när du ser dialogrutan Installera Windows kan du bara klicka på Nästa.
när du ser den andra dialogrutan Installera Windows (figur G) klickar du på alternativet Reparera din dator. Klicka inte på knappen Installera nu.
figur G
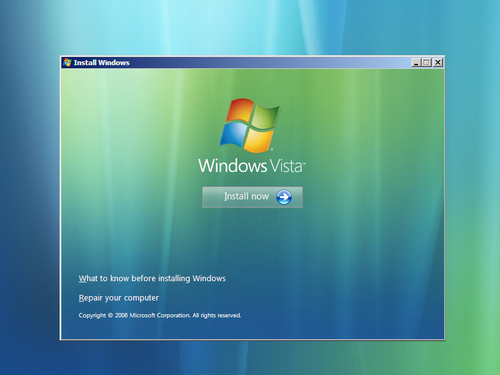
för att komma till systemåterställningsalternativen, klicka på Reparera din dator alternativ.
den första dialogrutan Alternativ för Systemåterställning visas (figur H). När du uppmanas väljer du ditt operativsystem och klickar på Nästa.
figur H

i dialogrutan Alternativ för systemåterställning väljer du ditt operativsystem och klickar på Nästa.
dialogrutan Alternativ för Systemåterställning visas (figur i). Om detta var ett verkligt systemfel skulle du välja ett av de lämpliga återställningsverktygen från listan. Men eftersom detta bara är ett test kan du helt enkelt klicka på omstartsknappen.
figur i

i händelse av ett verkligt systemfel skulle du välja ett av de lämpliga återställningsverktygen.
få Vista-tips i din brevlåda!
levereras varje fredag, Techrepublics Windows Vista Report-nyhetsbrev innehåller tips, nyheter och scuttlebutt om Vista-utveckling, samt en titt på nya funktioner i den senaste versionen av Windows OS. Registrera dig automatiskt idag!