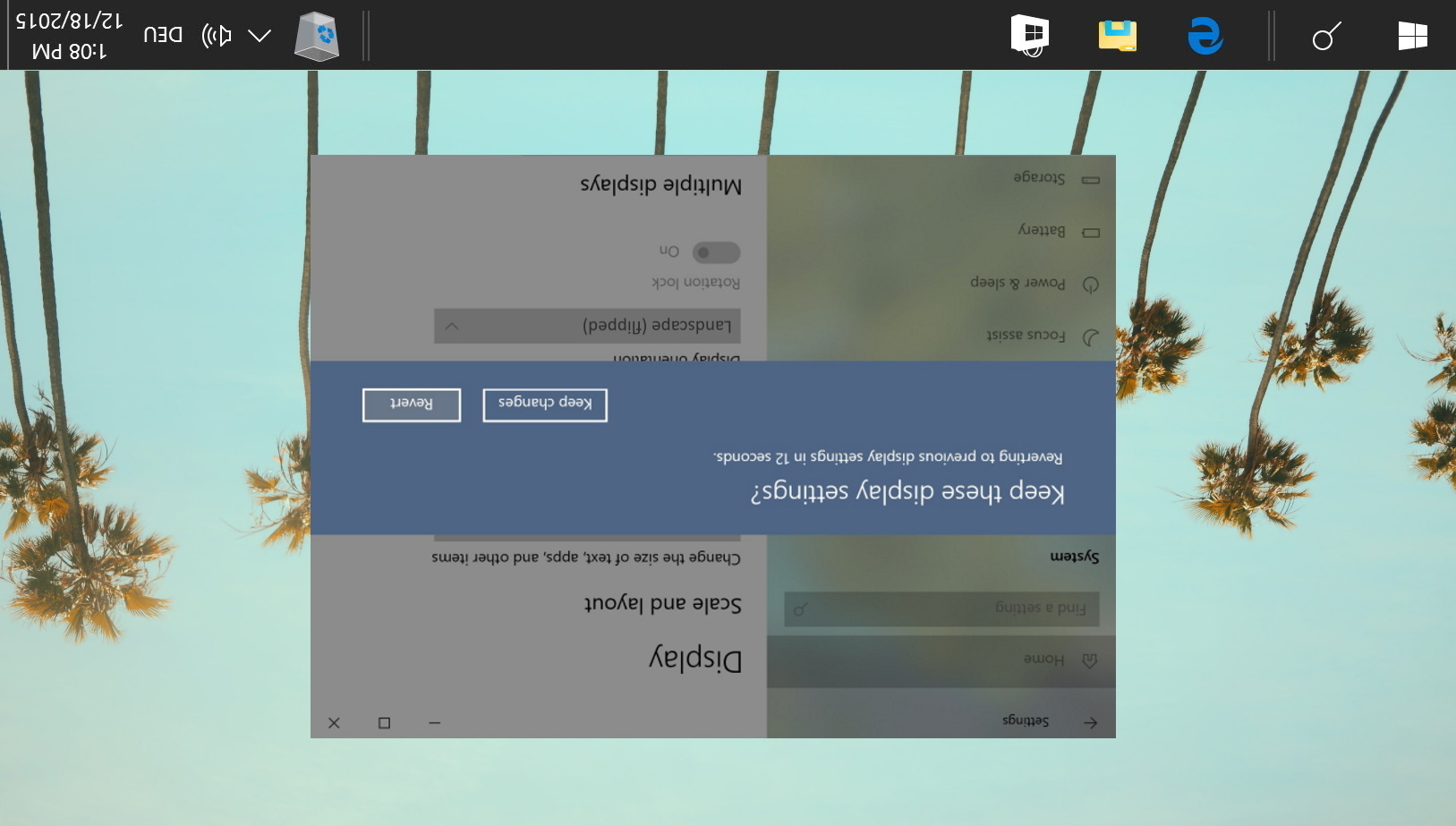
att rotera en skärm i Windows 10 kan vara otroligt användbart om du är programmerare eller författare och har en andra bildskärm. För detta användningsfall har Microsofts operativsystem till och med en dedikerad genväg för rotationsskärm för enkel åtkomst.
tyvärr slår många användare av misstag denna genväg och hamnar med skärmen upp och ner eller i sidled. Lägga till detta, vissa bärbara datorer har en automatisk rotera funktion som kommer att sparka in på olämpliga tider. Om du inte har en extremt flexibel hals är det inte ett särskilt roligt sätt att använda din dator.
ändra Windows 10 skärmrotation är lätt
dagens guide har du täckt om du behöver fixa din upp och ner skärm, vrid auto rotera av, vänd skärmen eller ändra skärmorientering för att matcha din bildskärm. Du kan också använda detta för att spela en prank på din vän, även om vi inte tar något ansvar när de oundvikligen blir arg på dig.
hur man vänder eller roterar skärmen i Windows 10 via Inställningar
det mest användarvänliga sättet att rotera en scen i Windows är inte överraskande dess inbyggda inställningsapp.
kom bara ihåg att om du försöker göra detta på en upp och ner skärm kommer din musrörelse att speglas, så det kan vara svårt. För att avhjälpa detta rekommenderar vi att du vrider musen upp och ner eller använder genvägen i avsnittet nedan.
- Öppna Inställningar
tryck på Start-knappen och klicka sedan på inställningsknappen ovanför strömbrytaren. Alternativt, för att minska behovet av musanvändning, tryck på Windows + I.

- klicka på ’System’

- ändra din visningsorientering
i Systeminställningar väljer du” visa ”från sidofältet och bläddrar ner i huvudfönstret tills du ser”visa orientering”. Klicka på rullgardinsmenyn och välj ”landskap” eller ”porträtt som passar dina önskemål.
om du undrar hur du vänder på din datorskärm kan du också göra det här. Klicka bara på” landskap (vänt) ”eller”porträtt (vänt)”.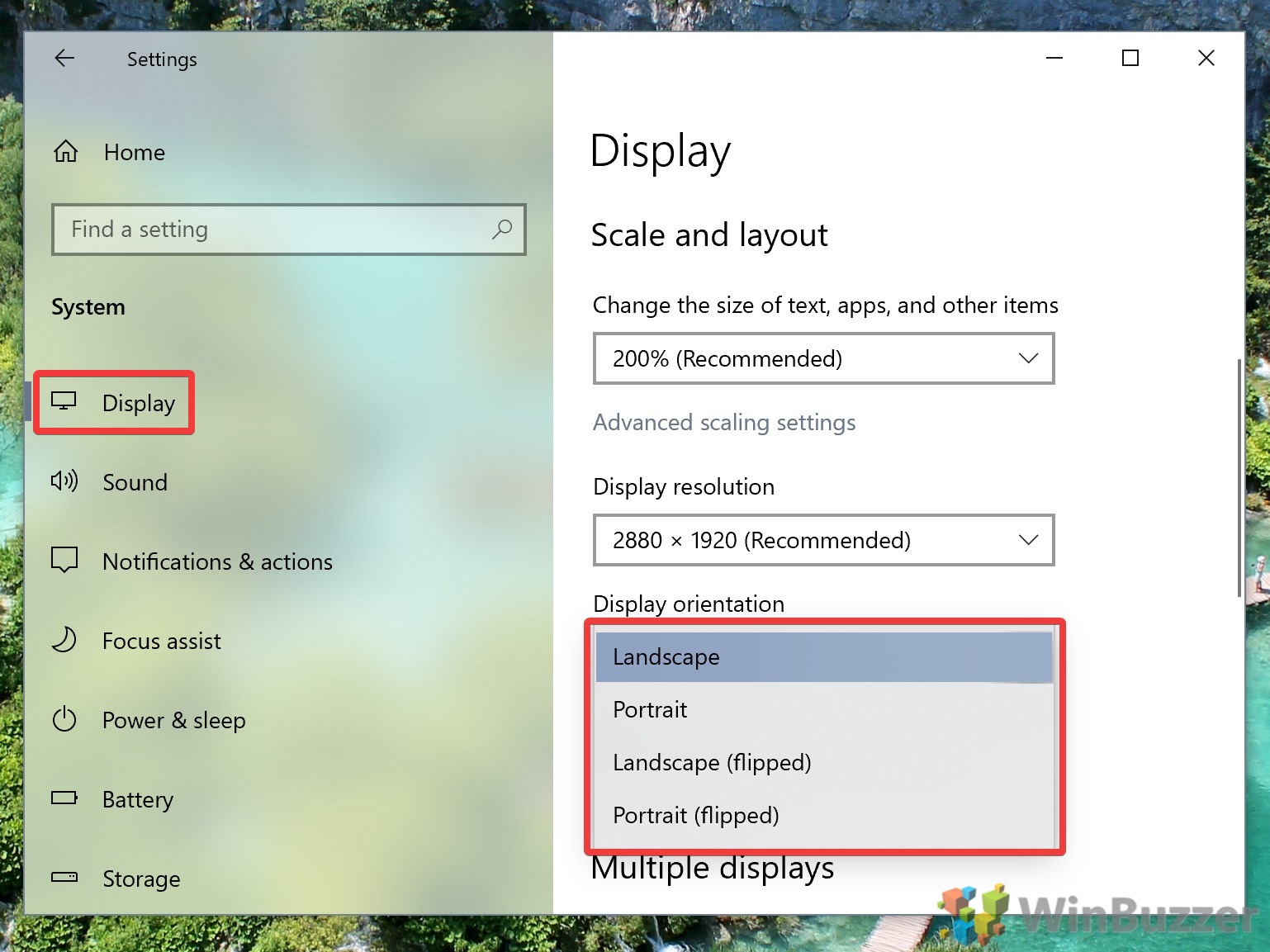
- tryck på ”Behåll ändringar”
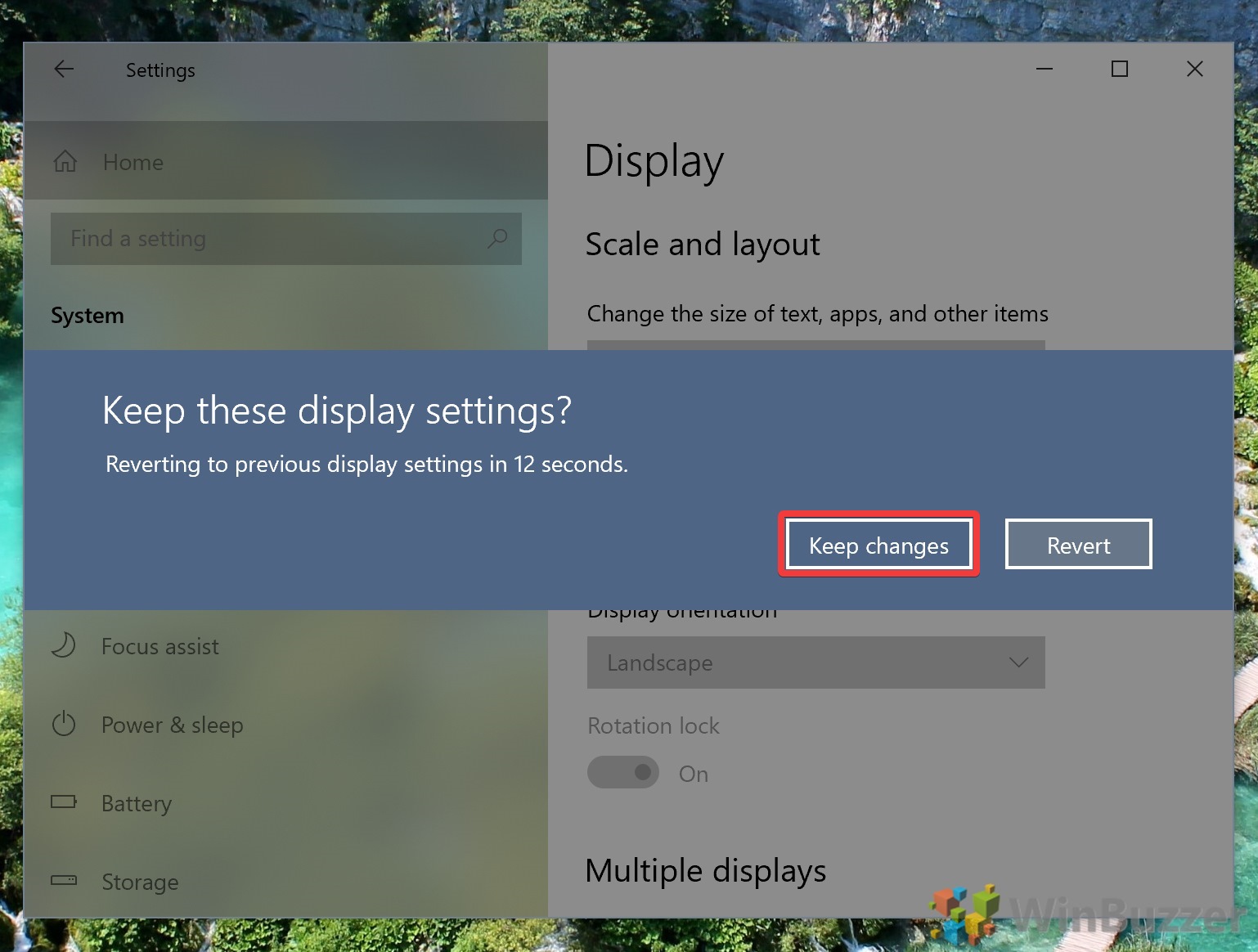
så här ändrar du skärmorientering med genvägen rotera skärmen
om du är en av de lyckliga få kan du också rotera skärmen med en genväg rotera skärmen. Detta fungerar bäst med Intel-enheter.
- tryck på genvägen för skärmrotation)
om detta fungerar eller nu beror på din enhet, särskilt ditt grafikkort.
- Ctrl + Alt + uppåtpil: Rotera till liggande
- Ctrl + Alt + nedåtpil: Vänd skärmen upp och ner
- Ctrl + Alt + högerpil: rotera skärmen 90 grader (höger)
- Ctrl + Alt + vänsterpil: rotera skärmen 90 grader (vänster
för att ändra dessa snabbtangenter så att du inte av misstag trycker på dem igen kan du öppna din Intel Graphics kontrollpanelens Snabbtangenthanterare. Du kan komma åt den genom att högerklicka på skrivbordet och välja ”Intel Graphics Settings”. Klicka sedan på”Alternativ > Support > Hot Key Manager”.
om snabbtangenter för skärmrotation inte fungerar alls kan du använda ett tredjepartsverktyg som irotate och använda samma genvägar.
så här inaktiverar du Automatisk skärmrotation på Windows 10
om din bärbara dator fortsätter att rotera slumpmässigt kanske du vill stänga av automatisk rotation. Tack och lov har Microsoft gjort det här enkelt av enheter med automatisk rotation via en Action Center toggle.
- öppna Action Center och klicka på ’rotationslås’
om du har glömt kan du komma åt Action Center genom att trycka på meddelandeikonen längst till höger i aktivitetsfältet. Du kan behöva klicka på knappen” expandera ” för att se det relevanta alternativet.
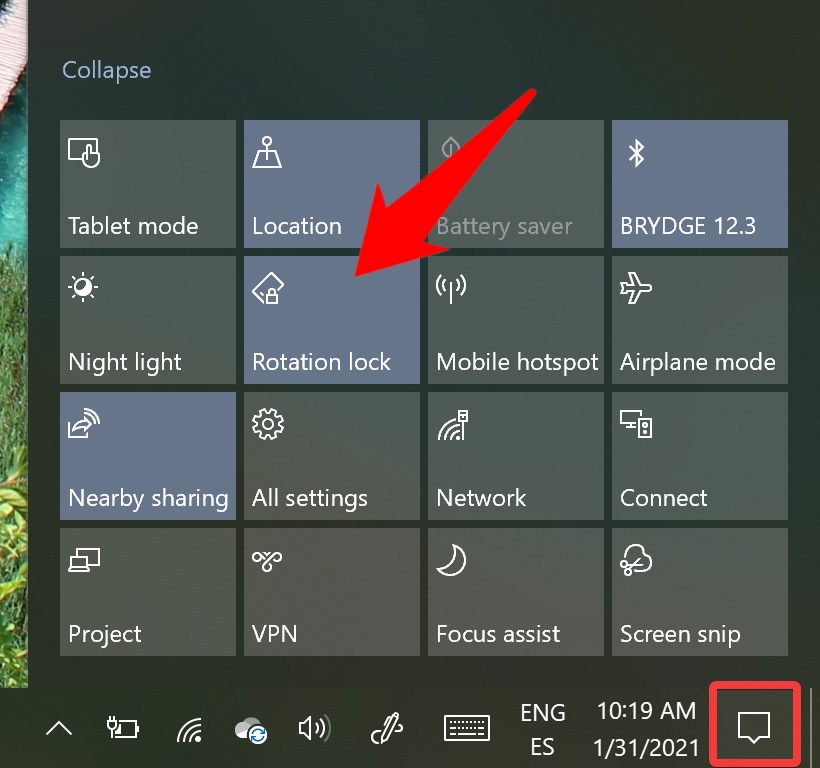
så här stänger du av automatisk skärmrotation via Inställningar
om du inaktiverade Action Center eller inte har skärmlåsknappen där kan du använda appen Inställningar istället.
- Öppna Inställningar
tryck på Start och klicka på inställningskuggen ovanför strömbrytaren för att öppna appen Inställningar.

- klicka på ’System’
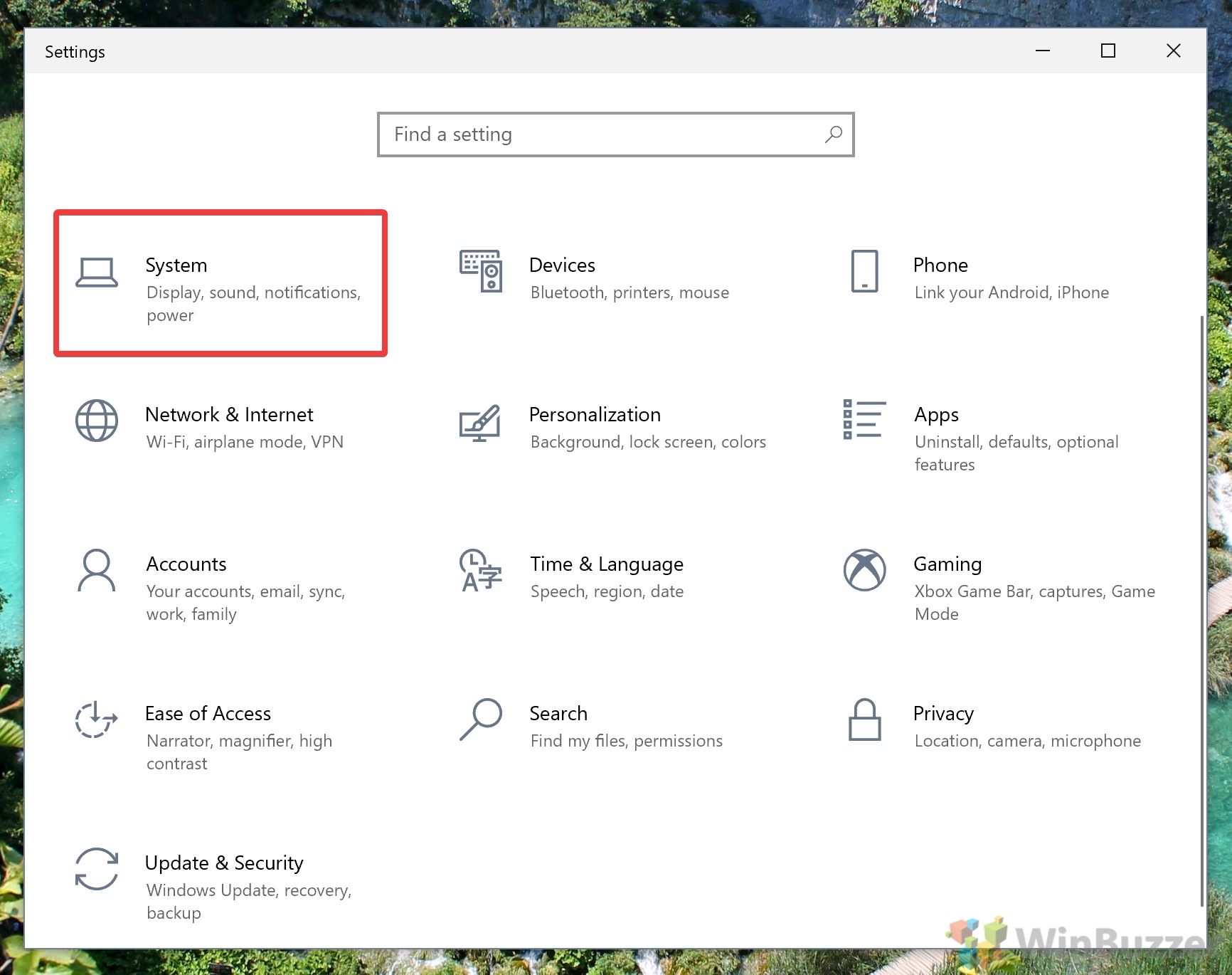
- slå på rotationslås i Inställningar
i sidofältet klickar du på ”Display” och bläddrar sedan ner tills du ser ”rotationslås” växla. Detta bör ligga under rullgardinsmenyn” Display orientation ” om din bärbara dator stöder automatisk rotation. Växla den till”på”.

som sveper upp denna Windows 10 skärmrotation handledning. Med hope läser du inte längre detta i sidled eller upp och ner.
nu när din skärm fungerar som den ska kanske du vill lära dig att kalibrera den korrekt eller manuellt justera ljusstyrkan.