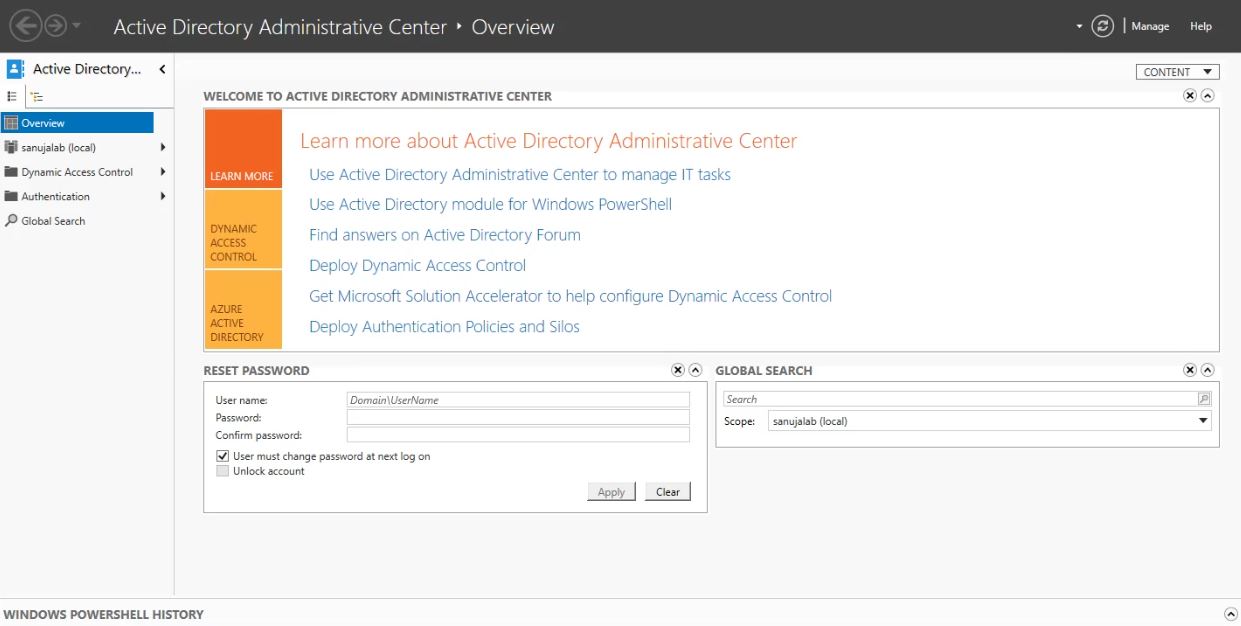Active Directory Domain Services (AD DS) är också känd som en domänkontrollant. Det gör att nätverks-och IT-administratörer kan hantera resurser över flera klientterminaler. I den här artikeln kommer vi att titta på hur du installerar AD DS på en Windows Server 2019 (Datacenter Edition) i några enkla steg.
följande guide är baserad på Windows Server 2019. Processen är dock mycket lik (samma) på Windows Server 2012 och 2016-utgåvor.
öppna Serverhanteraren från Windows-menyn. Om du inte kan hitta den skriver du ”Server Manager” på Windows-menysökning.
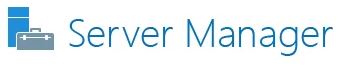
1) på instrumentpanelen i Serverhanteraren bör du se roller och servergrupper som för närvarande är installerade på systemet.
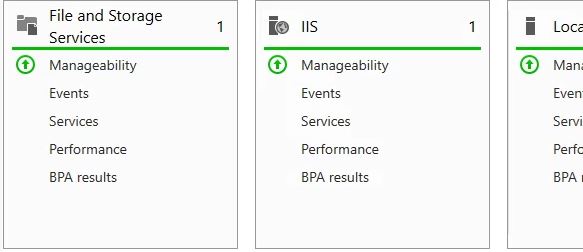
2) Öppna Lägg till roller och funktioner uppe till höger Hantera Menyn.
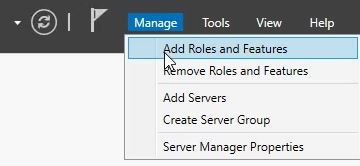
3) på Guiden Lägg till roller och funktioner kan du ha en välkomstskärm. Välj Nästa.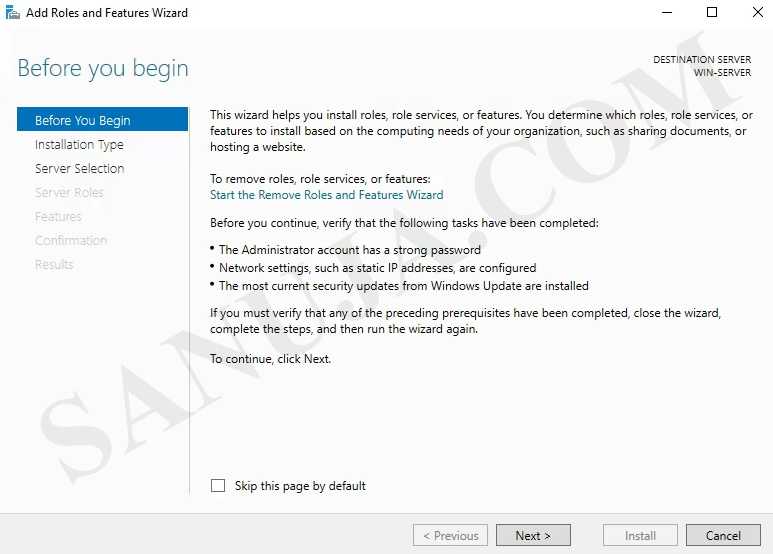
4) Välj rollbaserad eller funktionsbaserad installation. Vi kommer att titta på installation av Fjärrskrivbordstjänster på en annan artikel.
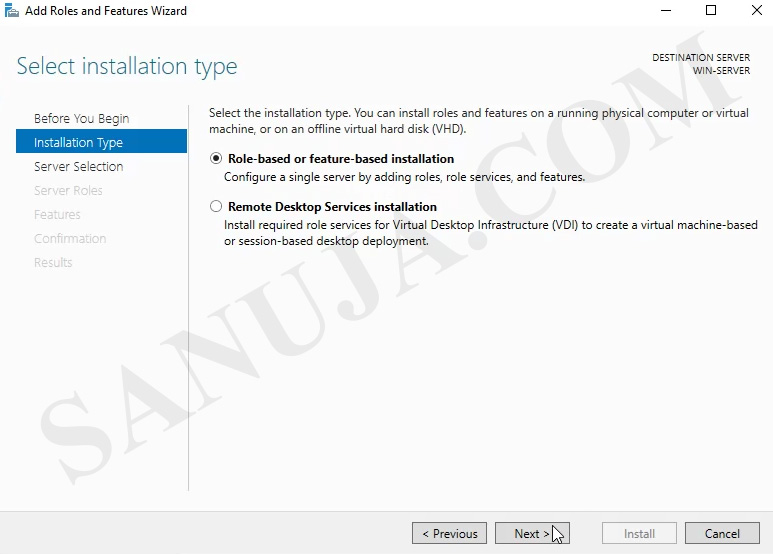
5) på nästa skärm kan du välja servern från poolen. Välj servern från den aktuella poolen. Vi kommer att titta på installationen på en virtuell hårddisk på en annan artikel.
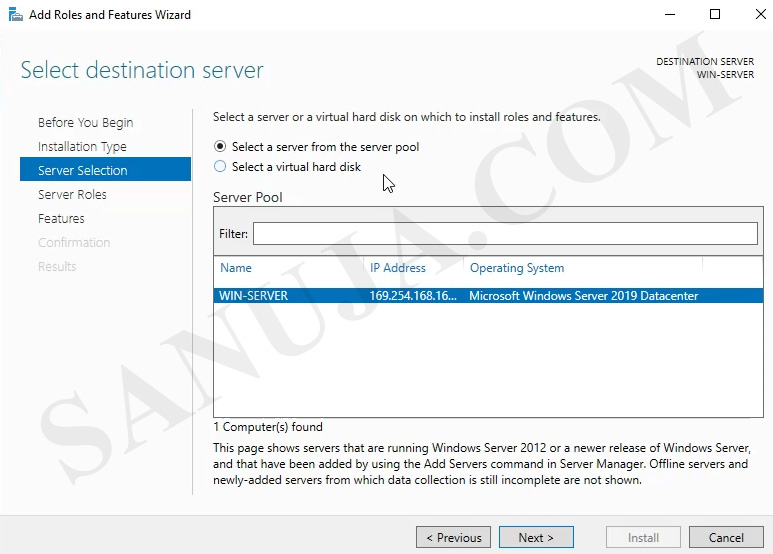
6) Välj Active Directory Domain Services och det kommer att begära att installera ytterligare funktioner med en pop-up. Lägg till ytterligare funktioner. Detta säkerställer att AD DS fungerar korrekt.
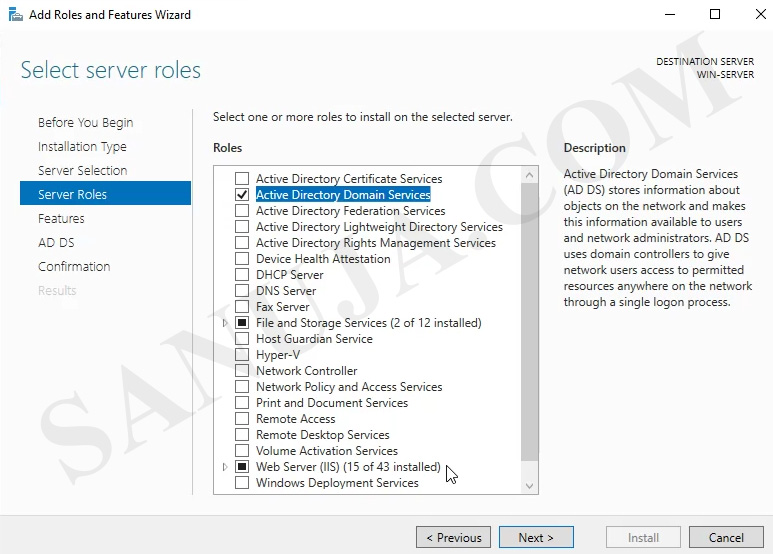
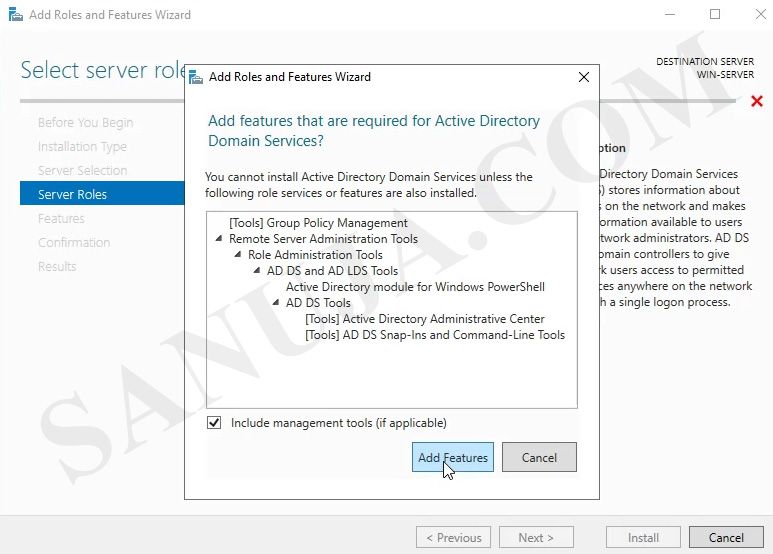
7) förutom Active Directory Domain Services bör du också installera DNS-Server. Domain Name System (DNS) låter dig lösa domännamn baserat på TCP/IP-adresser. Det fungerar tillsammans med Active Directory Domain Services (AD DS). En popup visas för ytterligare funktioner och se till att installera dem för att ha en fullt fungerande DNS-Server.


8) på den här sidan sammanfattar guiden vad som kommer att installeras under denna process. Du kan se ytterligare funktioner som lagts till, till exempel Grupppolicyhantering.
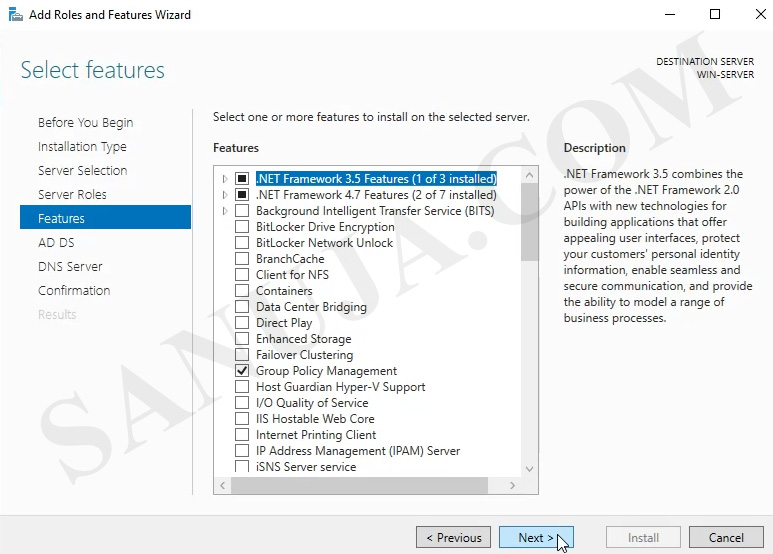
9) bekräfta installationen av funktioner. Vänligen välj”Starta om destinationsservern automatiskt om det behövs”. Det gör installationen mjukare. Men om du befinner dig i en produktionsmiljö och servern är online och aktiv bör du avmarkera alternativet och starta om servern manuellt vid en önskad tidpunkt.
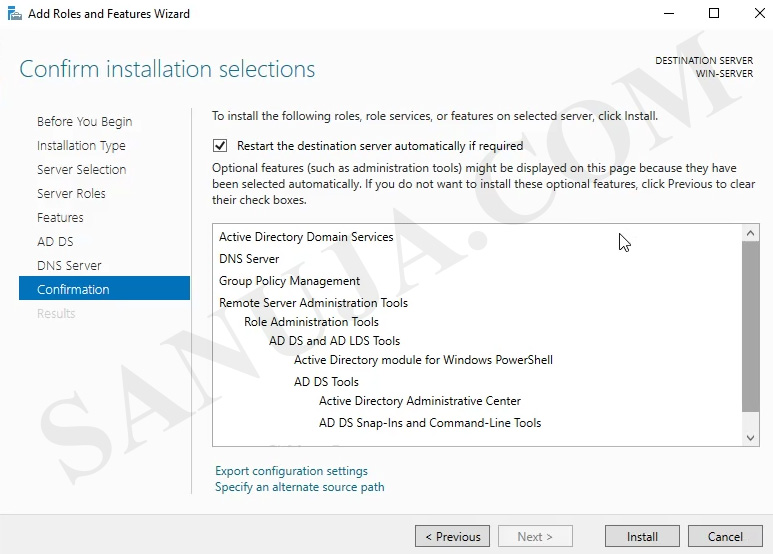
installationen kan ta några minuter beroende på din serverhårdvarukompatibilitet. I de flesta typiska installationsmiljöer startar inte servern om. Istället kommer du att presenteras med en länk för att ställa in domänkontrollanten: marknadsför den här servern till en domänkontrollant. Klicka på den här länken så öppnas konfigurationsguiden för Active Directory Domain Services.
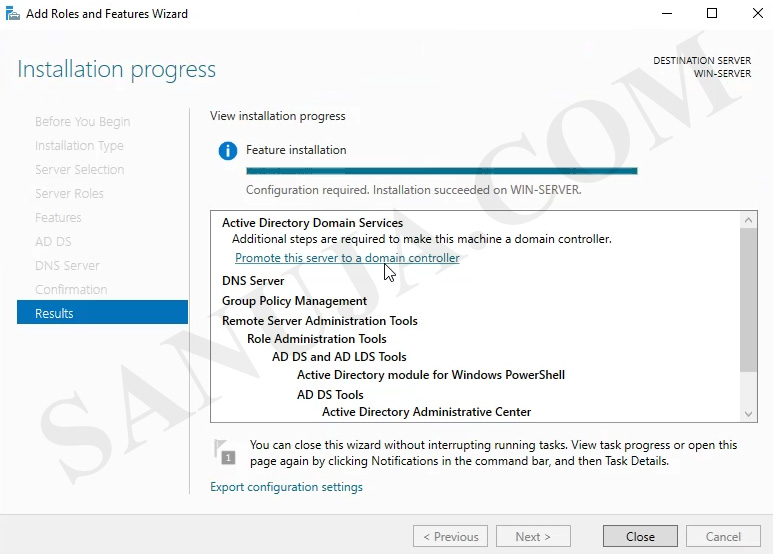
a) under Distributionskonfiguration kan du välja att köra AD DS i olika driftsmiljöer. Vi kommer inte att gå in på detaljer om varje alternativ i den här artikeln. Istället väljer vi, lägger till en ny skog. För rotdomännamn kan du välja alfanumerisk valfri alfanumerisk förlängning. I det här exemplet kommer vi att använda .lokal, vilket är en commonalty används förlängning. Notera genom att använda sanujalab.lokala alla terminaler som är anslutna till denna AD DS kommer att vara en del av sanujalab-domänen.
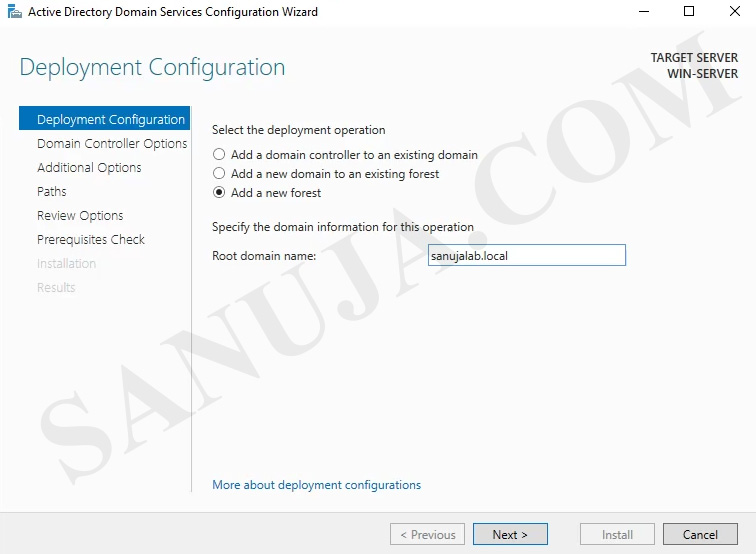
b) i nästa steg kan du välja skogs-och domänfunktionalitetsnivå. Vi kommer inte att gå in på detaljer om varför du kanske vill välja äldre funktionella nivåer som Windows Server 2008. I det här exemplet kommer vi att gå med Windows Server 2016. Ange användarnamn och lösenord för återställningsläget för katalogtjänster. Vi rekommenderar att du använder ett annat lösenord än serveradministratörslösenordet, men du kan välja att använda samma lösenord som serveradministratörskontot.
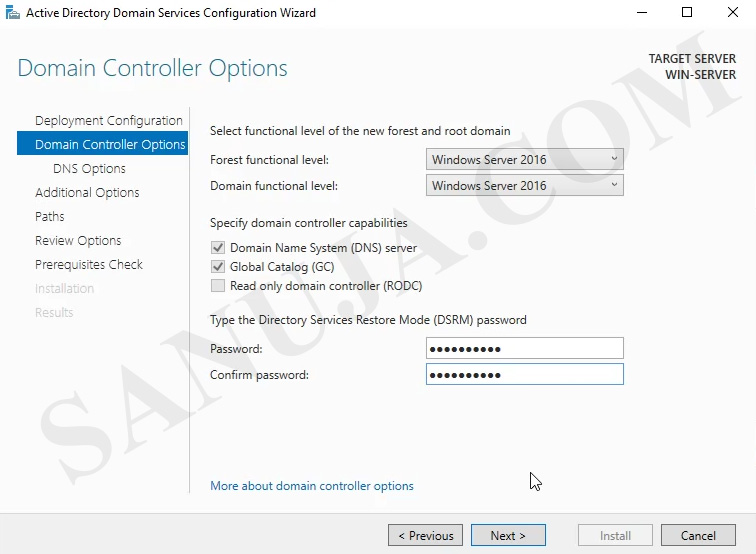
c) Vi kommer att diskutera DNS-delegering i en annan artikel. Om det här är din första AD DS-installation kan du inte installera delegering under installationen.
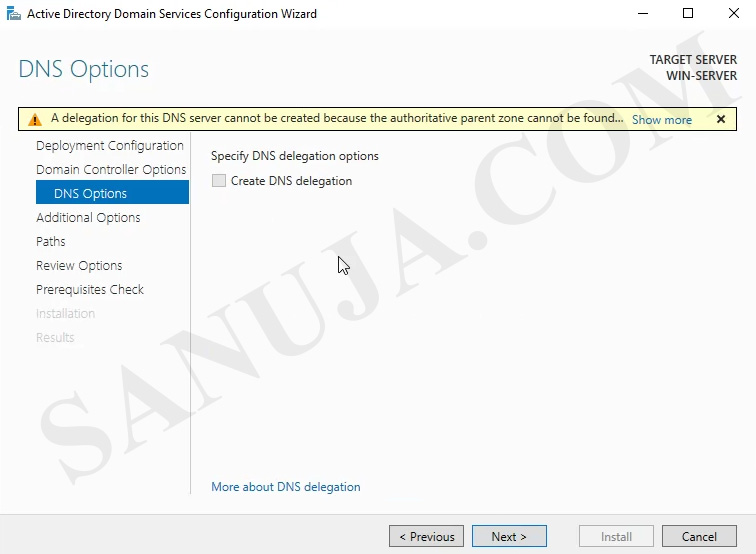
d) NetBIOS-domännamnet ska fyllas i med domännamnet vi skapade i steg A. i det här exemplet skulle det vara SANUJALAB. Du kan välja att ändra NetBIOS domännamn om det behövs.
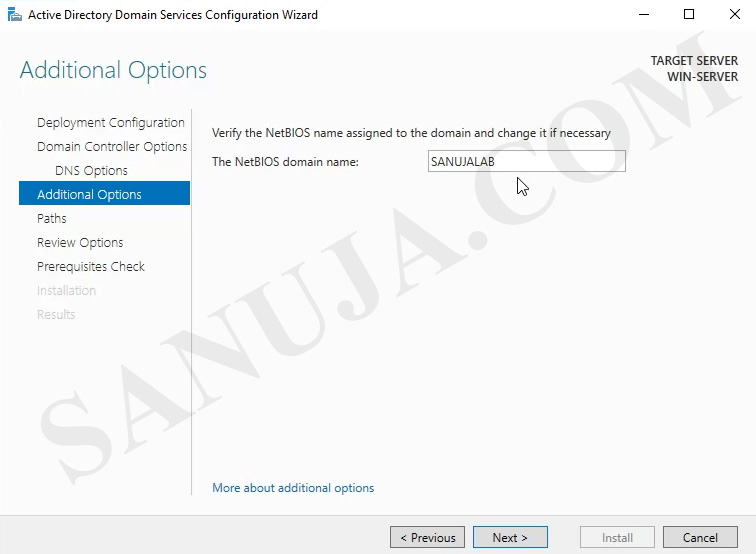
e) om det inte är ett krav i din organisation att ändra standardplatserna för AD DS-databasfiler, skulle jag använda de förifyllda platserna.

granska dina alternativ.
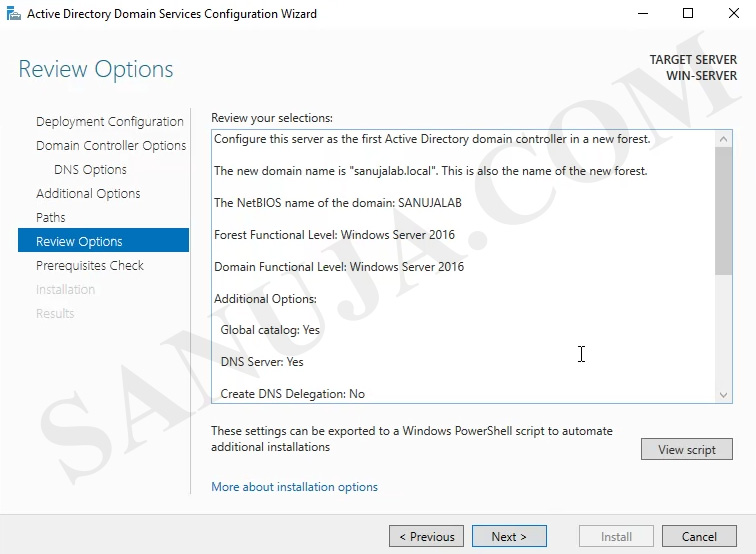
f) du kommer nästan alltid presenteras med några varningar strax före installationen. Jag skulle inte oroa mig för det och de flesta av dessa varningar kan lösas efter installationen om det behövs. Klicka på Installera för att påbörja installationen.
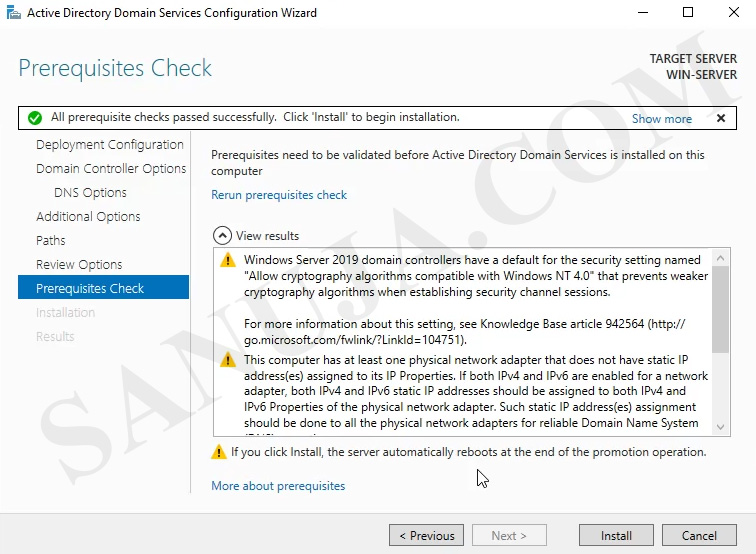
nu bör du ha följande på din server Manager Dashboard.
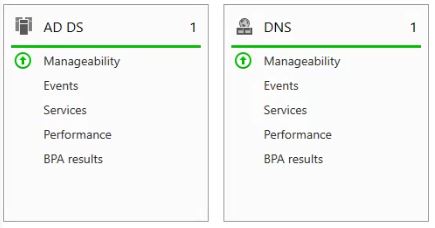
du kan också hitta alternativen AD DS och DNS på Windows-menyn.
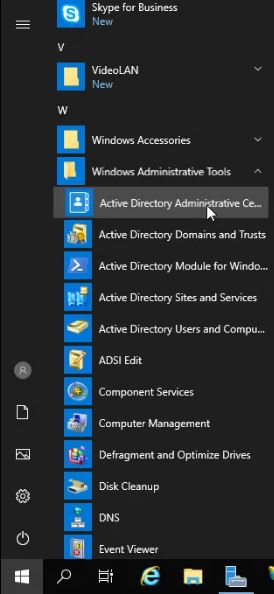
Grattis. Du bör nu ha en fungerande AD DS på din Windows-Server. Vi kommer att titta på konfiguration och operationer av AD DS som att ansluta en terminal till domänen i en senare artikel. Om du vill ha en videohandledning, glöm inte att kolla YouTube-kanalen.