i den här artikeln visar vi hur du ställer in TeamSpeak server på Linux på några minuter. Om du behöver ett säkert och lätt verktyg för att få kontakt med vänner eller kollegor är det ett av de bästa alternativen att skapa en TeamSpeak-server.
om inte den vanligaste är TeamSpeak en allmänt använd lösning för röstchatt med låg latens medan du spelar. Om du till exempel använder Skype kommer förseningen och trafiken mellan talande människor att vara mycket högre, och Skype-klienten blir mycket mer överbelastad än TeamSpeak.
förutom TeamSpeak finns det andra spellösningar med låg latens som Mumble och Discord som använder centrala servrar utan att behöva ställa in ditt eget fall.
den här artikeln utforskar hur du ställer in en TeamSpeak 3-server på din Linux-box. Tack vare TeamSpeak 3-designers är denna procedur ganska enkel och du bör ha en TeamSpeak 3-server som körs inom några minuter.
köp dig en prisvärd Teamspeak VPS virtuell maskin. Det ger dig full funktionalitet som alla administratörsrättigheter och root-åtkomst. Teamspeak är en VoIP-applikation för ljudkommunikation mellan användare med ett helt gratis Windows OS. Du kan också välja att installera Linux eller FreeBSD OS.
kolla in Teamspeak VPS-planer

hur man installerar TeamSpeak Server på Linux?
SetUp Teamspeak server på Linux i 4 steg:
1-Installera nödvändiga verktyg
TeamSpeak 3 Server kräver inga ytterligare bibliotek att arbeta med. Den nya Debian 9-inställningen startar till exempel TeamSpeak 3 utan några ytterligare bibliotek.
men om du vill hämta och ta bort serverprogramvara behöver du ytterligare programvara. I det här fallet behöver du en nedladdningshanterare (Wget) och verktyget för att extrahera den komprometterade serverprogramvaran (bzip2).
du kan installera nödvändiga verktyg med följande kommando:
sudo apt-get update
sudo apt-get install wget bzip2
nu när alla nödvändiga verktyg finns ombord kommer vi att gå vidare och installera serverprogramvaran.
köp dig en prisvärd VPS hosting-tjänst med Debian. Med denna stabila Linux-distribution, kör flera virtuella maskiner, samtidigt. Med förkonfigurerad virtualiserad hårdvara, ta full kontroll över dina virtuella maskiner och njut av prestanda och tillförlitlighet hos Linux-kärnan vid basen av din struktur.
kolla in Debians VPS-planer

2- Ladda ner och installera TeamSpeak 3 Server
TeamSpeak 3 är din specialiserade mjukvarulösning. På grund av det skulle du inte kunna installera det från repositorierna i din Linux-distribution. Så det betyder att du måste importera den från designerns hemsida till din server.
här kan du ladda ner den senaste TeamSpeak 3-programvaran. Nedladdning kan ta lite tid beroende på hastigheten på ditt nätverk. Du kan extrahera det nedladdade serverprogrammet när nedladdningen är klar. Följande kommando kommer att göra det här jobbet:
tar xfvj teamspeak3-server_linux_amd64-3.0.13.8.tar.bz2
nu kan du köra servern för första gången.
skaffa dig en ekonomi eller premium Linux VPS för värd för din webbplats eller fjärrskrivbord, till det billigaste priset där ute. VPS körs på Linux KVM för ökad effektivitet och arbetar med kraftfull hårdvara med NVMe SSD-lagring för ökad hastighet.
kolla in Linux VPS planer

3- Kör TeamSpeak-servern
nu ska du kunna initiera serverprogramvara. Du måste byta till TeamSpeak-serverns katalog för att göra detta. Den här katalogen skapades automatiskt när serverprogramvaran extraherades. Utfärda följande kommando för att köra servern:
$ cd teamspeak3-server_linux_amd64
/teamspeak3-server_linux_amd64$ ./ts3server_startscript.sh start
den första starten tar ett tag, cirka 1 till 3 minuter. När den första starten är klar får du följande utdata:
I M P O R T A N T
Server Query Admin konto skapat
loginname= ”serveradmin”, lösenord= ”BVV2YUIJ”
I M P O R T A N T
ServerAdmin privilegium nyckel skapad, använd den för att få
ServerAdmin rättigheter för din Virtualserver. vänligen
kontrollera även doc / privilegekey_guide.txt för detaljer.
token = zvCYfUTRlcYl12dviAMuGKR7e + nQYKSE0bD9O4CI
var medveten om att du ska skriva server query admin-kontot på ett papper eller spara dessa data i en lösenordsdatabas. Detta lösenord behövs i nödsituationer, till exempel att förlora TeamSpeak användardata eller hackerattacker.
slutligen, för att se till att din server körs korrekt, kan du utfärda följande kommando:
:~/teamspeak3-server_linux_amd64$ ./ts3server_startscript.sh status
servern körs
nu kan du ansluta till din nya server.
4-Anslut till en ny Server
för att ansluta till servern, kör TeamSpeak 3-klienten och klicka på anslutningar > Anslut eller använd snabbtangenten CTRL+S. I nästa dialogruta anger du serverns IP-adress eller namn och väljer det smeknamn du vill använda på den servern och klickar på knappen Anslut.
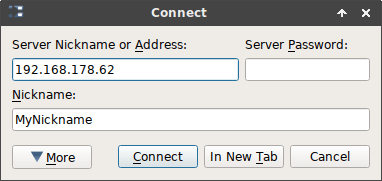
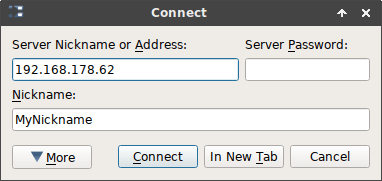
servern inser att servern ursprungligen var inställd och öppnar sedan en annan dialogruta där den begär den så kallade Behörighetsnyckeln. Den här Behörighetsnyckeln är den genererade token som du samlade några steg tidigare i en textfil.
sätt in token i dialogrutan enligt följande:
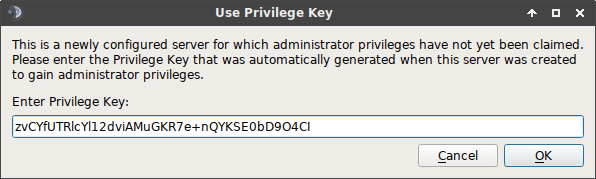
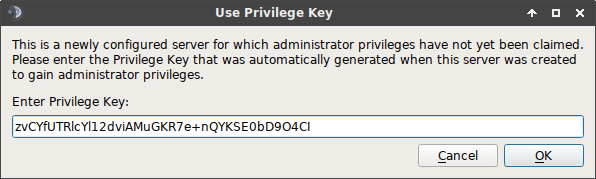
Tänk på att behörighetsnyckeln är för engångsbruk för att ställa in den ursprungliga administratören. När du har använt den här token måste du ställa in resten av användarna och bevilja behörigheter efter behov.
nu ska du se en ny symbol bredvid ditt smeknamn, som säger att du är en administratör. Från och med nu bör du kunna bygga kanaler, servergrupper, redigera servernamn och så vidare.
din TeamSpeak 3-server är nu helt konfigurerad. Du kan stänga din SSH-anslutning till din server, börja dela din serveradress med dina vänner och börja chatta.
TeamSpeak Update
även om TeamSpeak-programvaran för det mesta är ganska stabil bör du se till att din server alltid uppdateras. För att uppdatera TeamSpeak-servern, gå till den officiella hemsidan, ladda ner den senaste versionen och extrahera den.
filerna skulle skrivas över bredvid databasfilerna. Det betyder att du inte behöver börja om igen när du aktiverar en uppdatering. Innan du uppdaterar det måste du dock stoppa TeamSpeak 3-servern. Detta kommando gör det enkelt:
:~$ cd teamspeak3-server_linux_amd64
:~/teamspeak3-server_linux_amd64$ ./ts3server_startscript.sh stop
när du har extraherat de uppdaterade serverfilerna kan du köra servern igen:
:~/teamspeak3-server_linux_amd64$ ./ts3server_startscript.sh start
du bör också använda en brandvägg eller en paketfilterlösning. Servern med de senaste säkerhetsuppdateringarna är framgångsrik, men brandväggslösningen förbättrar fortfarande säkerheten.
Läs också: hur man ställer in en Teamspeak-server på Windows?
hur man ställer in en TeamSpeak 3-Server på Ubuntu
det bästa sättet att skapa en TeamSpeak3-server på Ubuntu är att köra en VPS och installera den virtuella kör Ubuntu.
här är stegen du vill följa när du kör en Teamspeak 3 På Ubuntu. Logga först in på din virtuella server via en SSH-anslutning.
1-Se till att ditt system är uppdaterat
genom att skriva den här raden:
apt-get update && apt-get upgrade
2- Du måste skapa en användare
genom att skriva:
adduser --disabled-login teamspeak
skapa din systemanvändare, och sedan kan du hoppa över användarens personliga frågor med ”Enter.”
notera: Gå till hemvägen genom att köra det här kommandot
cd /home/teamspeak
3- Ladda ner och installera sedan TeamSpeak 3 server
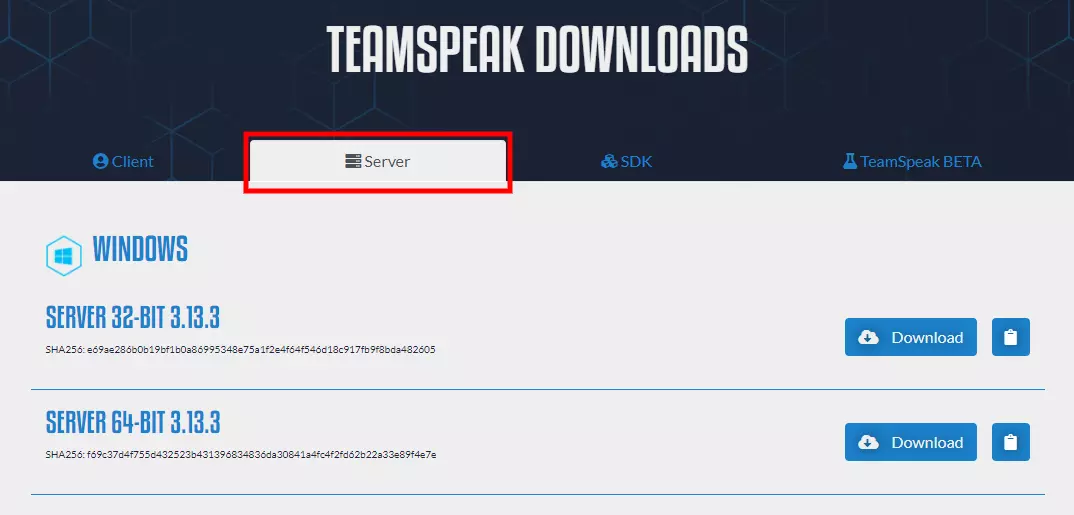
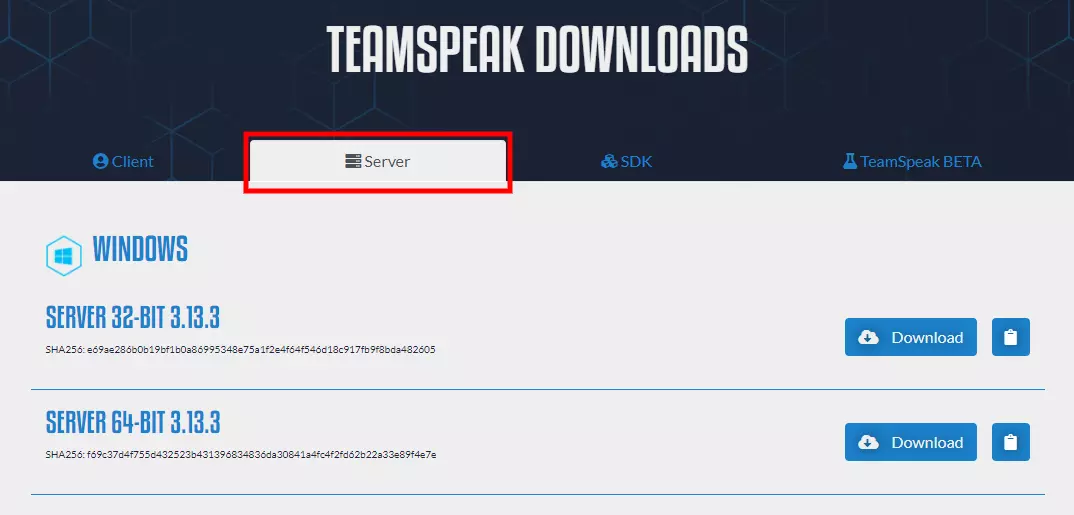
kom ihåg att ladda ner den senaste versionen av TeamSpeak3 programvara. Därefter extraherar du filen och installerar den.
du kan också ladda ner den genom att köra denna Wget:
https://files.teamspeak-services.com/releases/server/3.9.0/teamspeak3-server_linux_amd64-3.9.0.tar.bz2
4- Hämta och extrahera TeamSpeak 3 server och installera
när du har laddat ner extraktet måste du packa upp installationsfilen med det här kommandot
tar xvf teamspeak3-server_linux_amd64-3.9.0.tar.bz2
Obs: ta bort den nedladdade filen genom att skriva kommandot:
rm teamspeak3-server_linux_amd64-3.12.1.tar.bz2
- nu innehåller en ny mapp allt väsentligt innehåll för TeamSpeak-servern.
- flytta den här mappen till hem ”cd teamspeak3-server_linux_amd64 && mv * /home/teamspeak”
- ange kommandot ”ls” så visas en liknande skärm om allt går bra.
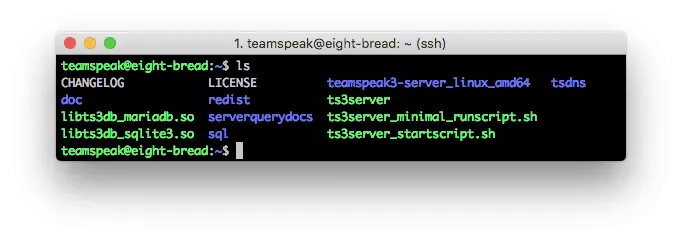
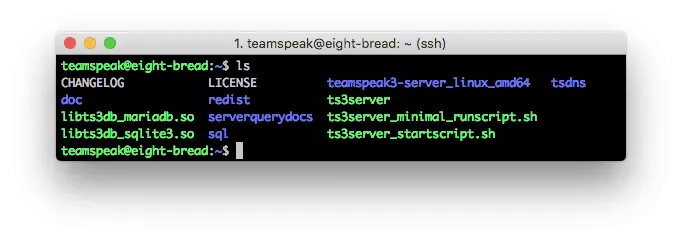
5- Acceptera TeamSpeak 3 Villkor
med tanke på TeamSpeak 3 server version 3.1.0 release, det är en skyldighet att acceptera licensavtalet.
det enklaste sättet att skapa en fil är att acceptera licensen är att köra nedanstående kod:
touch /home/teamspeak/.ts3server_license_accepted
så, den här koden kommer att göra dig till en ny tom fil i sin tur av en avtalslicens.
6-Starta TeamSpeak 3 server
för att starta servern vid start måste du konfigurera TeamSpeak 3 server genom att skapa en fil ”TeamSpeak.service ”i den här katalogen” /lib/systemd/system.”
Typ:
sudo nano /lib/systemd/system/teamspeak.service
den här filen bör innehålla:
Description=TeamSpeak 3 ServerAfter=network.targetWorkingDirectory=/home/teamspeak/User=teamspeakGroup=teamspeakType=forkingExecStart=/home/teamspeak/ts3server_startscript.sh start inifile=ts3server.iniExecStop=/home/teamspeak/ts3server_startscript.sh stopPIDFile=/home/teamspeak/ts3server.pidRestartSec=15Restart=alwaysWantedBy=multi-user.target
kopiera det här skriptet till en tom fil och spara sedan det utan ett tillägg.
aktivera sedan skriptet på serverns start:
systemctl enable teamspeak.service
systemctl start teamspeak.service
den här skärmen visas när TS3-servern fortsätter korrekt.
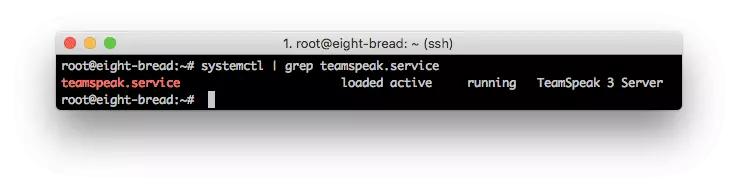
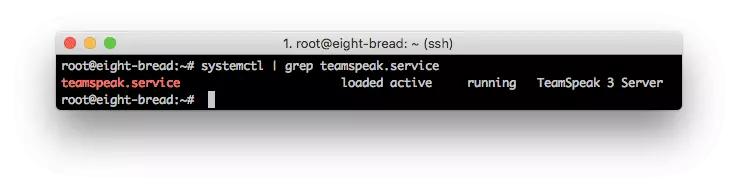
Obs: För att kontrollera om ovanstående tjänster har lagts till, Skriv
:
systemctl | grep teamspeak.service
detta kommando,
service teamspeak status
kommer att kontrollera serverns status i det sista steget.
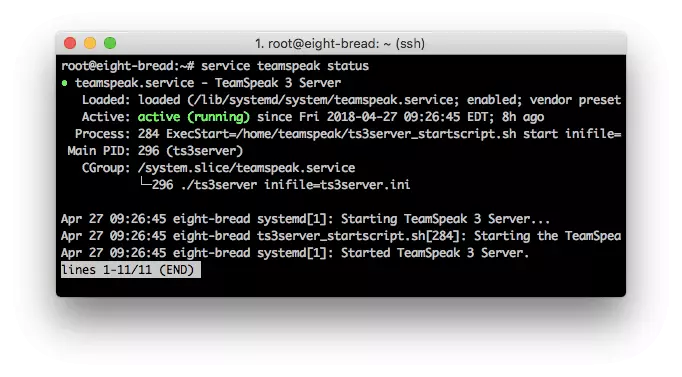
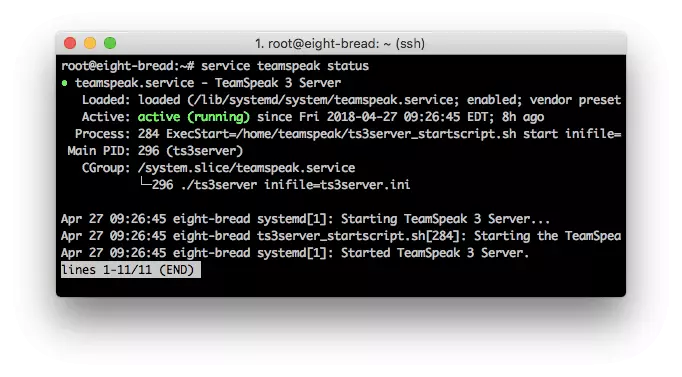
7- hämta den privilegierade nyckeln
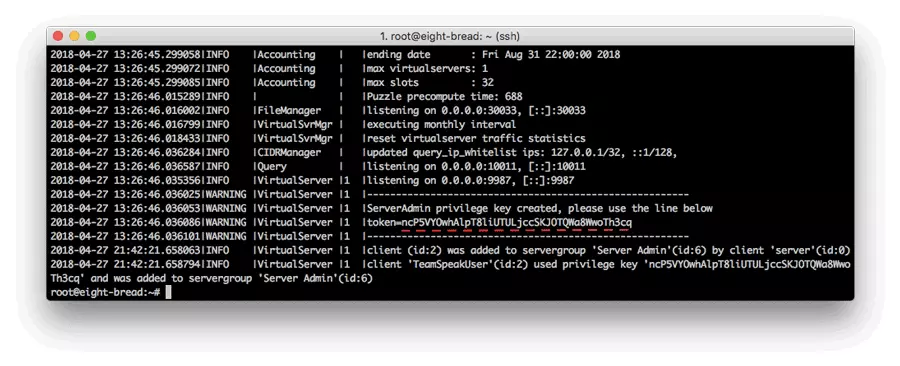
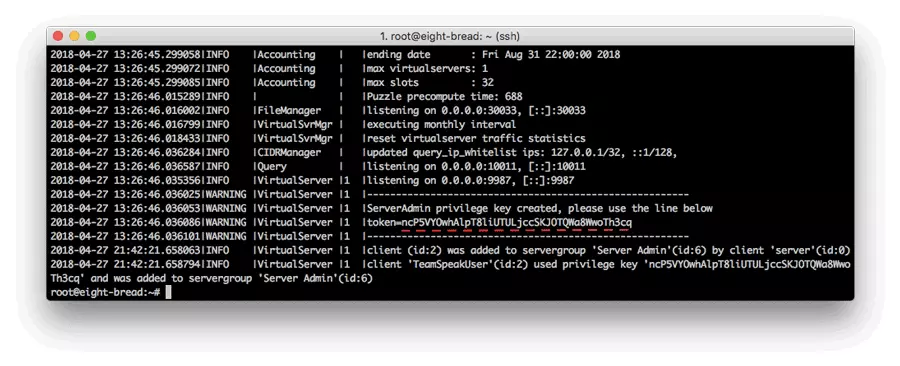
när TS3server på Ubuntu körs framgångsrikt, kör den privilegierade nyckeln:
cat /home/teamspeak/logs/ts3server_*
när du vill ansluta till servern.
notera: din unika nyckel bredvid token och spara den här privilegierade nyckeln eftersom du behöver den för att ansluta.
8-Anslut med TeamSpeak3-klienten
när servern körs korrekt nu måste du ansluta till den. För att ansluta till servern anger du din VPS IP-adress, serverlösenord och väljer ett smeknamn (visningsnamn).
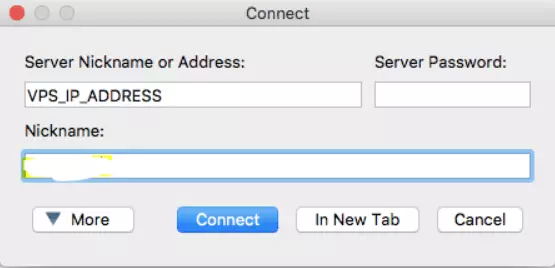
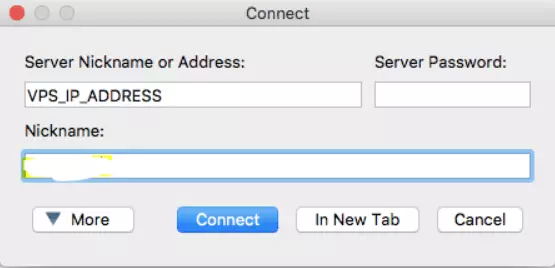
du kommer att bli ombedd att ange token.
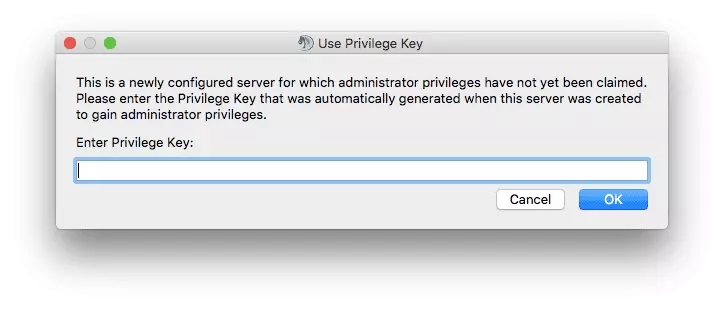
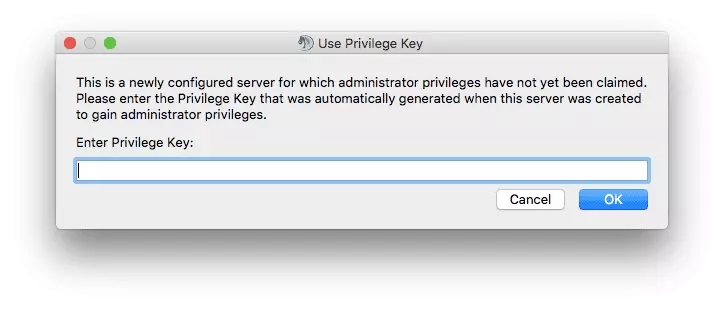
så här ställer du in TeamSpeak-servern på centos
installera TeamSpeak-servern på centos liknar TeamSpeak-servern på Ubuntu steg-för-steg-guide. Låt oss dyka in i 7 steg som gör TeamSpeak 3 server körs på centos7. Liksom den tidigare serverns installation bör du först ansluta din VPS via SSH-protokollet.
köp dig en prisvärd VPS hosting-tjänst med CentOS för att köra din server på den. Med mer än 15 tillgängliga platser kan du beställa din föredragna VPS-plan och samtidigt köra flera virtuella maskiner på Windows-eller Linux-bilder, eller installera andra kontrollpaneler som Plesk eller cPanel.
kolla in CentOS VPS-planer
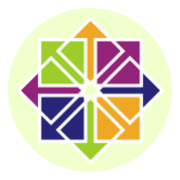
1- Uppdatera centos
uppdatera först dina CentOS 7-serverpaket och installera sedan nödvändiga beroenden för installationsprocessen genom att skriva kommandot nedan:
yum -y update
2- Lägg till en ny användare
skapa sedan en användare för TeamSpeak-servern som ska köras i användarläge separat från andra processer.
adduser teamspeak
skriv sedan följande rad för att gå till den nya användarens hemkatalog:
cd / home / teamspeak
3- Ladda ner och packa upp TeamSpeak 3 serverprogram
här finns det två sätt att ladda ner den senaste installationsfilen för TeamSpeak3-servern för centos.
antingen ladda ner TeamSpeak 3-serversidan
eller kör kommandot ”wget” :
wget http://dl.4players.de/ts/releases/3.12.1/teamspeak3-server_linux_amd64-3.12.1.tar.bz2
extrahera sedan tarbollen och flytta alla filer till hemkatalogen:
tar xvf teamspeak3-server_linux_amd64-3.12.1.tar.bz2
cd teamspeak3-server_linux_amd64 && mv * /home/teamspeak && cd .. && rm -rf teamspeak3-server_linux_amd64-3.12.1.tar.bz2
när nedladdningen är klar skriver du” IS ” och skärmen nedan.
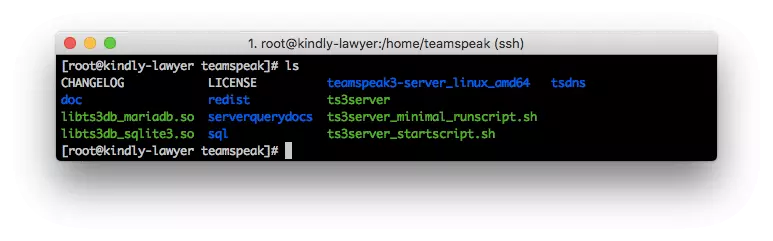
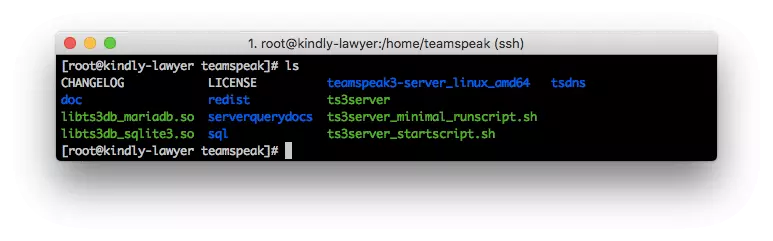
4- Acceptera TeamSpeak 3 licensavtal
nu måste du acceptera licensavtalet. Det enkla sättet att göra det är att skapa en tom fil:
touch /home/teamspeak/.ts3server_license_accepted.
Därefter måste du slå på TeamSpeak 3-servern och lägga till den vid start.
5-Slå på TeamSpeak 3 server
starta din Teamspeak3server vid uppstart genom att följa detta skript:
Description=TeamSpeak 3 ServerAfter=network.targetWorkingDirectory=/home/teamspeak/User=teamspeakGroup=teamspeakType=forkingExecStart=/home/teamspeak/ts3server_startscript.sh start inifile=ts3server.iniExecStop=/home/teamspeak/ts3server_startscript.sh stopPIDFile=/home/teamspeak/ts3server.pidRestartSec=15Restart=alwaysWantedBy=multi-user.target
spara och stäng filen. Starta sedan TeamSpeak-servern för tillfället och gör det möjligt att starta automatiskt vid systemstart enligt följande.
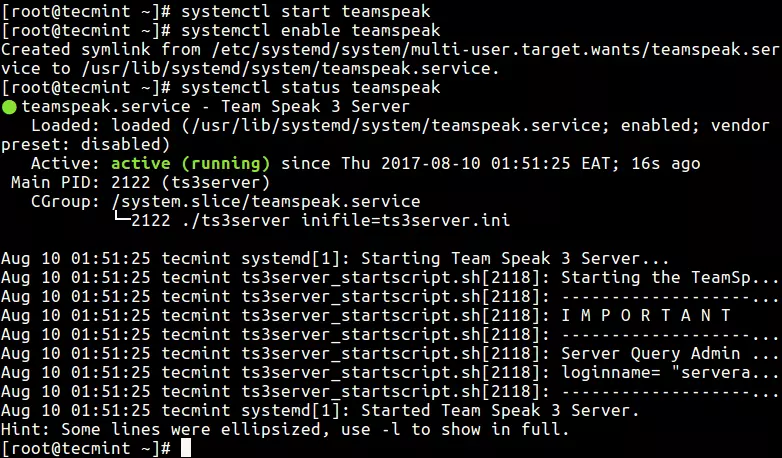
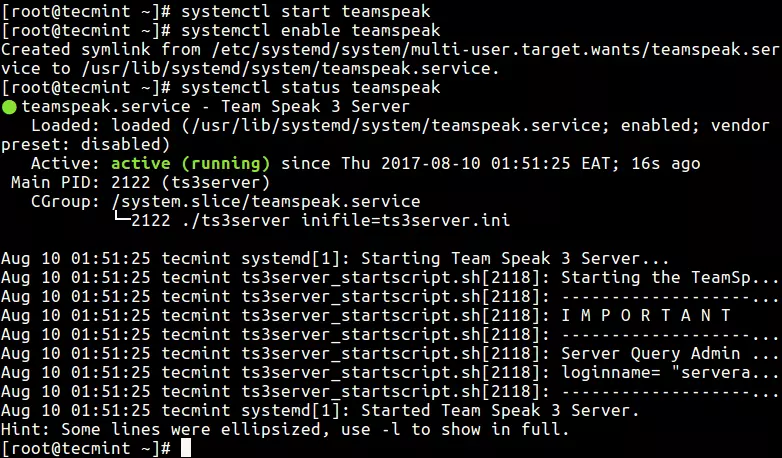
systemctl enable teamspeak.service
systemctl start teamspeak.service
få TeamSpeak 3 server rapport genom att skriva:
service teamspeak status
kontrollerar om allt går framgångsrikt hittills:
systemctl | grep teamspeak.service
6- hämta den privilegierade nyckeln
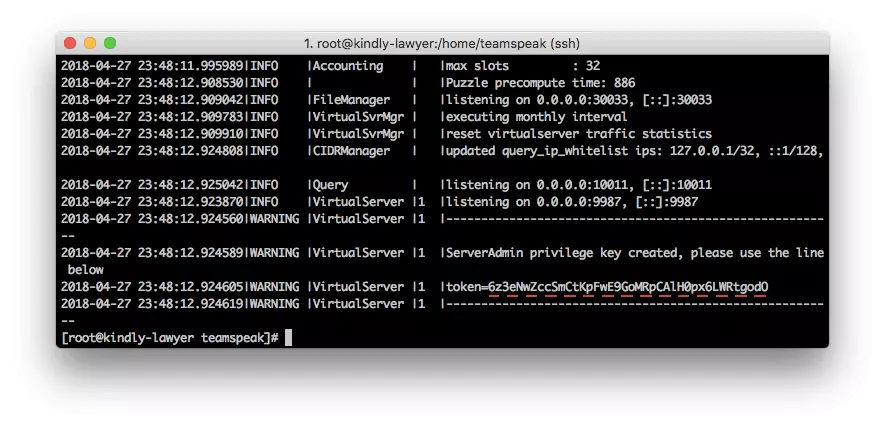
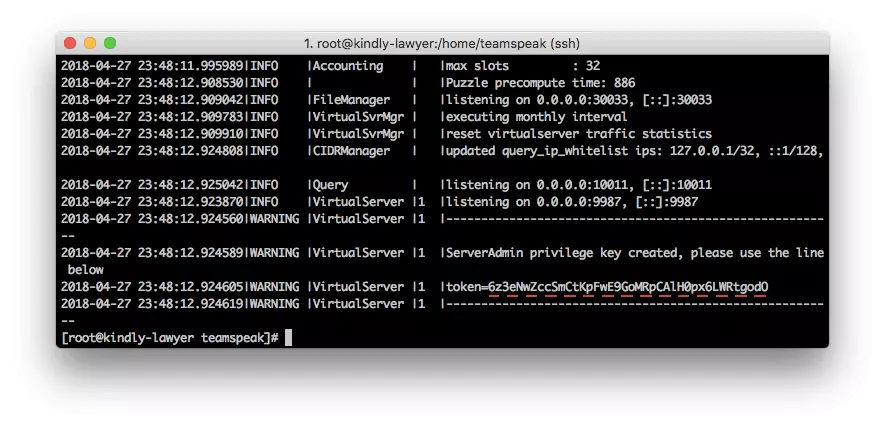
när du aktiverar TeamSpeak-servern för första gången genereras en administratörsnyckel som hjälper dig att ansluta till servern via en TeamSpeak-klient.
kör det här kommandot som den privilegierade nyckeln för det sista steget för att kopiera TeamSpeak 3-servertoken.
cat /home/teamspeak/logs/ts3server_*
7- upprätta en ny anslutning av TeamSpeak 3-klienten
i slutändan kan du ansluta din server via TeamSpeak-klienten. Sätt i din dedikerade VPS IP-adress i serverns smeknamn eller adressfält.
klistra in den tidigare hämtade privilegierade nyckeln när den framkallas.
Hur skapar jag en TeamSpeak-Server?
hela processen börjar med att komma åt din VPS via SSH och kan delas upp i 6 enkla steg.
- Bygg en ny systemanvändare
- ladda ner och extrahera TeamSpeak 3 server
- Acceptera TeamSpeak-licensavtalet
- starta TeamSpeak server
- hämta den privilegierade nyckeln
- Anslut via TeamSpeak-klienten
köp dig en prisvärd Teamspeak VPS virtuell maskin. Det ger dig full funktionalitet som alla administratörsrättigheter och root-åtkomst. Teamspeak är en VoIP-applikation för ljudkommunikation mellan användare med ett helt gratis Windows OS. Du kan också välja att installera Linux eller FreeBSD OS.
kolla in Teamspeak VPS-planer

slutsats
eftersom TeamSpeak är en bekväm och billig applikation, kommer varje företag främst att investera i att öka sin kunskapssäkerhet. Det är ett kommunikationsverktyg som kan vara tillgängligt och installerat i flera olika operativsystem.
så att den här guiden spelar en avgörande roll för att du ska veta hur du konfigurerar din server så enkelt som möjligt utan att slösa bort tid. Därför kan du bättre koncentrera dig på din kärnverksamhet snarare än att felsöka IT-problem.