VPN-teknik (virtual private network) låter en dator som använder en offentlig internetanslutning ansluta till ett privat nätverk genom en säker ”tunnel” mellan den maskinen och nätverket. Detta skyddar data från att ses eller manipuleras av dåliga aktörer. De två vanligaste användningsfall är konsument VPN-tjänster som tillåter individer att surfa privat hemifrån eller en offentlig miljö, och affärsorienterade lösningar som tillåter anställda att säkert ansluta till ett företagsnätverk på distans.
nu när så många människor drivs in i att arbeta hemifrån på grund av coronoaviruspandemin, har vi bekräftat att denna procedur är uppdaterad och fungerar som beskrivet. Du kanske vill kolla in vår
{{#url}}guide om att arbeta hemifrån{{/url}}{{^url}}guide om att arbeta hemifrån{{/url}}också, med tekniska tips och Allmänna inställningar från vår omfattande personliga erfarenhet av hemmakontor.
för det mesta hanteras VPN-anslutningar av anpassad programvara som de många
, eller av tredje part generisk programvara som OpenVPN-klienten eller Cisco AnyConnect.
den bästa övergripande VPN
Mullvad


ett annat alternativ som i allmänhet stöds av de flesta virtuella privata networks är att använda Microsofts inbyggda VPN-klient. Detta är användbart när vissa VPN inte tillhandahåller sin egen klient eller om du vill använda ett VPN-protokoll som inte stöds av din VPN-klient, till exempel IKEv2.
nackdelen med att använda den inbyggda klienten är att du måste välja en specifik server att använda i motsats till att hoppa mellan olika platser som du kan med en kommersiell VPN-tjänst. Å andra sidan kommer de flesta arbetsgivarlevererade VPN: er att erbjuda ett begränsat antal servrar du kan ansluta till, vilket gör att den här klienten är idealisk.
steg för steg: Så här ställer du in en VPN i Windows 10
Steg 1 Klicka på Cortana-sökfältet eller
på aktivitetsfältet och skriv vpn.
steg 2 det bästa valet bör vara Ändra virtuella privata nätverk (VPN). Alternativt öppnar du appen Inställningar och går till nätverk & Internet > VPN.

Windows 10 inbyggda VPN-klientinställningar.
steg 3 överst på VPN-skärmen i appen Inställningar klickar du på Lägg till en VPN-anslutning.

Windows 10: s inbyggda VPN-klientkonfigurationsfönster.
steg 4 på skärmen som visas anger du detaljerna för din VPN-anslutning. Under” VPN-leverantör ” klickar du på rullgardinsmenyn och väljer Windows (inbyggd). Detta kommer också att ändra ”VPN-typ ”till automatisk och” typ av inloggningsinformation ” till användarnamn och lösenord.
Steg 5 fyll sedan i ”Anslutningsnamn” och ” servernamn eller adress.”Dessa varierar beroende på din VPN—leverantör-oavsett om det är en tredjepartstjänst eller en arbetsgivare. I det här exemplet använder vi
, en klientlös VPN-tjänst som stöder olika anslutningstyper som IKEv2, L2TP och PPTP.
steg 6 bläddra ner på den här skärmen så ser du en plats för att ange ditt användarnamn och lösenord för VPN—igen från din VPN-tjänst. När informationen har matats in klickar du på Spara och stänger appen Inställningar.

en IKEv2 VPN-anslutning redo att gå i Windows 10.
Steg 7 Klicka på Wi-Fi-ikonen i systemfältet i aktivitetsfältet och välj din nyskapade VPN-anslutning, som borde vara högst upp i listan. Det bör automatiskt börja ansluta, och om allt går bra bör anslutningsprocessen ske relativt snabbt.
ovanstående process fungerar för enklare VPN-anslutningstyper som PPTP och L2TP, men om du vill använda IKEv2 som kräver att du installerar ett
från din VPN-leverantör. Tänk på att inte alla tjänster stöder IKEv2 så att använda den här metoden beror mycket på din VPN-tjänsteleverantör eller arbetsgivare.
oavsett, så här fungerar det på Windows 10.
Ladda först ner din VPN-leverantörs IKEv2-certifikat till skrivbordet eller någon annanstans som är bekvämt. Dubbelklicka sedan på certifikatfilen och en säkerhetsvarning dyker upp. Klicka På Öppna.
klicka på Installera certifikat i nästa fönster som öppnas…

Windows 10 certifikat Import Wizard.
nu har vi kommit till guiden Certifikatimport. Välj alternativknappen lokal maskin och klicka på Nästa.
på nästa skärm se till att välja alternativknappen märkt placera alla certifikat i följande butik och klicka på Bläddra…
ett mindre fönster öppnas med ett mappträd. Välj Betrodda rotcertifikatutfärdare och klicka sedan på OK. Nu är vi tillbaka i fönstret Certificate Import Wizard. Härifrån klickar du på Nästa.
den svåra delen är över. Klicka på Slutför på nästa skärm och sedan på OK i det mindre fönstret.
nu när certifikatet är installerat kan vi ställa in IKEv2 VPN med samma steg-för-steg-instruktioner ovan. Se bara till att du väljer IKEv2 under ”VPN-typ” och använd sedan servernamnet, adressen och användarnamnet och lösenordet som tillhandahålls av din tjänsteleverantör.
när du har anslutit till VPN, kontrollera att din VPN fungerar genom att besöka
. du bör se en IP-adress och DNS-servrar som skiljer sig från ditt icke-VPN-tillstånd. Om du inte gör det finns det ett antal potentiella orsaker som vi inte kan gå in på här. Det bästa är att kolla med ditt företags IP-avdelning eller Supporttjänsten för din VPN.
en enkel och vanlig lösning för IKEv2-problem är dock att högerklicka på din Wi-Fi-eller ethernet-ikon i systemfältet och välj Öppna nätverks-och delningscenter från snabbmenyn. När kontrollpanelen öppnas klickar du på Ändra adapterinställningar på vänster sida, högerklicka sedan på namnet på din VPN-anslutning och gå till Egenskaper > Internet Protocol Version 4 (TCP/IPv4) > egenskaper > Avancerat… > IP-inställningar. Markera ”Använd standardgateway på fjärrnätverk” och klicka på OK. Stäng upp alla fönster och försök IP läcka igen.
steg-för-steg: Hur man ställer in en VPN i Windows 7
Steg 1 Klicka på Start-knappen. I sökfältet skriver du vpn och väljer sedan konfigurera en VPN-anslutning (virtual private network).
steg 2 Ange IP-adressen eller domännamnet på servern som du vill ansluta till. Om du ansluter till ett arbetsnätverk kan IT-administratören ange den bästa adressen.
steg 3 Om du vill ställa in anslutningen, men inte ansluta, välj Anslut inte nu; annars lämnar du den tom och klickar på Nästa.
steg 4 på nästa skärm kan du antingen lägga in ditt användarnamn och lösenord eller lämna det tomt. Du kommer att bli uppmanad till det igen på den faktiska anslutningen. Klicka På Anslut.
Steg 5 för att ansluta, klicka på Windows-nätverkslogotypen längst ner till höger på skärmen; välj sedan Anslut under ”VPN-anslutning.”
steg 6 i rutan” Anslut VPN-anslutning ” anger du Lämplig domän och dina inloggningsuppgifter.klicka sedan på Anslut.
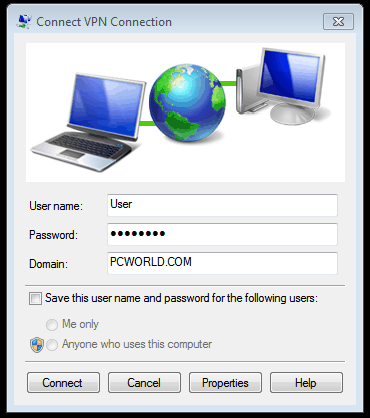
Steg 7 om du inte kan ansluta kan problemet bero på serverkonfigurationen. (Det finns olika typer av VPN.) Kontrollera med din nätverksadministratör för att se vilken typ som används—till exempel PPTP—välj sedan Egenskaper på skärmen ”Anslut VPN-anslutning”.
steg 8 navigera till fliken Säkerhet och välj den specifika ”typen av VPN” i listrutan. Du kan också behöva avmarkera inkludera Windows inloggningsdomän under fliken Alternativ. Klicka sedan på OK och anslut.
det tar lite arbete, men att installera en VPN med den inbyggda Windows-klienten är relativt snabb, och som användare är det en bra färdighet att ha.