om du arbetade på ett kontorsjobb före koronaviruspandemin finns det en god chans att du nu arbetar hemifrån. Det kan kännas begränsande, särskilt om du bara har en MacBook.
lyckligtvis kan du drastiskt förbättra din produktivitet genom att ansluta en extern bildskärm till din arbetsstation, vanligtvis genom att använda en skärm som referens och göra ditt faktiska arbete i den andra. (Mindre hälsosamt, du kan arbeta i en och titta på en film i en annan—men det sa jag inte.) En HDMI-kompatibel TV bör göra susen om du inte har en extra bildskärm sitter runt, men pixeltätheten och uppdateringshastigheter sannolikt inte kommer att vara så tillfredsställande.
först och främst-här är de dåliga nyheterna. Det är oftast mycket lättare att koppla upp en extern bildskärm till en PC snarare än en Mac, som du kan oftast bara använda någon ol’ HDMI-kabel. Du kommer nästan säkert att behöva någon form av en dongle med en modern Mac. Å andra sidan kan Apple-ekosystemet nu enkelt använda nyare iPads som sekundära bildskärmar inom några sekunder, så det ger tydliga fördelar. Nedan går vi igenom de vanligaste alternativen.
Använd rätt dongle eller kabel
det enklaste sättet att ansluta en extern bildskärm eller en TV till din MacBook skulle vara att köra en HDMI-kabel från antingen en bildskärm eller TV direkt till din Mac, men det är oftast bara ett alternativ på 2011 och 2019 Mac Pros, Mac mini eller MacBook Pros från 2012 till 2015. Om du har en av dessa modeller, grattis!
för allt annat behöver du en dongle eller en specialkabel. Och om du bara vill ha en specialkabel för en USB-C-kompatibel MacBook rekommenderar vi Apples egen $39
om du har en Thunderbolt 3-kompatibel bildskärm. Om du har en standard HDMI-kompatibel bildskärm rekommenderar vi denna högt rankade
från Uni.
när det gäller donglar—även om de inte är uttömmande, bör alternativen nedan hjälpa till med de flesta moderna USB-C/Thunderbolt 3 Mac-datorer. Låt oss börja med Apples egna alternativ för HDMI och VGA, som är skandalöst dyra för vad du får, som du kan förvänta dig.
-
{{#url}}Apple USB-C till HDMI Multiport Adapter {{/url}}{{^url}}Apple USB-C till HDMI Multiport Adapter {{/url}}
($69)
-
{{#url}}Apple USB-C till VGA-multiportadapter {{/url}}{{^url}}Apple USB-C till VGA-multiportadapter {{/url}}
ta bort icke-produktlänk ($69)
här är några av våra rekommendationer för adaptrar från tredje part, varav de flesta har ytterligare portar för produkter som SD-kort, så att du kan få det bästa valuta för pengarna. De är också mycket billigare.
-
{{#url}}QGeeM USB-C till HDMI-Adapter {{/url}}{{^url}}QGeeM USB-C till HDMI-Adapter {{/url}}
($13)
-
{{#url}} CableCreation USB-C till HDMI / VGA Adapter / Splitter {{/url}}{{^url}}CableCreation USB-C till HDMI / VGA Adapter / Splitter {{/url}}
($16)
-
{{#url}} Ikling 9-i-1 USB – C Hub {{/url}}{{^url}}Ikling 9-i-1 USB-C Hub {{/url}}
($35)
och om du har en äldre Apple-skärm med en Mini DisplayPort, försöker jag använda den här dongeln för moderna USB-C/Thunderbolt 3 MacBooks.
-
{{#usbcele USB-C till Mini DisplayPort Adapter {{/url}}{{^url}}USBCele USB-C till Mini DisplayPort Adapter {{/url}}
($16)
ordna dina skärmar i Inställningar
nu börjar det bli lättare. När du har lyckats ansluta din andra skärm måste du ordna de två skärmarna så att du intuitivt kan dra fönster och filer från en skärm till den andra. Apple gör det enkelt.
gå till Systeminställningar på din Mac och klicka sedan på visar och sedan arrangemang. Om allt är korrekt inställt bör du se två blå rektanglar som representerar skärmarna, med värd-Mac som visar en vit stapel överst.
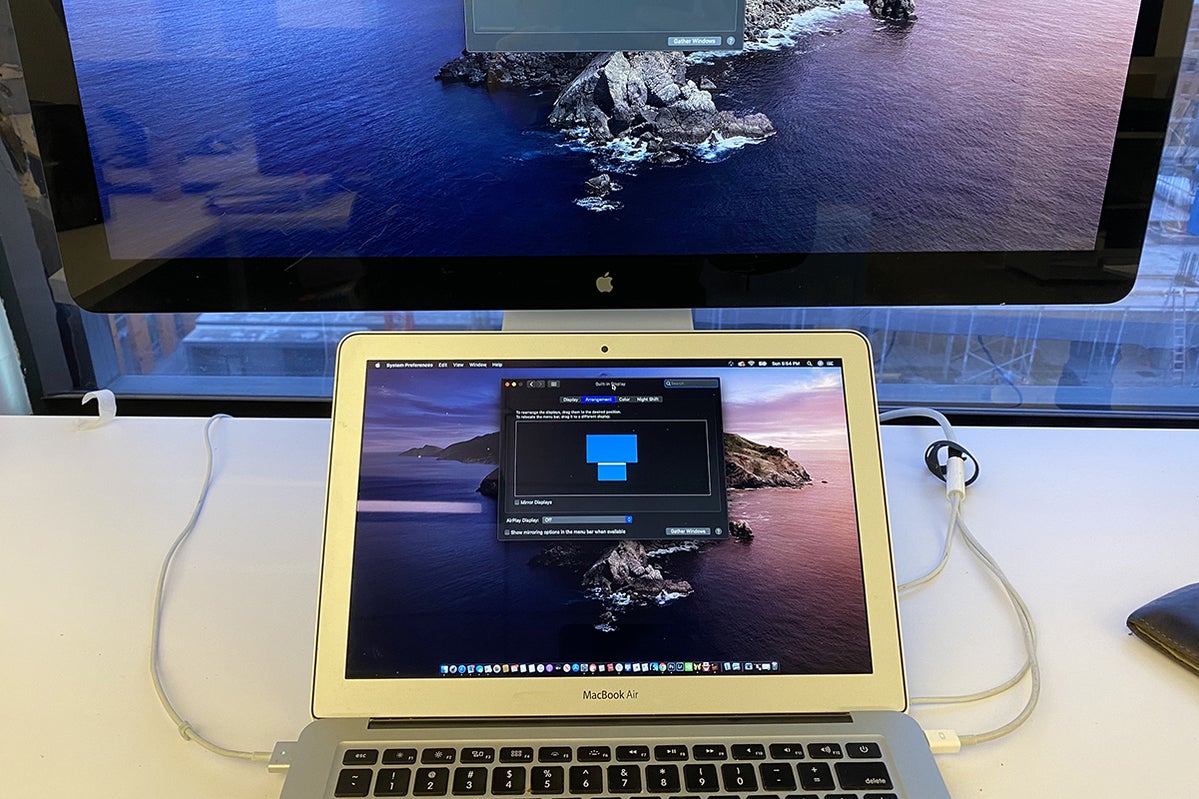
nu när jag har ordnat skärmarna på detta sätt kan jag flytta min muspekare till den andra bildskärmen bara genom att flytta den upp. Övergången är omedelbar.
härifrån justerar du bara bildskärmarna som de är i verkligheten. Så om du lägger din sekundära bildskärm ovanför din MacBook (som jag har på bilden ovan), se till att du orienterar den andra bildskärmens blå rektangel så att den ligger ovanpå den blå rektangeln som representerar MacBook.
efter det kanske du vill flytta din macOS dock till den sekundära skärmen om du tittar på den oftare. För att göra detta, flytta muspekaren upp till skrivbordet på den sekundära bildskärmen och klicka var som helst. Gör sedan två snabba nedåtgående slag längs botten av skärmen där du vill att dockan ska visas. Dockan ska sedan växla över – men kom ihåg att det kan ta lite övning. (Om du har dina bildskärmar som jag gör, se till att du gör dessa nedåtgående slag i ett hörn av skärmen som inte överlappar med Huvud MacBook-skärmen. Annars kommer din muspekare helt enkelt att gå ner till den nedre skärmen.)
Använd din iPad som en sekundär skärm
om du inte råkar ha en andra bildskärm eller en extra TV sitter, fungerar en iPad nu som en sekundär bildskärm för din Mac också. Tänk bara på att du kommer att arbeta med en mindre skärm. Det finns dock en bonus: om du redan har konfigurerat en riktig sekundär bildskärm kan du använda din iPad som en tredje skärm.
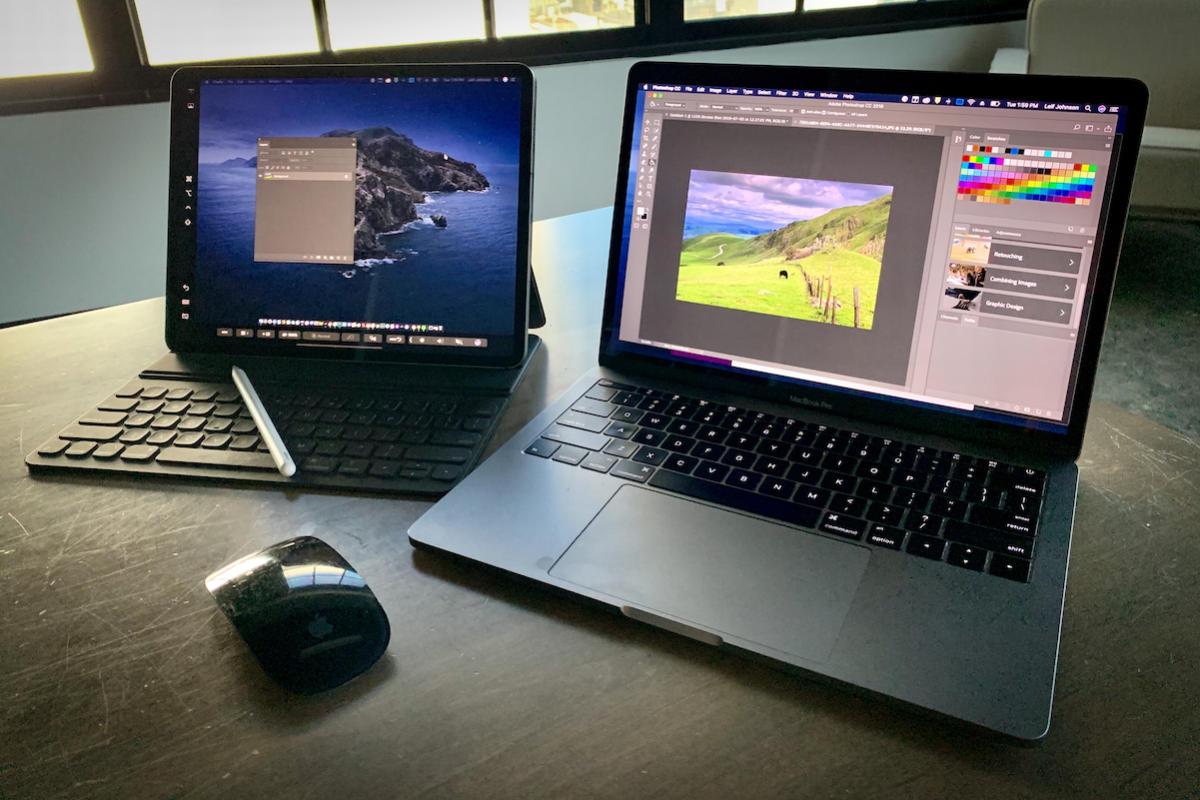
du kan ansluta flera iPads på detta sätt.
kontrollera först att Mac kör minst macOS Catalina och att din iPad kör minst iOS 13. Mer specifikt behöver du minst en 5: e generationens iPad, en iPad Air 2 och iPad mini 4 eller någon iPad Pro. Du behöver också en MacBook eller MacBook Pro som gjordes 2016 eller senare, en 2015 27-tums iMac 5K, eller någon 2016 iMac eller senare (inklusive Pro), En 2018 Mac mini eller 2011 eller 2019 Mac Pros.
nu när det är ur vägen, se till att din iPad är påslagen och nära din Mac. På din Mac klickar du på AirPlay-knappen på din Macs menyrad, som ser ut som en rektangel med en solid triangel som pekar uppåt från botten. Hitta den iPad du vill använda som en sekundär bildskärm från den resulterande rullgardinsmenyn och välj den. Det bör omedelbart börja fungera, och du behöver inte ens låsa upp iPad. För mer information om hur du ställer in sidvagn, kolla in vår
.
använd en gammal iMac som en sekundär display
har du en gammal iMac? Du kan använda den som en sekundär bildskärm för din Mac med Apples Målvisningsläge—men värd-Mac måste också vara ganska gammal.
sanningen skall fram, vi är på den punkt där detta är inte längre lika lönsamt ett alternativ som det en gång var eftersom det kräver några riktigt exakta villkor. Funktionen stöds inte på iMac med Retina-skärmen, och den fungerar specifikt bara med följande modeller: 27-tums iMac (slutet av 2009 eller mitten av 2010) eller iMac från mitten av 2011 till mitten av 2014.
om du vill prova det, har Apple en dedikerad
som ska ta itu med eventuella frågor du kan ha. Bortsett från iMac: erna själva behöver du egentligen bara en Thunderbolt-kabel.
vi skulle vilja tro att det skulle vara möjligt för Apple att implementera en funktion som denna för moderna Mac-datorer som liknar vad den använder för sidvagn med iPads, men just nu har vi ingen sådan tur.