Windows 7 gadgets kan göra underverk för alla användare eftersom de är mycket praktiska och det finns mängder där ute som har olika funktioner. Dessa prylar är små applikationer som körs i bakgrunden och kan fungera som kalendrar, klockor, batteriindikatorer, systemövervakningsinstrument etc. Installera dessa underbara Applikationer tar ingen tid och kan göras ganska enkelt. Följ bara stegen nedan.
1. Välja en Windows 7 Gadget det finns många prylar på internet för Windows 7 och allt du behöver göra är att göra en enkel sökning för att hitta listor över olika typer av prylar. En sådan lista finns på vår hemsida. En stor samling Windows 7-prylar kan ses här och du måste bara välja den som passar dina behov.
2. Ladda ner Windows 7-gadgeten när du har gjort ditt val behöver du bara klicka på gadgeten för att ladda ner fildata. Vänta tills filen är klar med nedladdningen
3. Skanna filen om du har ett antivirusprogram skanna filen först. Du kan aldrig vara för försiktig när det gäller saker du laddar ner från internet. Försök också ladda ner gadgeten från en säker webbplats. Du kan vanligtvis se om det är en bra webbplats om gadgeten har recensioner eller kommentarer under den.
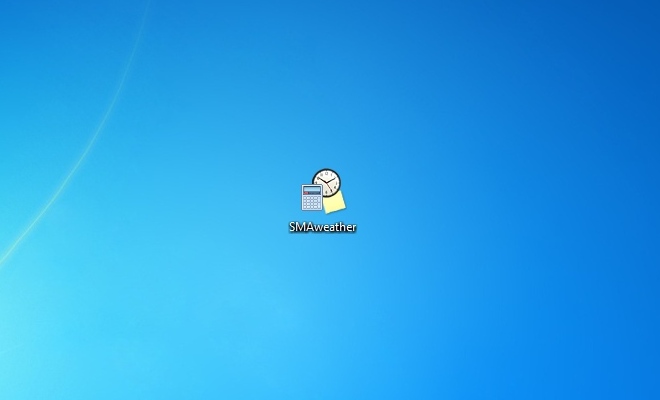
4. Kör den nedladdade filen. När filen har laddats ner dubbelklickar du bara på den och väntar på att den ska köras. Om du presenteras med säkerhetsvarning som säger” Publisher kunde inte verifieras ” allt du behöver göra är att klicka på knappen Installera. Detta händer ofta eftersom många Windows 7-prylar skapas av tredjepartsutvecklare och de antas vara säkerhetsproblem eftersom de inte uppfyller Microsofts identitetsverifieringskrav. Nu oroar sig dock för att det inte betyder att gadgetfilen är en omedelbar fara. Kom bara ihåg det föregående steget där du skannar filen med ditt antivirusprogram.
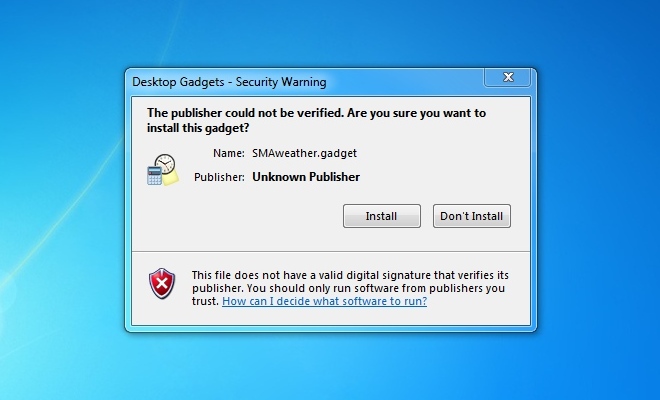
5. Justera och konfigurera inställningarna för gadgeten när gadgeten installeras kan det finnas några alternativ som du behöver ändra. Dessa ges vanligtvis som val så välj bara de som bäst passar dina behov. När du har konfigurerat dessa inställningar fortsätter gadgeten att installera och när den är klar kan du sedan njuta av funktionerna i din valda Windows 7-gadget!
nu när vi har pratat om att installera Windows 7-prylar, låt oss nu gå vidare till att avinstallera dem. Roligt nog, att ta bort dessa prylar är enklare än att installera. Det tar bara några steg som alla listas nedan.
1. Gå bara till skrivbordet och högerklicka.
2. Välj Gadgets och ett fönster öppnas som visar alla dina gadgets.
3. Återigen högerklickar du på gadgeten som du vill ta bort från din dator.
4. Ett meddelande visas sedan på skärmen och ber om bekräftelse på om du vill fortsätta radera gadgeten eller inte. Om du vill fortsätta bara göra det och om du vill avbryta bara välja alternativet avbryta.
Detta är det enklaste sättet att ta bort en sidebar gadget men naturligtvis finns det tillfällen då gadgeten inte kan tas bort helt enkelt bilda gadgets gränssnitt. När detta händer kan du då behöva ta bort sin filmapp genom att göra följande steg.
1. Öppna Start-menyn och välj Kontrollpanelen.
2. När du är där väljer du program.
3. Du kommer då att se valet för program och funktioner och under det väljer du avinstallera ett Program.
4. Ett fönster öppnas som visar de olika programmen installerade i din dator. Hitta programmet för gadgeten du vill avinstallera.
5. Högerklicka på programmet och välj Avinstallera.
6. Ett bekräftelsemeddelande kan visas om du vill fortsätta avinstallera gadgeten, välj bara alternativet för att fortsätta och gadgeten avinstalleras slutligen.
sista anmärkning, Det finns prylar där ute som är otroligt envis eftersom de har installerats specifikt för en viss användare av datorn. Du måste hitta mappen genom att följa dessa steg:
1. Öppna fönstret Min Dator.
2. Skriv in den övre delen av fönstret C:\Users\username\AppData\Local\Microsoft\Windows Sidebar \ prylar. Användarnamndelen är namnet på profilen du använder för att logga in på din dator.
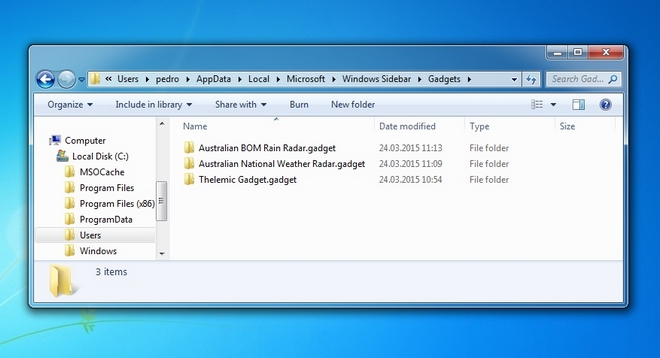
3. Därifrån väljer du mappen på din gadget och inom den är en Avinstallationsfil som du bara måste klicka på för att den ska fortsätta. Återigen kan ett bekräftelsemeddelande visas om du fortsätter med det så välj bara alternativet för att ta bort gadgeten för att fortsätta.