Windows Defender Firewall gör det enkelt att blockera skadliga program från att komma åt nätverksresurser på din dator. På samma sätt kan du avblockera program i Windows-brandväggen, om du upptäcker att ett visst program blockeras onödigt.

blockera och avblockera program i Windows-brandväggen
när du försöker köra ett program på din dator kan du stöta på ett meddelande om att programmet du vill komma åt har blockerats av brandväggen på din dator.
om programmet som du försöker öppna är ett legitimt program och du vill öppna det, måste du avblockera programmet i Windows-brandväggen.
på samma sätt, om du stöter på ett okänt eller potentiellt skadligt program, kan du blockera programmet från att komma åt nätverksresurser på din dator med Windows Defender Firewall.
steg för att blockera eller Avblockera program i Windows-brandväggen
Följ stegen nedan för att blockera eller Avblockera program i Windows-brandväggen.
1. Öppna Kontrollpanelen på din dator.
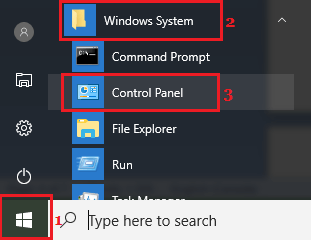
2. På Kontrollpanelen skärmen, se till att du är i ”kategori” Visa och klicka på System och säkerhet alternativ.

3. På skärmen System och Säkerhet klickar du på Tillåt en App via Windows Firewall-alternativet som finns under avsnittet Windows Defender Firewall.
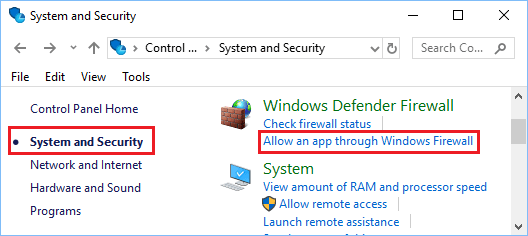
4. På nästa skärm avmarkerar du den lilla rutan bredvid programmet som du vill blockera i Windows-brandväggen.
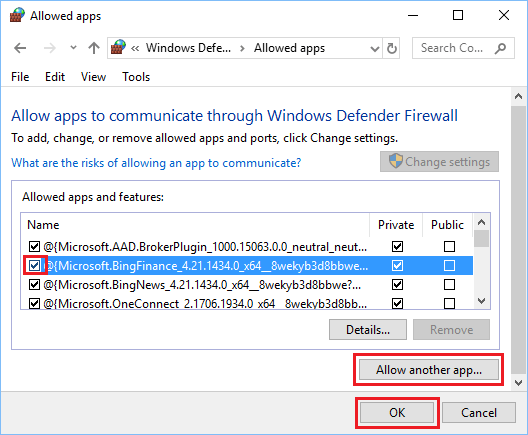
Obs: Genom att markera rutan kan programmet komma åt nätverksresurser på din dator.
5. Om programmet som du vill blockera eller avblockera inte finns, klicka på Tillåt en annan app… knapp.
6. Välj sedan appen eller programmet från listan och klicka på Lägg till. Om programmet inte är listat klickar du på knappen Bläddra och väljer programmet från dess plats på din dator.
- så här lägger du till och tar bort startprogram i Windows 10
- så här avinstallerar du program i Windows 10