Systemåterställning är en funktion inbyggd i Windows som regelbundet skapar ”återställningspunkter” eller säkerhetskopior av systemfiler och/eller användarfiler så att systemet kan återställas till ett tidigare tillstånd om något går fel.
normalt skapar Windows dessa systemåterställningspunkter automatiskt före vissa händelser, dvs installation av ny programvara, uppdatering av en drivrutin, installation av Windows-uppdateringar etc. Om ingen av dessa händelser inträffar skapar Windows en återställningspunkt var sjunde dag.
när det gäller filer sparar Systemåterställning en kopia av en fil eller mapp när den ändras, men bara när en återställningspunkt skapas. Du kan sedan återställa en tidigare version av filen eller mappen genom att helt enkelt högerklicka på filen eller mappen.
tänk inte på Systemåterställning som en backup-lösning för dina filer och mappar eftersom det inte är nästan lika robust som att använda Windows backup eller en tredje part backup program.
aktivera Systemåterställning
som standard bör Systemåterställning redan vara aktiverad på Windows om den inte stängdes av manuellt. För att aktivera Systemåterställning måste vi öppna fliken Systemskydd. Du kan göra detta på ett av två sätt. Observera att instruktionerna nedan fungerar på Windows Vista, 7, 8 och 10.
klicka på Start-knappen och skriv sedan in Systemåterställning. Du får förmodligen ett par olika alternativ och den du vill klicka på Är skapa en återställningspunkt.
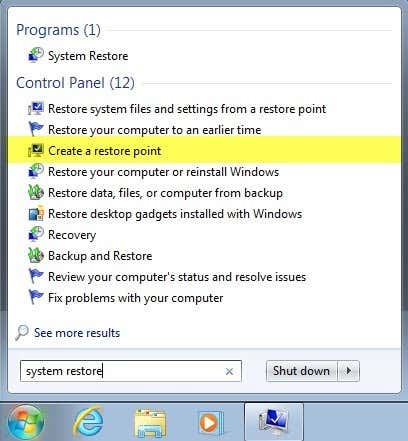
om Systemåterställning är inaktiverad ser du av i kolumnen skydd för varje partition på hårddisken.
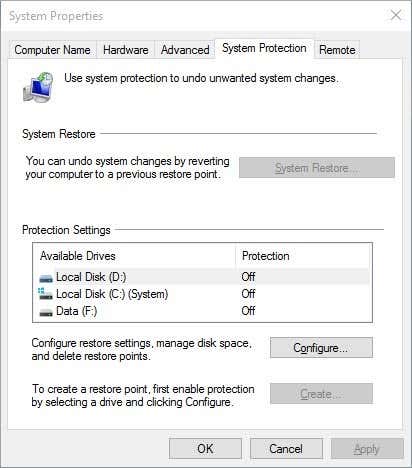
Observera att om din dator har flera hårddiskar kan du se dem alla listade under skyddsinställningar. Windows installeras normalt under C: (System), så klicka på det för att välja det. Klicka sedan på knappen Konfigurera.
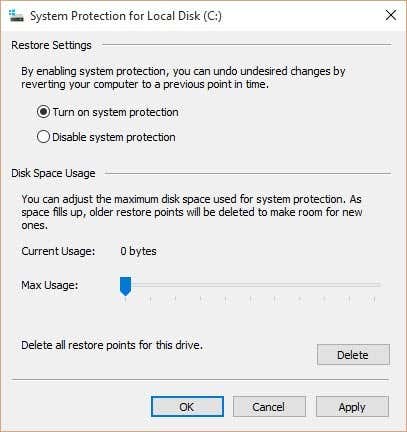
klicka på knappen Aktivera Systemskydd och justera sedan skjutreglaget under diskutrymme till ett värde mellan 3 och 5 procent. Observera att detta värde kommer att baseras på partitionens storlek, inte hårddiskens storlek.
Rekommenderad diskutrymme för systemåterställning
det betyder att du kanske har en 1 TB hårddisk, men delas upp i en C-och D-partition. C är systempartitionen där Windows är installerat och kanske bara är 100 GB och resten finns på D-partitionen. Om du aktiverar Systemåterställning på C-enheten kommer 3% att vara 3 GB och 5% kommer att vara 5 GB.
om du bara har en stor C-partition som är storleken på hela enheten, skulle 3% av 1TB vara en jättestor 30 GB, vilket är enormt. I dessa typer av fall ställer du bara in den till 1% eller 2%.
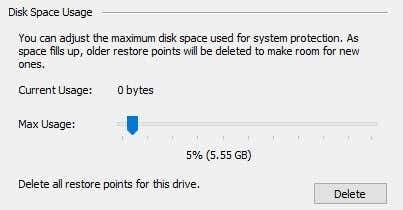
oavsett procentandel du använder, se bara till att värdet är större än 1000 MB eller 1 GB som ett minimum. Observera att varje GB kommer att kunna hålla någonstans från 1 till 3 återställningspunkter, beroende på vad du har på den partitionen.
jag rekommenderar ett värde mellan 3 GB och 10 GB för systemåterställning eftersom det kan visa sig vara mycket praktiskt i vissa situationer. Ju mer du har, desto mer sannolikt kommer du att kunna återställa datorn från ett problem.
om du vill minska mängden utrymme Systemåterställning använder på ditt system, justera bara skjutreglaget till en lägre procentandel. Dessutom kan du klicka på knappen Ta bort för att ta bort alla aktuella återställningspunkter för enheten. På så sätt kan du hålla systemskyddet aktiverat, men rensa upp lite utrymme om du har slut på hårddiskutrymme.
Inaktivera Systemåterställning
Inaktivera Systemåterställning är lika enkelt som att aktivera det. Klicka på Start, skriv in Systemåterställning och klicka sedan på Skapa en återställningspunkt.

välj den hårddisk du vill inaktivera skydd för i listan och klicka sedan på Konfigurera. På nästa skärm väljer du antingen Stäng av Systemskydd eller inaktivera Systemskydd.
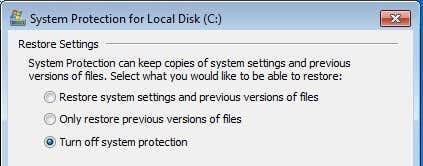
klicka på OK och systemåterställning stängs av. Du får också ett meddelande om att alla återställningspunkter kommer att raderas från disken och nya kommer inte att skapas.