tangentbordet är en av de två inmatningsenheterna (den andra är en mus) som vi använder för att kommunicera med våra datorer. Från att ta 5 sekunder för att hitta varje tangent till att knappt behöva titta på tangentbordet har vi alla blivit vana vid QWERTY-tangentlayouten. Många moderna tangentbord, särskilt spel, ger användarna flexibiliteten att skapa sina egna tangentkombinationer för att hjälpa dem att navigera genom datorn snabbare. Var det en spelare eller en vanlig arbetande professionell, personliga nyckelgenvägar kan vara användbara för var och en. Även om användarna fortsätter att lägga till nya snabbtangentkombinationer, går tangentbordets standardtillstånd förlorat. En tid kan uppstå när du återställer tangentbordet till standardinställningarna kan vara nödvändigt.
en annan anledning till att användare kan behöva återgå till tangentbordets standardläge är om enheten börjar fungera felaktigt. Till exempel slutar vissa genvägskombinationer och tangenter att fungera, oregelbundna tangenttryckningar etc. I så fall, kolla in följande artikel – Fix Keyboard Fungerar inte på Windows 10, och förhoppningsvis kommer en av lösningarna att hjälpa till att få saker tillbaka på rätt spår. Men om ingen av lösningarna som förklaras i artikeln fungerade och du har bestämt dig för att återställa tangentbordet till standardinställningarna, har vi tre olika metoder för dig.
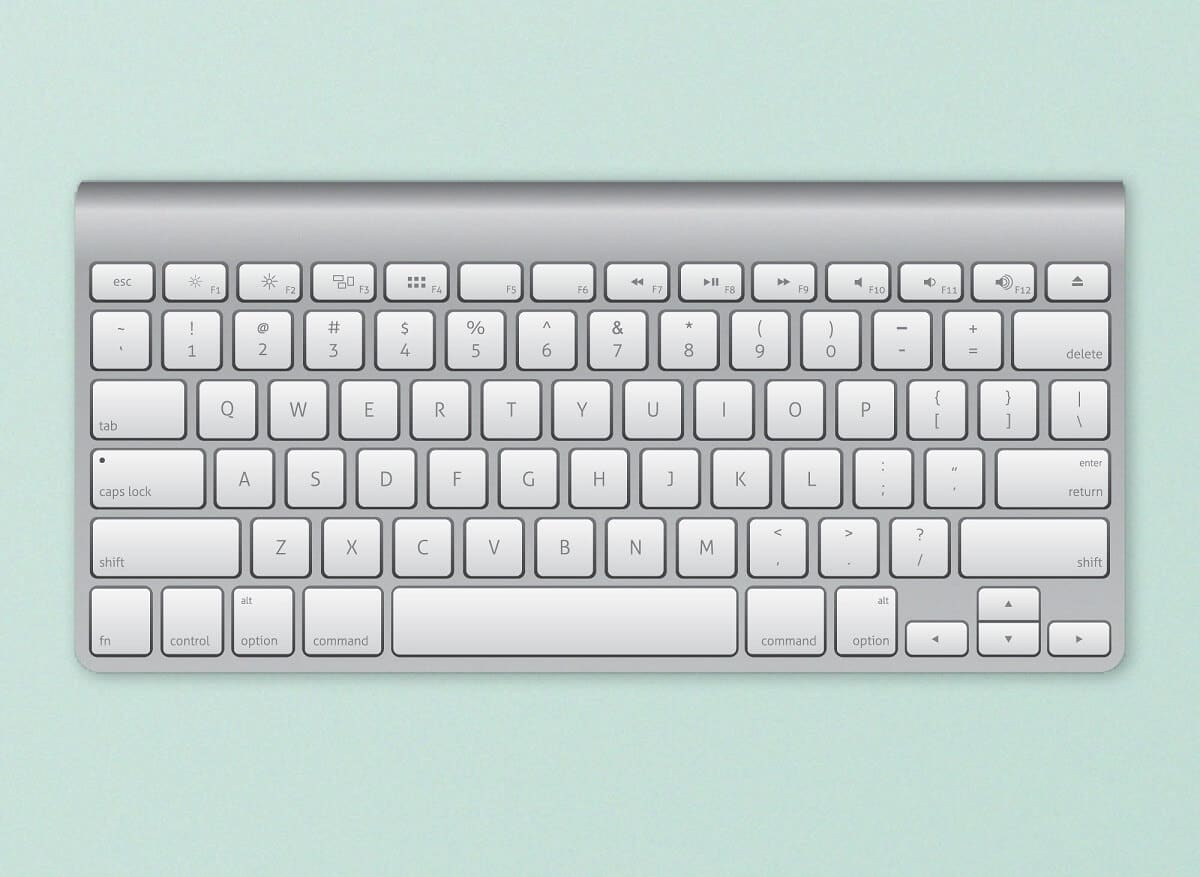
Hur Återställer Du Tangentbordet Till Standardinställningarna I Windows 10?
kontrollera om det är en fysisk fråga?
innan vi återställer bör vi se till att tangentbordsproblemen du har upplevt inte beror på några fysiska defekter. Ett enkelt sätt att testa detta är att starta datorn i Säkert läge och kontrollera tangentbordets prestanda. Om det fortsätter att bete sig konstigt i Säkert läge kan problemet vara hårdvarurelaterat snarare än på grund av viss programvara och ingen återställning kommer att hjälpa, istället måste du betala din lokala datorbutik ett besök.
1. Öppna rutan Kör kommando genom att trycka på Windows-tangenten + R, skriv msconfig och tryck på Enter för att öppna Systemkonfigurationsprogrammet.

2. Byt till fliken Boot och under Boot options, kryssa i rutan bredvid Safe boot. Se till att den säkra starttypen är vald som Minimal.
3. Klicka på Apply följt av OK för att spara ändringarna och lämna fönstret.

när du uppmanas att klicka på Restart-knappen för att starta i Säkert läge eller starta om datorn manuellt. Kontrollera nu om tangentbordet fungerar bra. Du kan göra ett online-nyckeltest (Nyckeltest) för det. Om det inte fungerar bra, försök att rengöra tangentbordet noggrant (använd en hårtork för att blåsa ut damm från tangentbordet), inspektera anslutningskabeln för eventuella tårar, Anslut ett annat tangentbord om du har en praktisk etc.
3 sätt att återställa datorns tangentbord till standardinställningar
när du har bekräftat att problemet inte är maskinvarurelaterat kan vi gå vidare till programvarusidan av saker. Ett av de enklaste sätten att återställa eller uppdatera en maskinvaruenhet är att avinstallera drivrutinerna och installera de senaste. Du kan också behöva kontrollera tangentbordets kalibrering och om några tangentbordsrelaterade funktioner som klibbiga tangenter eller filtertangenter inte stämmer med dess prestanda. Ett annat sätt att torka de aktuella inställningarna är att ändra datorns språk.
Metod 1: Installera om Tangentbordsdrivrutinerna
om du inte har bott under en sten eller just har börjat använda en Windows-dator kanske du redan är medveten om drivrutiner. Om inte, kolla in vår artikel om detsamma-vad är en enhetsdrivrutin? Hur Fungerar Det?. Dessa drivrutiner uppdateras regelbundet tillsammans med operativsystemet och kan göras korrupta på grund av olika orsaker. Den inbyggda Enhetshanteraren eller en tredjepartsapplikation kan användas för att underhålla drivrutinerna. Man kan också besöka deras tangentbordstillverkares webbplats, ladda ner de senaste drivrutinerna och installera dem manuellt.
1. Högerklicka antingen på Start-knappen eller tryck på Windows-tangenten + X och välj Enhetshanteraren från Power User-menyn.

2. Expandera tangentbord genom att klicka på den lilla pilen till höger.
3. Högerklicka på datorns tangentbord och välj Avinstallera enhet från den efterföljande snabbmenyn.

4. Ett popup-meddelande som ber dig bekräfta din åtgärd visas. Klicka på Avinstallera för att fortsätta. Starta om datorn.

5. När datorn har startat om öppnar du Enhetshanteraren igen och klickar på knappen Sök efter maskinvaruändringar.

6. Nu kommer ditt tangentbord att listas på nytt i Enhetshanteraren. Högerklicka på den och den här gången väljer du Uppdatera drivrutin.

7. I nästa fönster väljer du Sök automatiskt efter drivrutiner.

om den automatiska installationsprocessen misslyckas, välj det andra alternativet och manuellt hitta och installera tangentbordsdrivrutinerna (du måste ladda ner dem från tillverkarens webbplats i förväg).
Metod 2: Kontrollera Tangentbordsinställningar
Windows, tillsammans med att tillåta några grundläggande tinkering med tangentbordet, innehåller några inbyggda funktioner för samma. En felkalibrering av tangentbordsinställningarna kan orsaka oregelbundna tangentsvar eller en av de aktiverade funktionerna kan störa. Följ stegen nedan för att återställa datorns tangentbord till standardinställningarna och inaktivera alla relaterade funktioner.
1. Tryck på Windows-tangenten + R för att starta kommandot Kör, skriv kontroll eller kontrollpanel och tryck på enter för att öppna programmet.

2. Justera ikonstorleken efter dina önskemål och leta reda på Tangentbordsobjektet. När du hittat, klicka på den.

3. I följande fönster för Tangentbordsegenskaper justerar du reglagen Repeat Delay och Repeat rate på fliken Speed för att kalibrera datorns tangentbord. Standardtangentbordsinställningarna är som visas i bilden nedan.

4. Klicka på Apply följt av Ok för att spara eventuella ändringar som gjorts.
5. Starta sedan Windows-inställningar med snabbtangentkombinationen av Windows key + I och öppna Inställningar för enkel åtkomst.

6. Byt till sidan Tangentbordsinställningar (under interaktion) och stäng av tangentbordsfunktioner som klibbiga tangenter, Filtertangenter etc.

Läs också: Windows 10 Tips: aktivera eller inaktivera skärmtangentbordet
Metod 3: Ändra tangentbordsspråk
om ominstallation av drivrutiner och inaktivering av tangentbordsfunktioner inte visade sig vara fruktbart kommer vi att återställa det genom att byta till ett annat språk och sedan återgå till originalet. Det är känt att ändra språk för att återställa tangentbordsinställningarna till standardläget.
1. Tryck på Windows-tangenten + i för att öppna inställningsprogrammet.
2. Klicka på tid & språk.

3. Gå till språksidan med hjälp av navigeringsmenyn i den vänstra rutan.
4. Klicka först på knappen ’+ Lägg till ett språk’ under föredragna språk.

5. Installera något annat engelska språk eller någon som du enkelt kan läsa och förstå. Avmarkera valfria språkfunktioner eftersom vi omedelbart byter tillbaka till originalspråket.

6. Klicka på det nyligen tillagda språket för att visa tillgängliga alternativ och sedan på den uppåtvända pilen för att göra det till det nya standardspråket.

7. Sätt nu datorn i vila. När det gäller bärbara datorer, stäng bara locket.
8. Tryck på valfri slumpmässig tangent på tangentbordet för att aktivera din dator och öppna Inställningar > tid & Språk igen.
9. Ställ in originalspråket (engelska (USA)) som standard igen och starta om datorn för att få ändringarna i kraft.
bortsett från ovanstående mjukåterställningsmetoder kan användare besöka tillverkarens webbplats eller helt enkelt Google hur man återställer sina tangentbord hårt. Förfarandet är unikt för var och en men en allmän metod inkluderar att koppla ur tangentbordet och lämna det urkopplat i cirka 30-60 sekunder. Håll Esc-tangenten intryckt medan du återansluter kabeln till hård återställning.
Återställ ditt Mac-tangentbord
återställa tangentbordet på en macOS-enhet är relativt enkelt eftersom ett inbyggt alternativ för detsamma finns. I likhet med Windows kan man också ändra sitt datorspråk för att återställa tangentbordet.
1. Öppna Systeminställningar (klicka på Apple-logotypikonen i det övre högra hörnet & och välj sedan den) och klicka på tangentbord.
2. I följande fönster klickar du på knappen modifieringsnycklar….
3. Om du har flera tangentbord anslutna till din mac-dator, använd rullgardinsmenyn Välj tangentbord och välj den du vill återställa.
4. När du väl valt klickar du på alternativen Återställ standardinställningar längst ner till vänster.
för att ändra din mac-dators språk-klicka på Region och språk i programmet Systeminställningar och sedan på + -ikonen längst ner till vänster för att lägga till ett nytt språk. Ställ in den nya som primär och utför en omstart av systemet.
rekommenderas:
- Stäng av eller Lås Windows med tangentbordsgenvägar
- Laptop tangentbord fungerar inte korrekt
- Hur aktiverar du Stereo Mix på Windows 10?