vi litar alla på vår sökhistorik för att hålla reda på vår vridna internetspår. Utan det skulle många av oss vara hårt pressade att återkalla de webbplatser Vi hittade i vår vandrande sökning. Men om den här historiken raderas av misstag, hur kan du få tillbaka den?
i den här guiden kommer vi att undersöka alla metoder för att återställa raderad historik på Google Chrome. Fortsätt läsa för att ta reda på mer.
kan du återställa raderad historik på Google Chrome?
så här återställer du borttagen Chrome-historik på PC eller bärbar dator
från direkta metoder som dataåterställningsprogramvara till indirekta metoder som DNS-cachen finns det flera sätt att återställa din raderade Chrome-Historik. Låt oss utforska dem en efter en.
Metod # 1: Kontrollera din Google-kontoaktivitet
historikfilen som lagras på din dator är inte det enda stället som Google lagrar en post över din surfaktivitet. Ditt Google-konto innehåller en logg över din onlineaktivitet, inklusive de webbplatser du har besökt och de söktermer du har använt.
för att komma åt din Google-kontoaktivitet, följ dessa steg:
- gå till Min aktivitet.
- om du inte är inloggad på ditt Google-konto ser du något liknande.
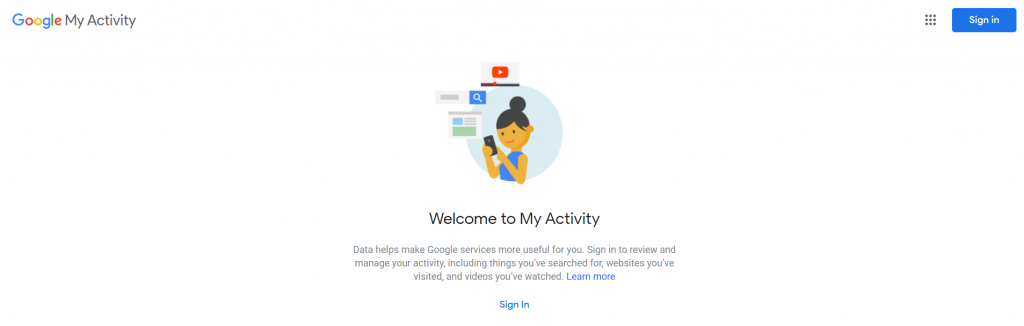
- logga in med det konto du vill se sökhistoriken för. Chansen är stor att du redan är inloggad. Då visas instrumentpanelen Min aktivitet.
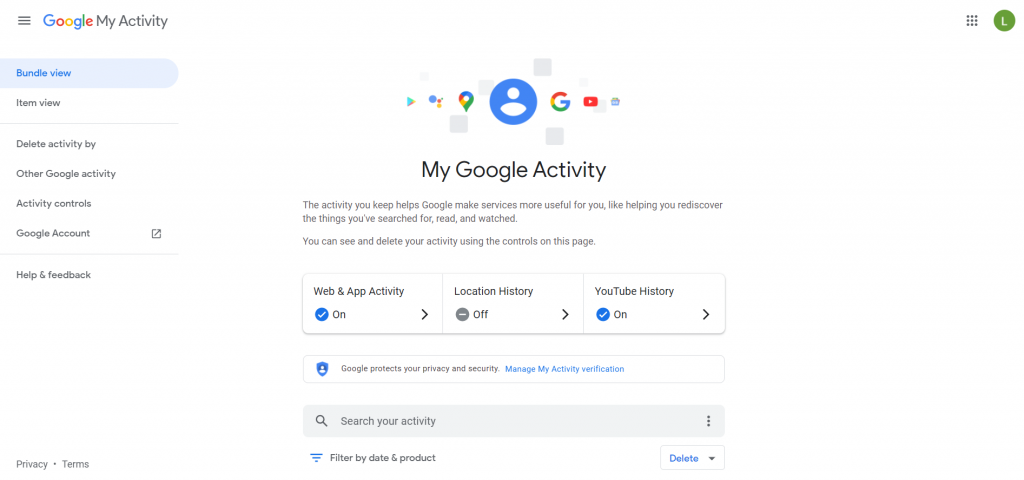
- bläddra ner för att se all din aktivitet över enheter listade. Det inkluderar Google-sökningar samt allmän aktivitet på Android också.
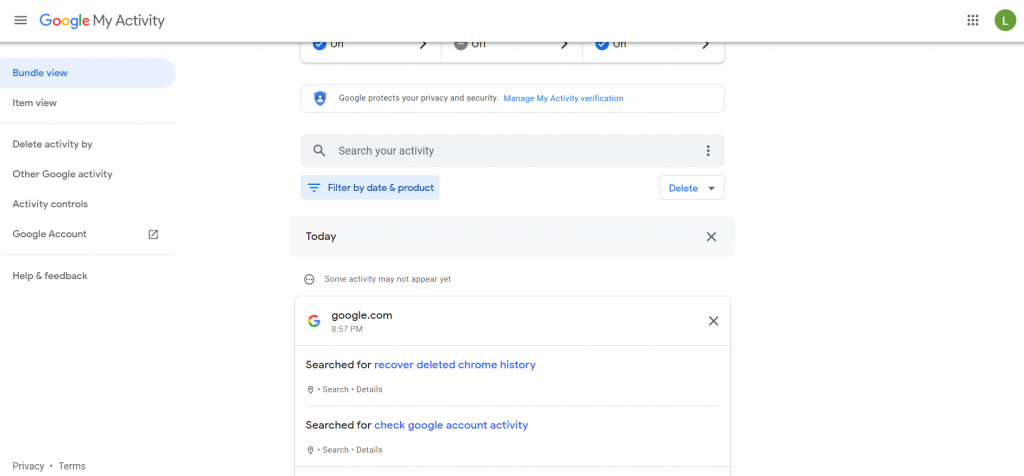
- du kan söka efter specifika termer eller till och med Filtrera resultaten baserat på datum eller typ av aktivitet. Detta kan hjälpa dig att begränsa listan till bara din Chrome-Historik.
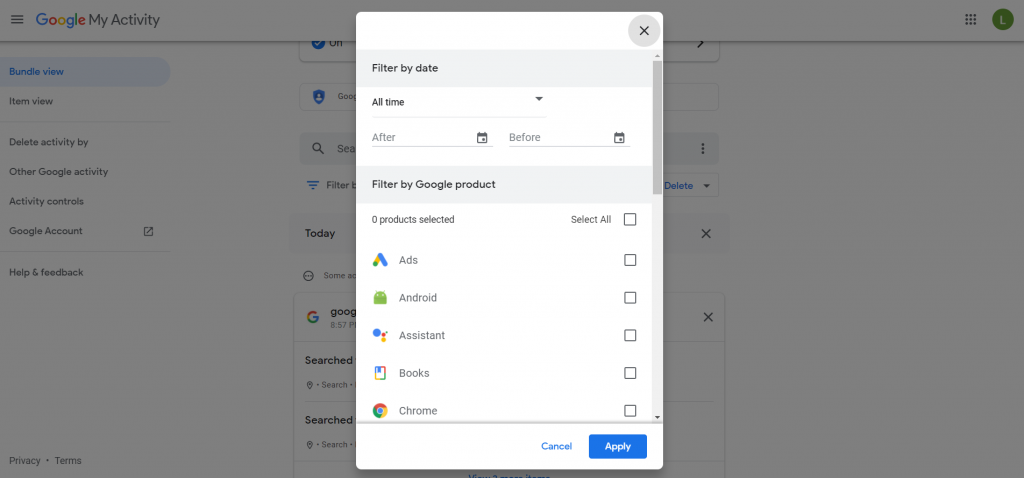
Metod # 2: Använd en dataåterställningsprogramvara
när historikfilen som lagrar Chrome: s webbläsarhistorik raderas är det bästa sättet att få tillbaka det genom att använda ett dataåterställningsverktyg. Programvara som den skannar genom hela disken för raderade filer, vilket ger dig möjlighet att återställa din Google-Historik till hur den var.
- till att börja med kommer du självklart att behöva själva ansökan. Gå till den officiella webbplatsen och ladda ner Disk Drill.
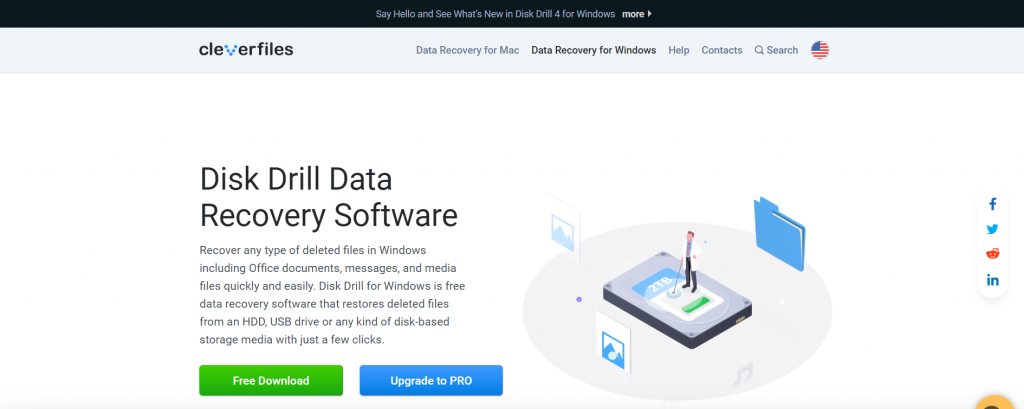
- installationsfilen är liten och bör laddas ner på några minuter. Använd den för att installera Disk Drill på din dator.
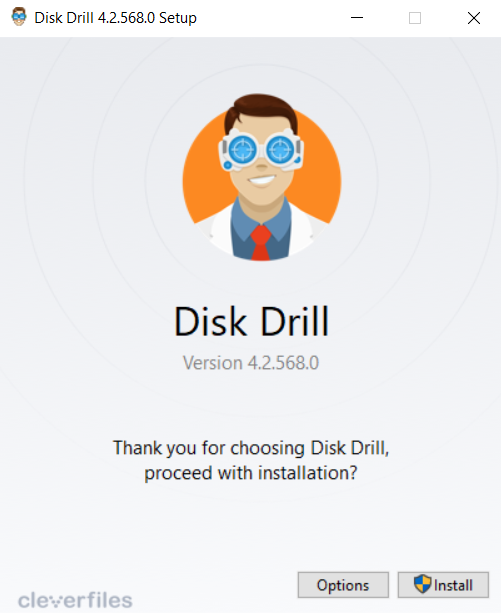
- kör nu Disk Drill. Du kommer att presenteras med ett licensavtal. Godkänn och fortsätt.
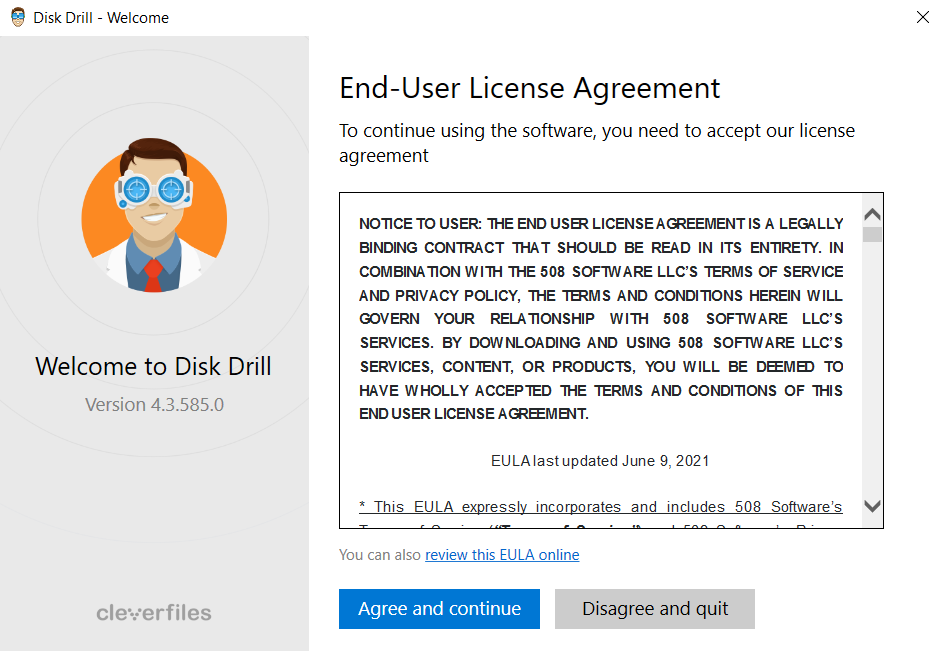
- efter ett par välkomstskärmar kommer du till huvudfönstret. Här kan du se alla enheter som är anslutna till din dator. Välj din hårddisk och tryck på knappen Sök efter förlorade data.
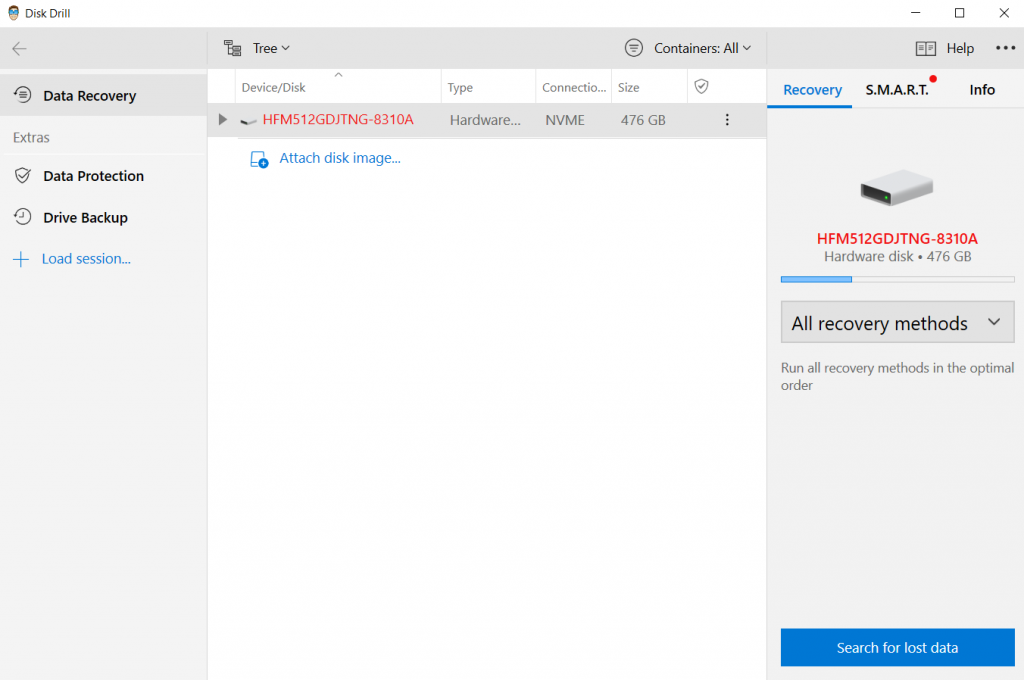
- Disk Drill börjar nu skanna. Du kommer att kunna se hur många filer av varje typ som hittas genom att titta på de sorterade ikonerna på skärmen. Normalt skulle vi vänta på att hela skanningen ska slutföras, men eftersom vi letar efter en specifik fil klickar vi på granska hittade objekt.
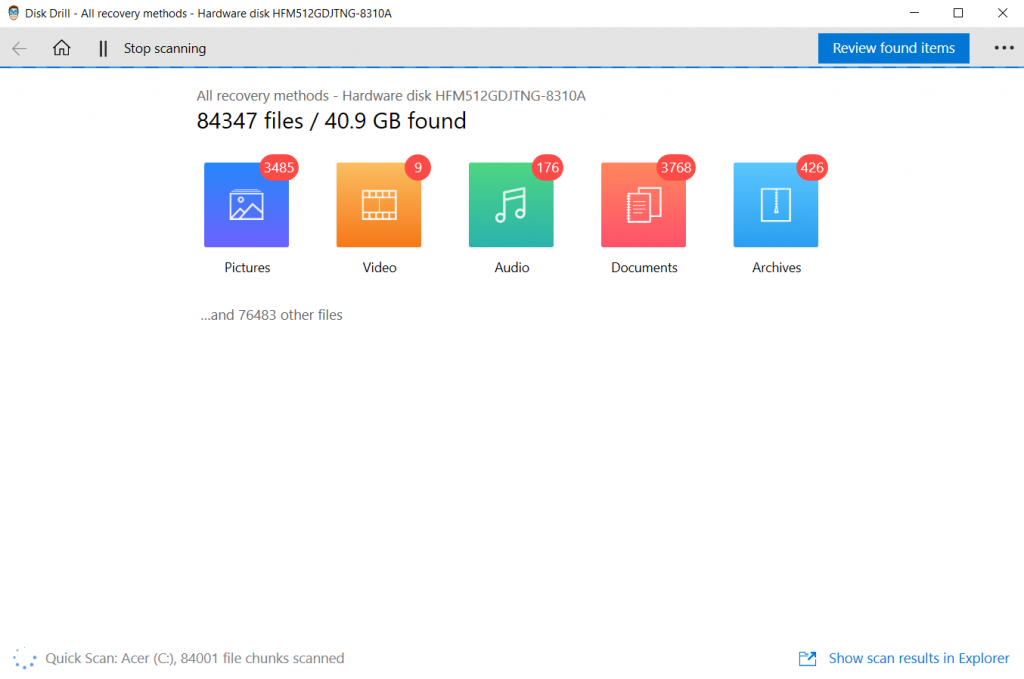
- skanningen fortsätter även när de aktuella resultaten visas på en ny skärm. Du kan ändra filkategorin från vänster och söka efter en fil (eller mapp) från höger. Skriv ’historik’ i sökrutan och tryck på enter.
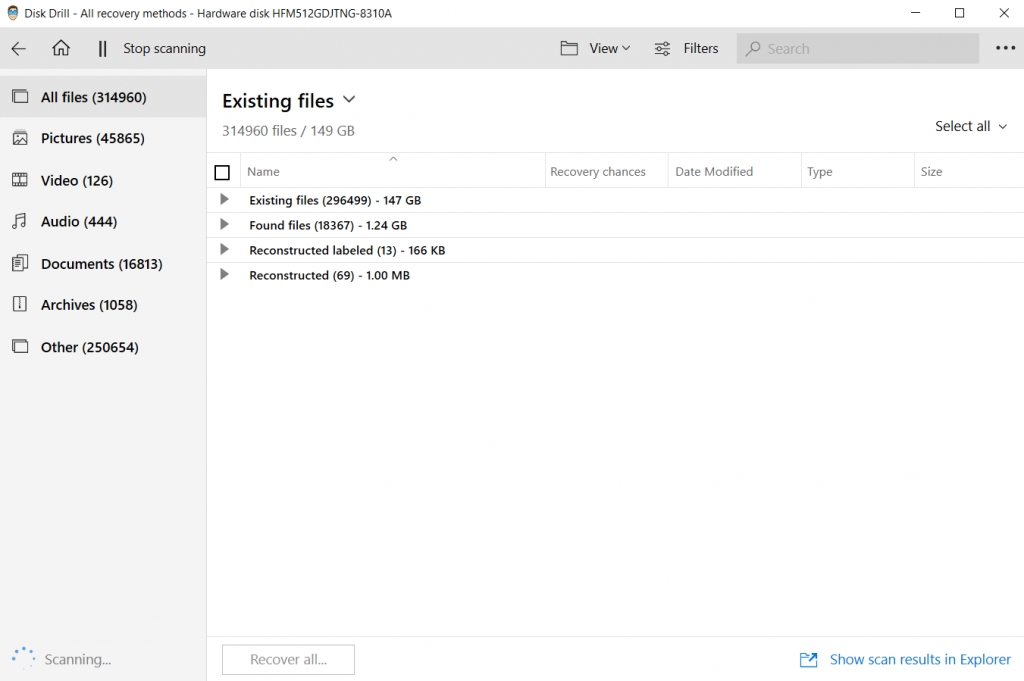
- resultaten kommer att filtreras baserat på dina sökresultat. Eftersom filerna visas med sin mappstruktur är det enkelt att kontrollera om rätt fil har hittats. Chromes historikfil lagras i C:\Users\Username\AppData\Local\Google\Chrome\User Data \ Standard. Så här skulle det se ut.
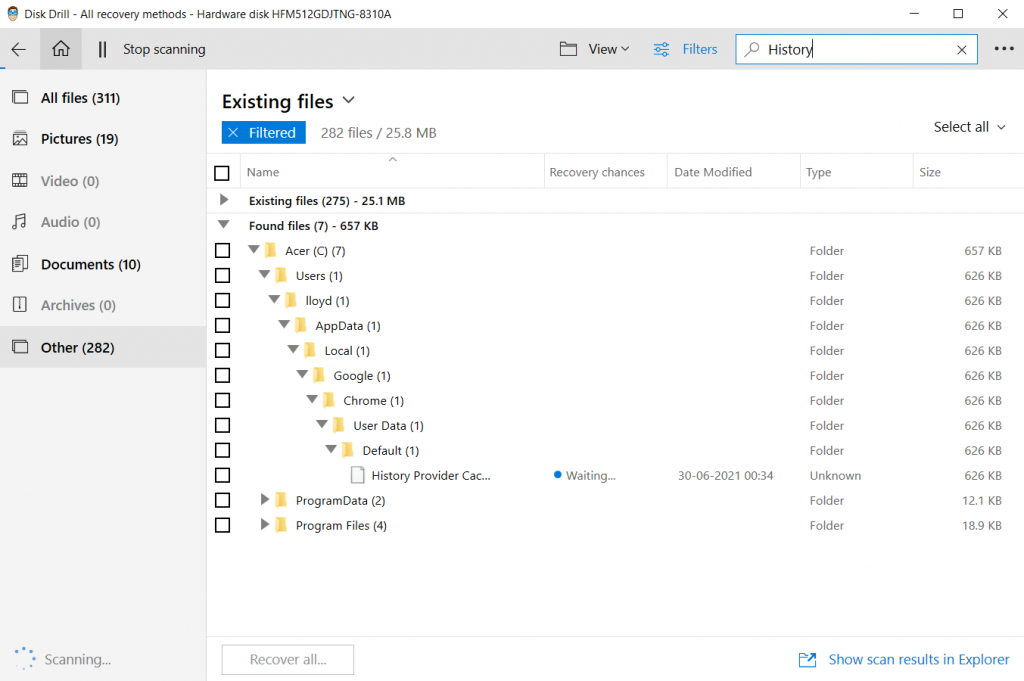
- nu måste du bara välja filen och klicka på Recover-knappen. Du kan välja destinationen för att spara den återställda filen till. Även om det är att föredra att spara på någon annanstans än huvuddriften, kan du i det här fallet ignorera det. Eftersom vi bara behöver en fil finns det inget annat att skriva över.
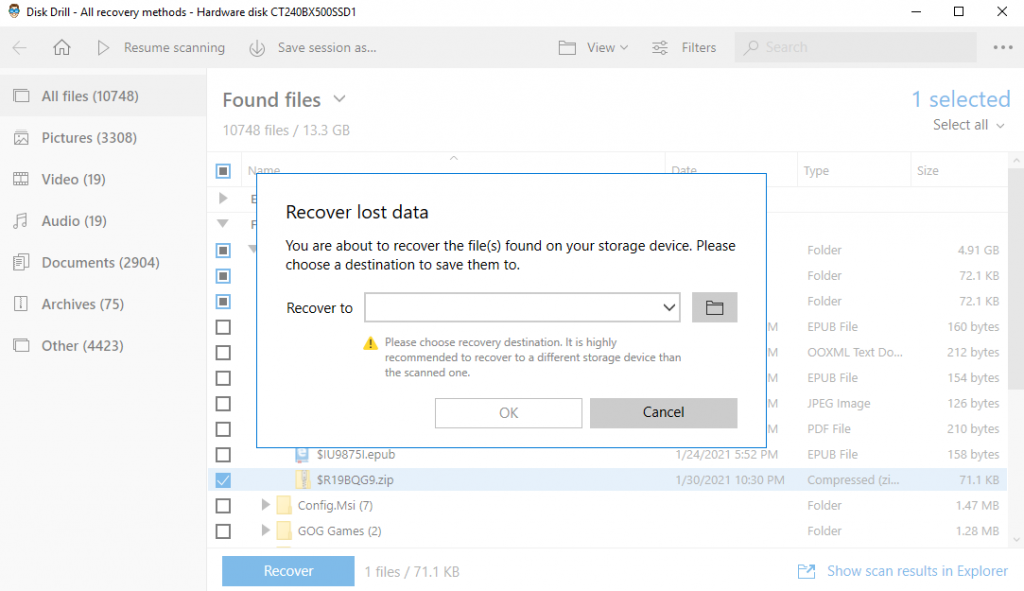
- men bara att återställa historikfilen räcker inte. Du måste navigera till C:\Users\Username\AppData\Local\Google\Chrome\User Data \ Default (ersätt användarnamn med ditt användarnamn) och kopiera och klistra in den återställda filen i den. Detta gör att Google Chrome kan ladda upp webbhistoriken som är lagrad i filen.

Metod # 3: Använd alternativet ”Återställ tidigare versioner” för din Google-mapp
om du har tagit bort historiken från Google Chrome kan det vara lite svårare att återställa det. Detta beror på att Chrome faktiskt inte tar bort historikfilen utan tömmer innehållet i databasen. Denna förlorade data kan inte återställas av ett dataåterställningsverktyg.
lösningen? Återställa en tidigare version av historikfilen. Om du har konfigurerat Filhistorik på din Windows-dator och har säkerhetskopierat Google-mappen är det möjligt att få en äldre version av historikfilen.
här är stegen för att göra det:
- Öppna File Explorer och ange följande sökväg i adressfältet högst upp: C:\Användare \ användarnamn\AppData \ lokal \ Google \ Chrome \ användardata \ Standard, där Användarnamn är namnet på användaren i fråga.
- medan det finns en massa filer och mappar här, är vi bara intresserade av historikfilen.

- högerklicka på historikfilen och öppna Egenskaper.
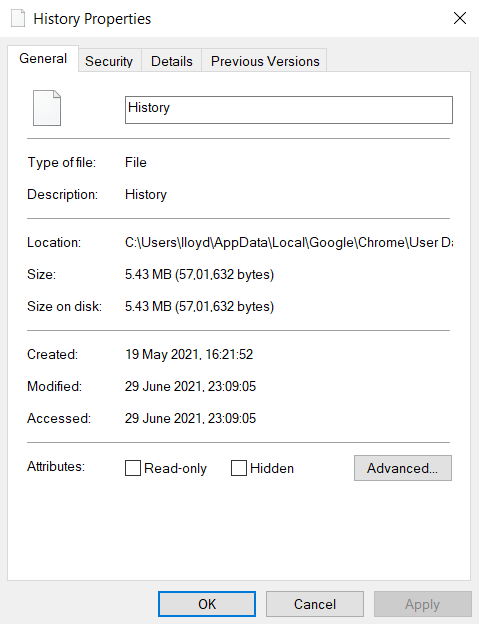
- klicka på fliken Tidigare versioner. När filhistoriken har ställts in visas äldre versioner av filen. Klicka bara på den version du vill återvända till och tryck på Återställ.
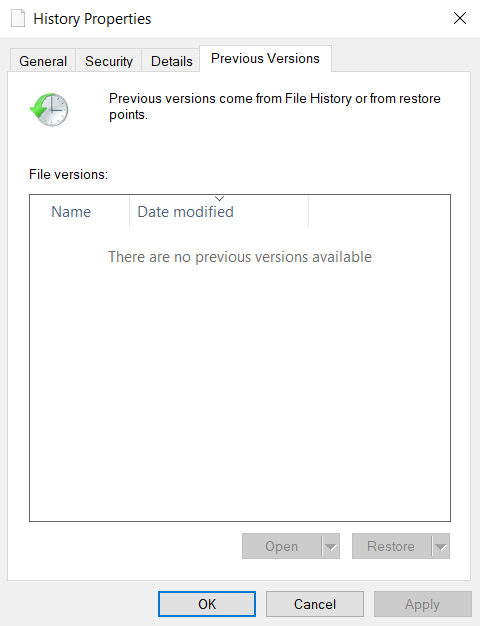
tillägg: ställa in Filhistorik
vi har sett hur du återställer historikfilen till en tidigare version om Filhistorik är inställd. Men hur exakt gör du det? Här är stegen:
- öppna Start-menyn och klicka på Inställningar.
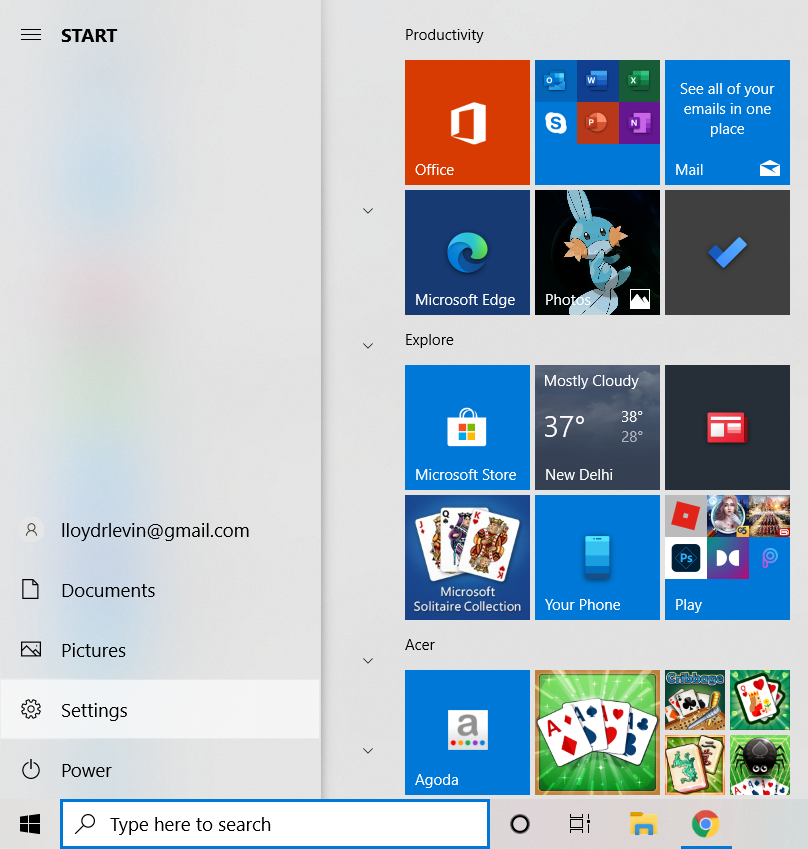
- i inställningsfönstret öppnar du Uppdatering & säkerhet.
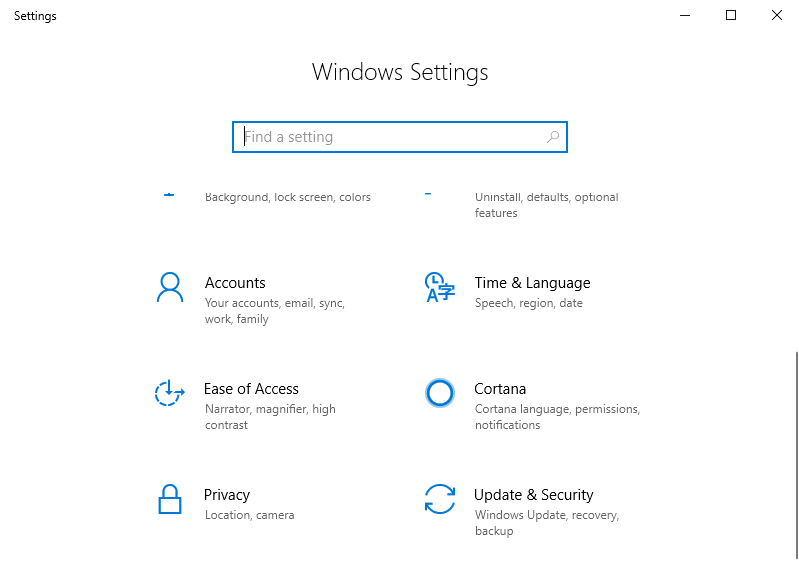
- i fönstret uppdatera & säkerhet navigerar du till fliken Backup från vänster.
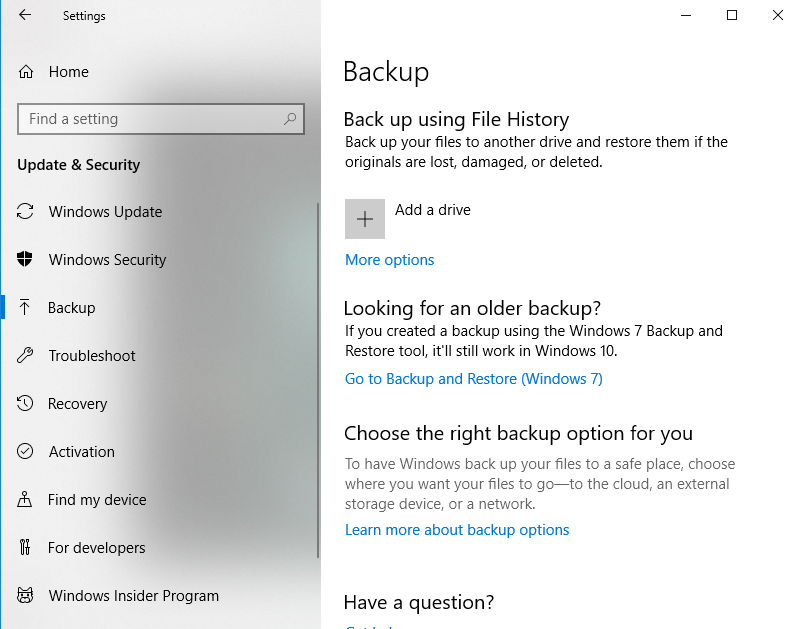
- för att börja säkerhetskopiera dina data behöver du en extern hårddisk. Anslut enheten och klicka på Lägg till en enhet för att aktivera den.
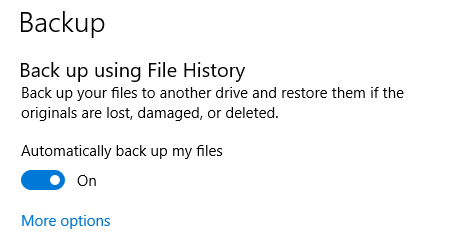
- för att anpassa vilka mappar som ingår i säkerhetskopian, klicka på Fler alternativ. Använd knappen Lägg till en mapp för att lägga till Google-mappen i den här listan.
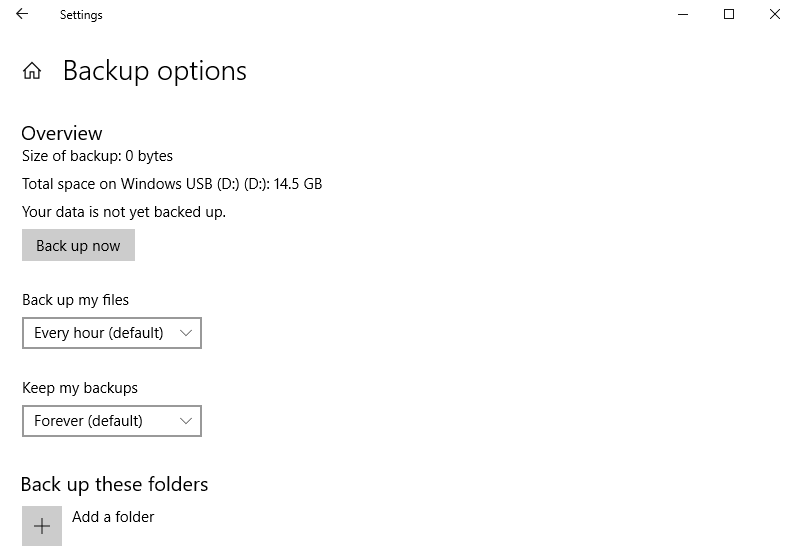
Metod # 4: Använd DNS Cache
DNS eller Domain Name System är den mekanism genom vilken webbadressen du skriver i adressfältet blir omvandlas till faktiska adresser på webben. Eftersom denna konvertering kan ta någon typ – särskilt när du besöker en webbplats för första gången-upprätthåller operativsystemet en cache av DNS-adresserna på nyligen öppnade webbplatser.
du kan få en uppfattning om vilken typ av webbplatser du har besökt genom att titta på den här listan. Observera att detta inkluderar internetaktivitet från alla webbläsare på din dator, inte bara Chrome. Så här visar du DNS-cachen med Kommandotolken:
- öppna Kommandotolken som administratör. Du kan hitta den genom att skriva cmd i Windows-sökfältet.
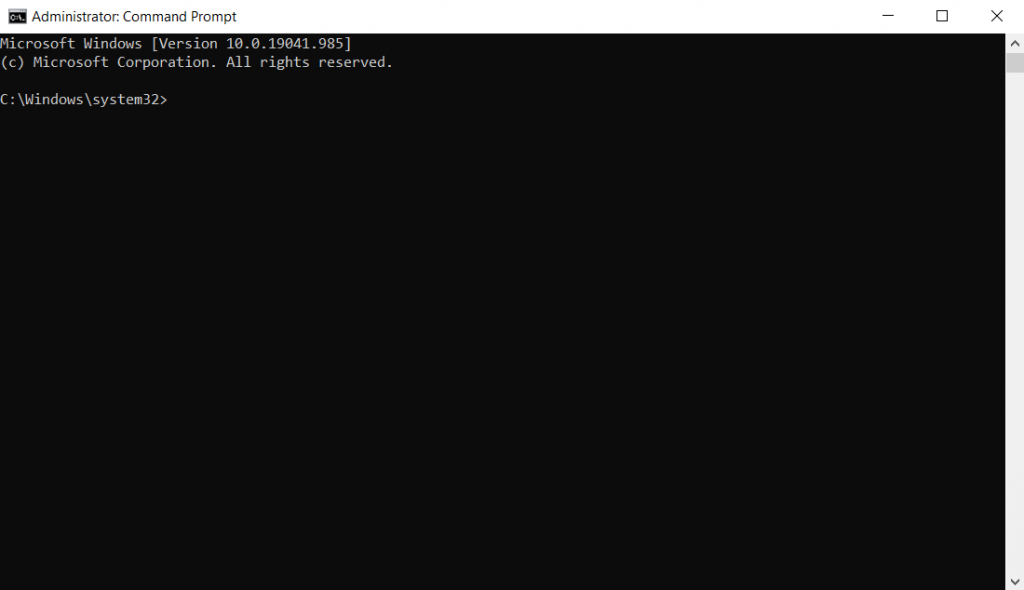
- ange kommandot: ipconfig / displaydns. Detta tar upp alla DNS-poster på din dator.
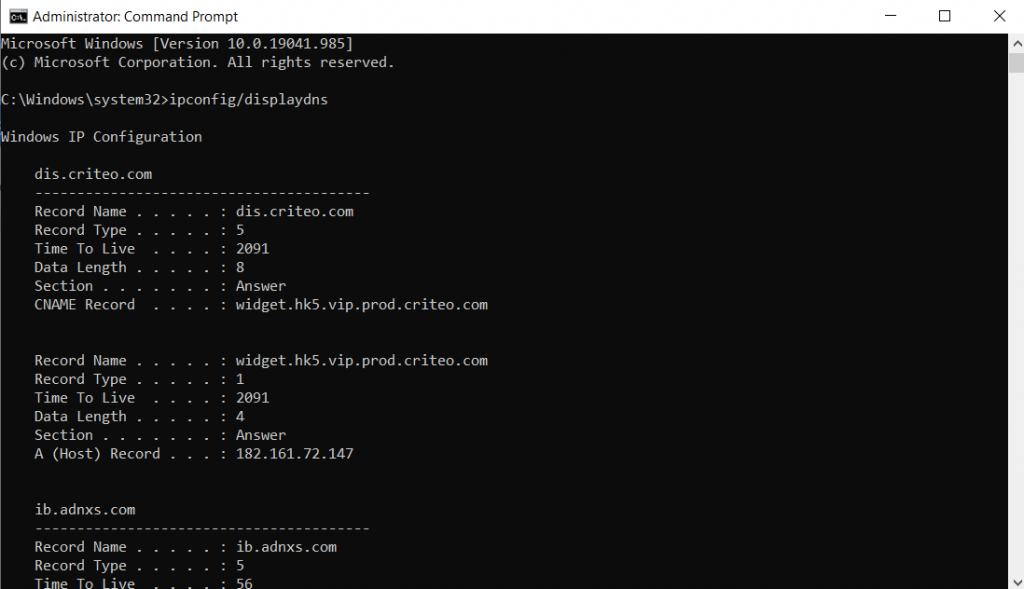
- som du kan se är posterna… tekniska. Det finns inte mycket relevant information, förutom fältet postnamn, som faktiskt är DNS-namnet. Du kan slå upp dessa namn för att försöka gissa vilka webbplatser som använder dem.
Metod # 5: Installera om Google Chrome
om synkronisering är aktiverad i ditt Google-konto säkerhetskopieras dina personuppgifter till molnet. Bokmärken, sökhistorik, lösenord – allt lagras. Så snart du loggar in på en ny enhet synkroniserar Google dessa data till den.
du kan använda den här funktionen för att återställa raderad historik på Google Chrome också. Installera bara om Google Chrome på din dator och logga in igen. Din historik ska synkroniseras från dina andra enheter.
Metod # 6: Cookies
Cookies är en annan metod genom vilken webbläsaren (eller snarare webbplatserna) lagrar data på din dator. Problemet är att cookies är webbplatsspecifika och endast lagrar information relaterad till den webbplatsen. Din sökhistorik finns inte i en cookie.
istället ger cookies dig en översikt över vilka webbplatser du har interagerat med tidigare. Även när din webbläsarhistorik är bortom återhämtning kan du titta på alla cookies på din dator ge dig liknande information. Observera dock att endast öppna en webbplats kan inte leda till en cookie skapas. Vanligtvis kommer du att uppmanas att acceptera cookies.
så här visar du alla cookies i din webbläsare:
- Öppna Chrome och ta ner trepunktsmenyn uppe till höger. Klicka på Inställningar.
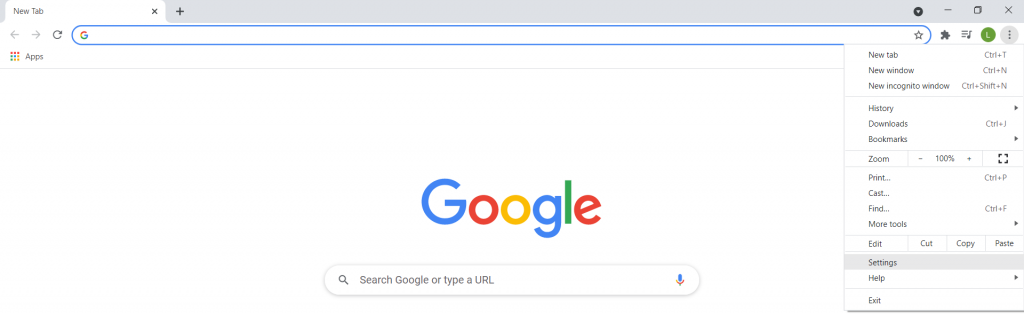
- bläddra ner till avsnittet Sekretess och säkerhet och klicka på Cookies och annan webbplatsdata.
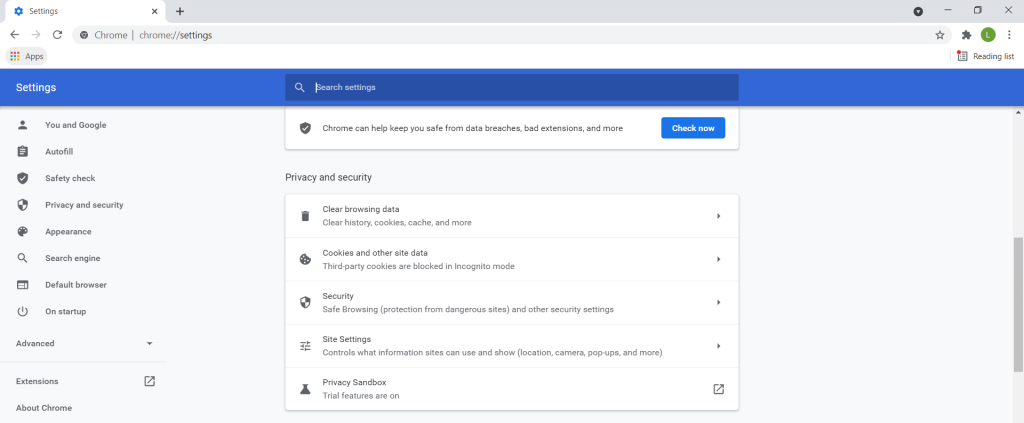
- alla alternativ relaterade till cookies visas här. Du måste klicka på alternativet Se alla cookies och webbplatsdata.
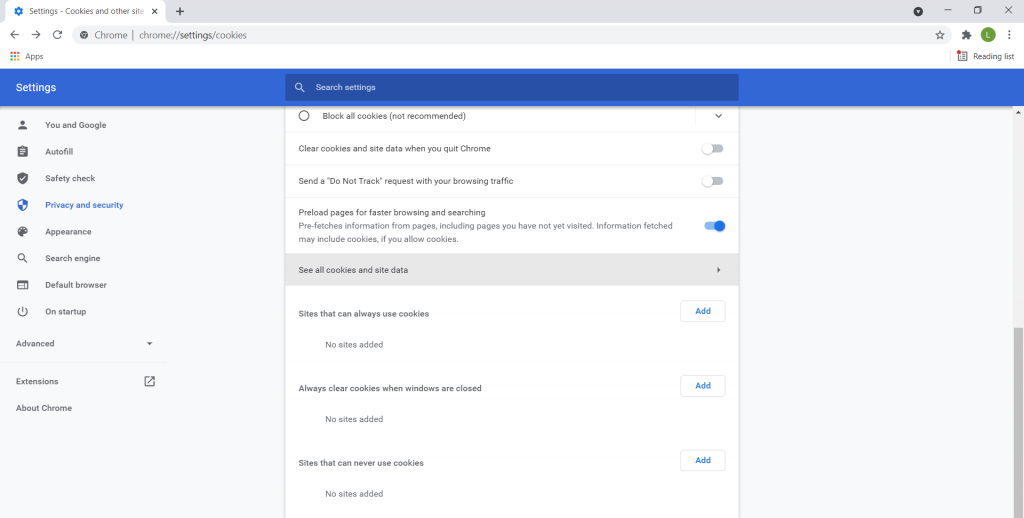
- alla cookies på din dator visas i en alfabetisk lista över webbplatser. Du använder denna information för att avgöra vilka webbplatser du har interagerat med tidigare.
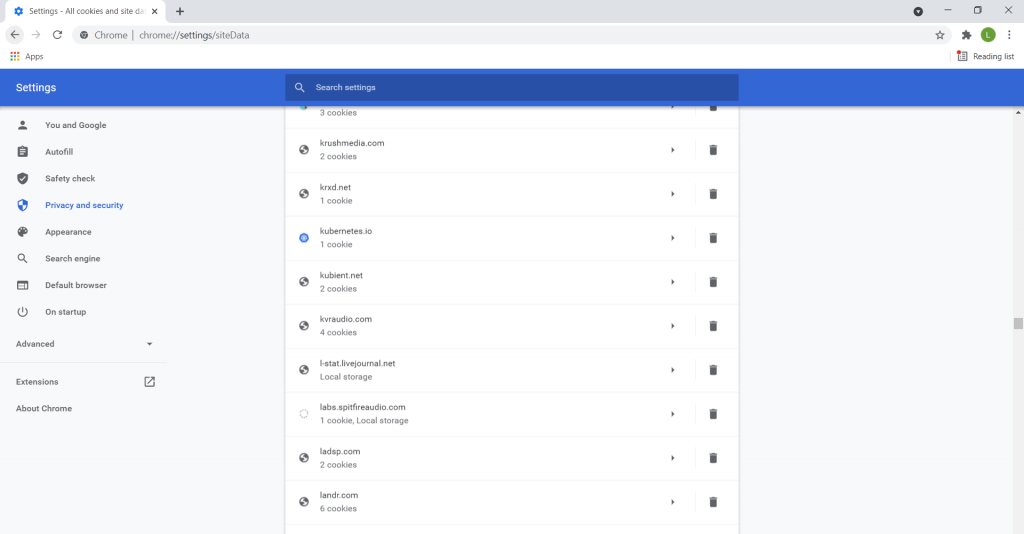
så här återställer du borttagen Chrome-historik på en mobil
hittills har vi utforskat olika metoder för att återfå din förlorade Chrome-historik på en dator. Men hur är det med en smartphone? Finns det något sätt att göra det på Android eller iPhone?
säkert. Medan saker som dataåterställningsprogramvara eller kontroll av DNS-cachen är svårare på mobilen, fungerar många av de andra metoderna på samma sätt. Här är två av dem:
med Sync
om din mobil har sync aktiverat säkerhetskopieras dina Chrome-data på alla dina enheter. Det betyder att logga in på din telefon igen bör återställa din sökhistorik. Här är stegen för att göra det:
- kontrollera först att synkronisering verkligen är aktiverad på din enhet. För att göra det, öppna Chrome och gå till dess inställningar. Du kommer att se Google-kontot synkroniseras högst upp.
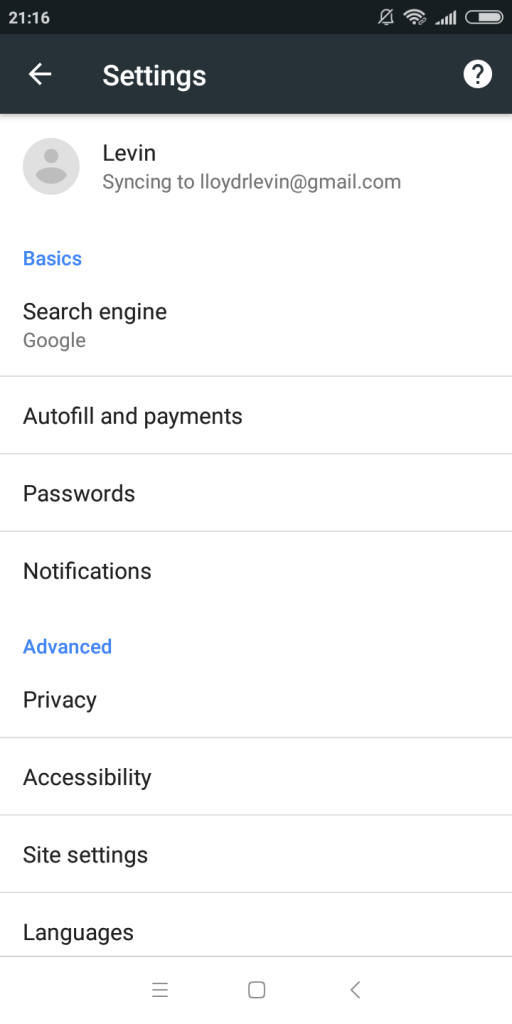
- nu måste du avinstallera Chrome. Om det inte är möjligt på din enhet loggar du bara ut från ditt konto. Öppna Chrome igen för att hälsas med en flik som denna.
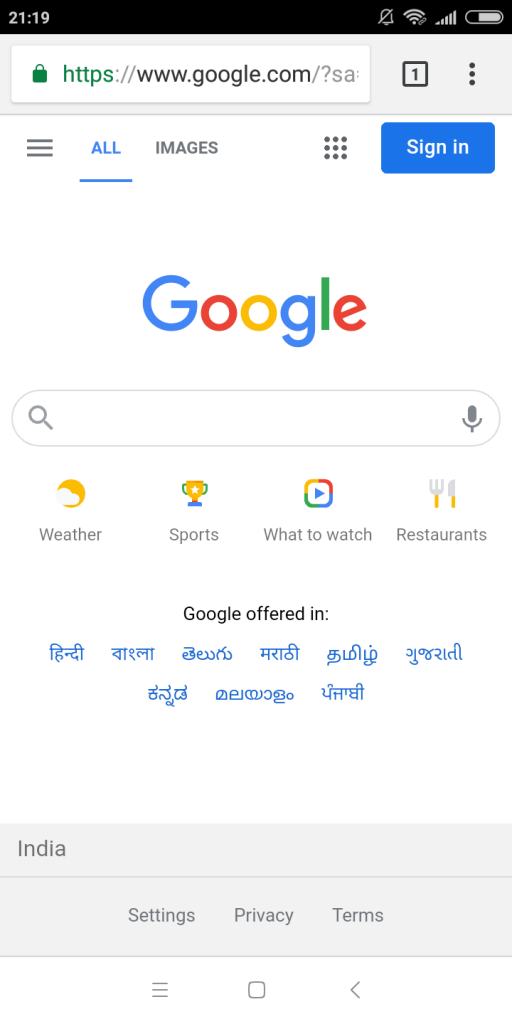
- tryck på knappen Logga in och ange dina inloggningsuppgifter.
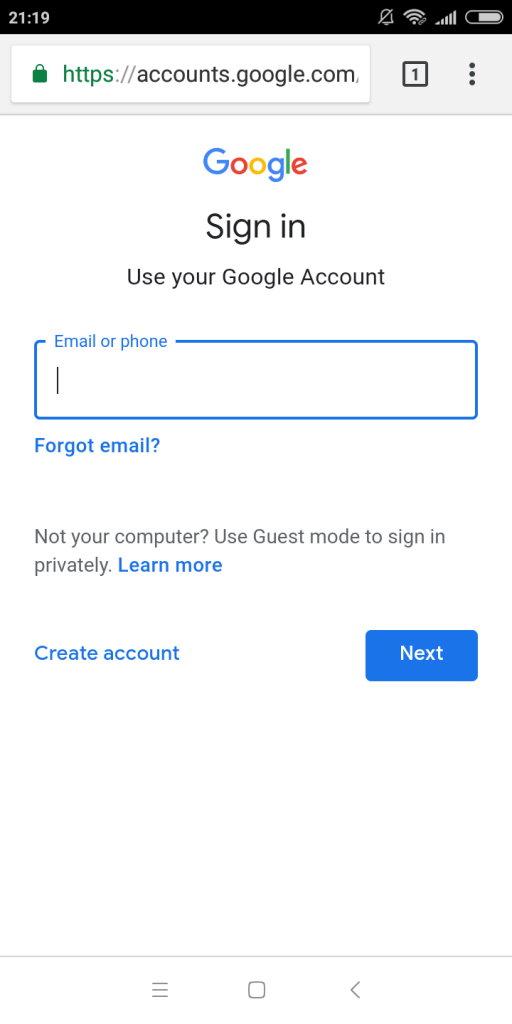
det är det. När du loggar in igen synkroniseras dina data med ditt Google-konto och återställer förlorad historik med säkerhetskopiorna från dina andra enheter.
använda Google-kontoaktivitet
när dina data inte synkroniseras (eller metoden inte fungerar) kan du alltid kolla in din Google-kontoaktivitet. Instrumentpanelen Min aktivitet har ett register över alla åtgärder på Chrome, inklusive sökningar. För att komma åt denna information, följ dessa steg:
- på din Android-mobil, gå till Inställningar och tryck på Google.
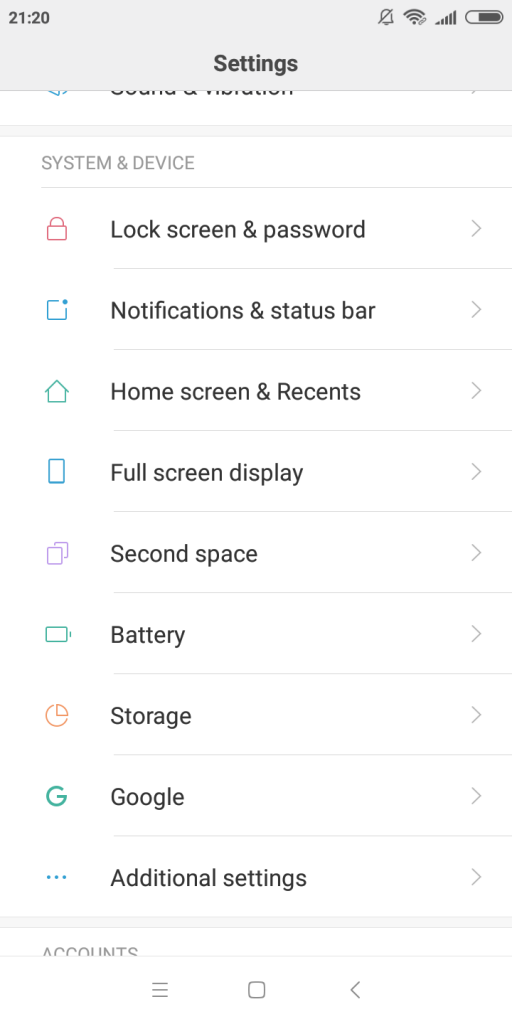
- tryck nu på alternativet Hantera ditt Google-konto.
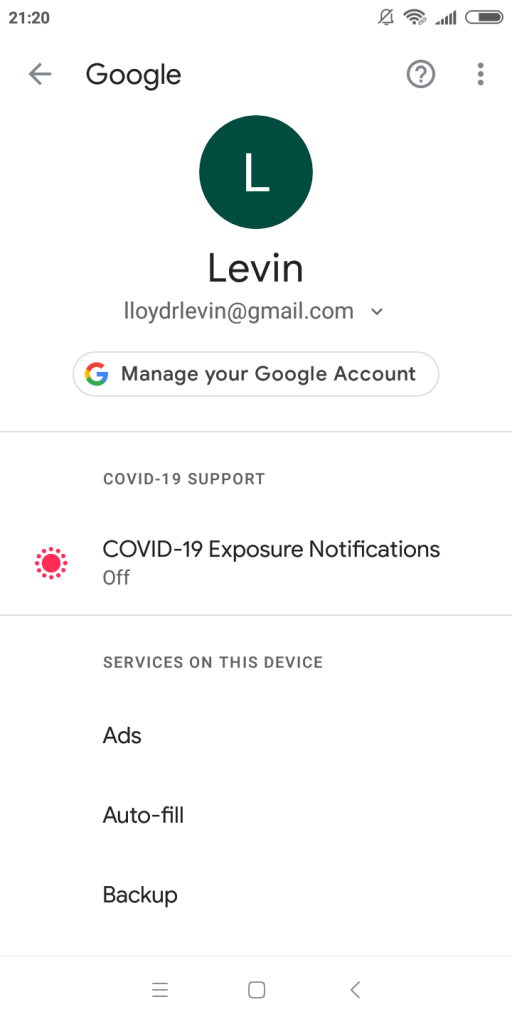
- alla dina Google-konto relaterade inställningar kan nås härifrån. För nu, byt till fliken Data & anpassning.
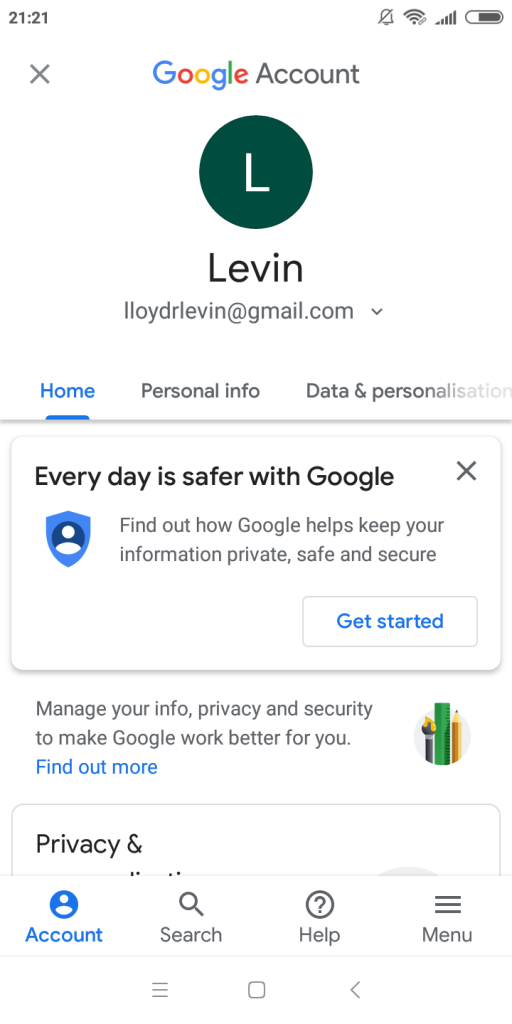
- härifrån, bläddra ner till aktivitet och tidslinje och tryck på min aktivitet.
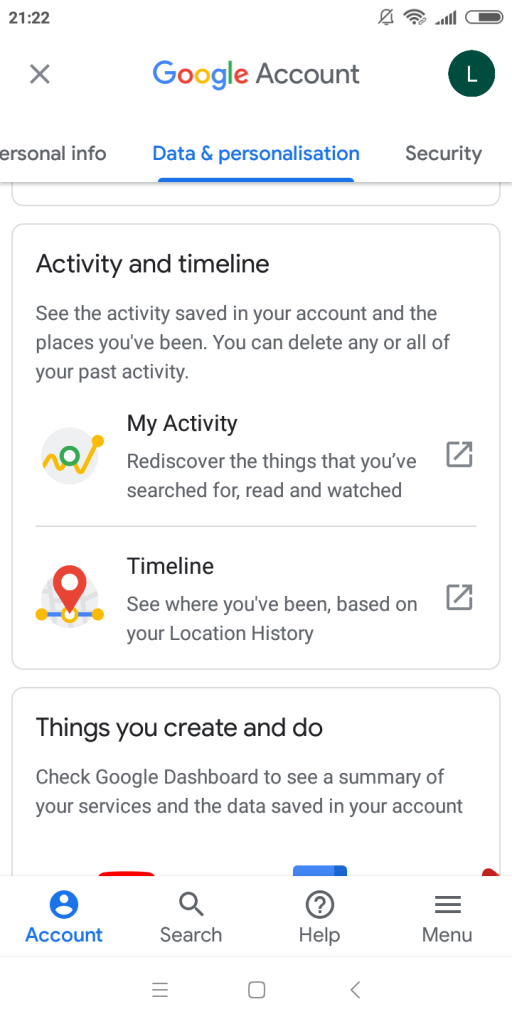
- Alternativt kan du på både Android och iPhone Öppna Chrome och navigera direkt till Min aktivitet. Detta öppnar instrumentpanelen Min aktivitet, som innehåller en logg över dina onlineaktiviteter.
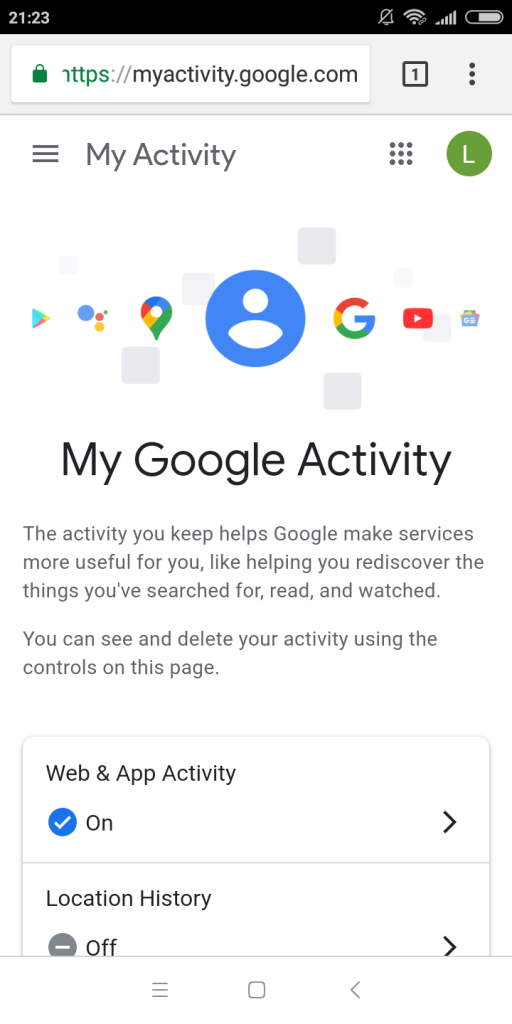
- Bläddra nedåt för att visa en lista över din sökhistorik sorterad efter datum och tid. Tryck på någon av objekten för att se mer information.
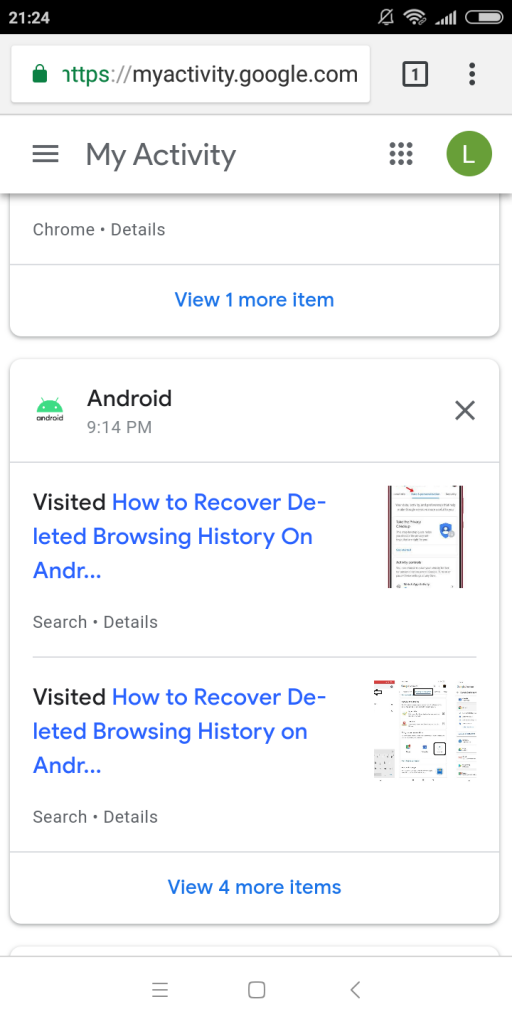
- om din aktivitet är igensatt av åtgärder som utförs på andra Google-appar kan du alltid använda filteralternativet för att begränsa saker. Du kan filtrera efter datum och vilken typ av aktivitet du vill se, till exempel Chrome.
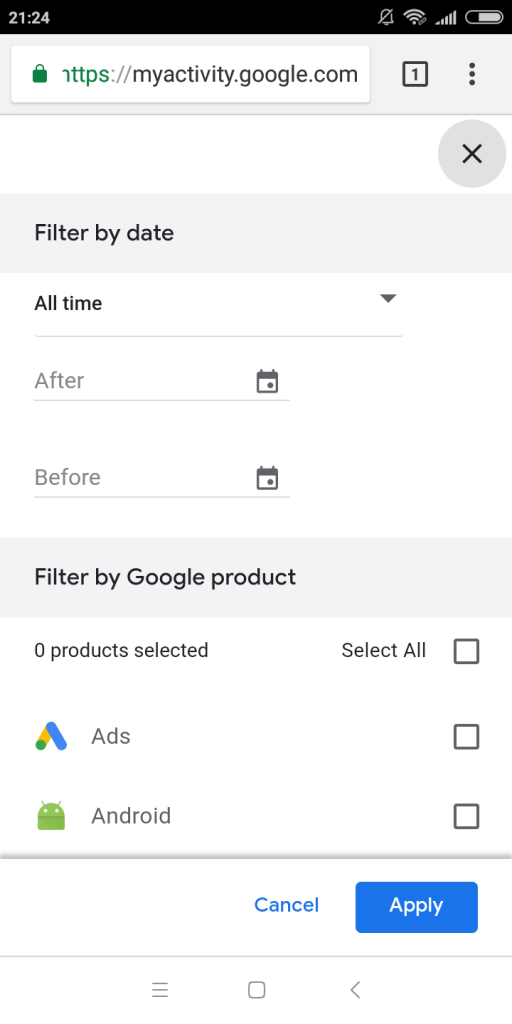
vanliga frågor
Chrome lagrar webbhistoriken lokalt på din dator med databasfiler. När dessa filer raderas manuellt kan de dyka upp i papperskorgen. Om de raderas därifrån kan de fortfarande återställas med hjälp av ett dataåterställningsverktyg.
men om du rensade historiken från Chrome själv torkas de enskilda posterna rena. Det betyder att historikfilen fortfarande finns kvar, men inte innehåller någon av webbläsningsdata.
det finns ett par sätt att återställa raderad Google-historik på en android-telefon. Den första är Chromes synkroniseringsfunktionalitet. Om du tidigare hade aktiverat synkronisering återställer Chrome automatiskt din webbhistorik och bokmärken när du loggar in på ditt Google-konto.
om synkronisering inte är aktiverad på din telefon kan du titta på din Google-aktivitet. Detta låter dig se alla webbplatser du har besökt och de söktermer du har använt under den senaste tiden.
det bästa sättet att kontrollera borttagen Google-historik på en iPhone är via Google-kontoaktiviteten. Gå bara till Min aktivitet och logga in med ditt Google-konto för att få en lista över alla dina surfdata. Om Web & appaktivitet är påslagen kan du till och med se historiken för andra åtgärder på din iPhone.
webbläsaren själv (och i förlängningen Google) spårar inte inkognitosökning. När du stänger en inkognito-surfningssession finns det inget sätt att ta fram den historiken från Chrome. Du kan alltid hitta dina nedladdningar naturligtvis, även om de tas bort.
med det sagt finns det en annan metod för att få en glimt av vilka webbplatser som nås från din dator. DNS-cachen registrerar alla domännamn som datorn har åtkomst till. Här är stegen för att kontrollera det.
det bästa sättet att permanent ta bort Google-historik är att använda alternativet Rensa historik från Chrome själv. Detta tar inte bort historikfilen (som kan återställas med dataåterställningsverktyg) utan snarare torkar data från den. Vilket är mycket svårare att vända.
även med sync tar Google hand om att ta bort historiken för alla dina enheter som är registrerade på samma Google-konto. Det enda att se upp för då är DNS-cachen. Rengör det och din webbhistorik tas bort permanent.
slutsats
att förlora personuppgifter som bokmärken och sökhistorik på Google Chrome kan vara frustrerande. Lyckligtvis finns det många metoder för att få tillbaka dessa data.
din sökhistorik säkerhetskopieras i flera källor, från en lokal databasfil på din dator till en aktivitetslogg på Googles servrar. Du kan använda dataåterställningsverktyg eller Filhistorik för att återställa den lokala filen och logga in på ditt Google-konto för att komma åt din onlineinformation. På Windows 10 finns det också många andra metoder för filåterställning.
och om dessa metoder misslyckas kan du alltid använda indirekta knep som cookies eller DNS-cachen för att få en grov uppfattning om din sökhistorik. Kom ihåg att detta råd skär båda sätten; en annan person med tillgång till din dator kan använda dessa metoder för att se din sökhistorik också.