så här ändrar du App Store-land på iPhone eller iPad, om du flyttar till ett nytt land eller vill ladda ner appar, musik, böcker och filmer tillgängliga i ett annat land eller Region.
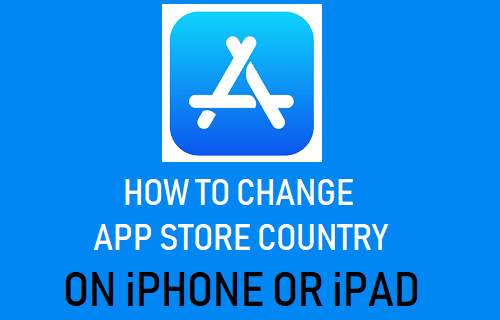
Ändra App Store-land på iPhone
som du måste ha märkt är vissa appar, musik, böcker och spel inriktade på en publik i specifika länder och de kanske inte är tillgängliga för nedladdning i alla länder.
ibland har länder sina egna rättvisa och orättvisa skäl för att begränsa innehåll, vilket faktiskt leder till att människor får tillgång till begränsat innehåll med en VPN-tjänst.
den vanligaste orsaken till att människor vill ändra App Store-land är dock att kunna ladda ner innehåll som först görs tillgängligt i USA innan de tar sig till andra platser i världen.
vad du ska göra innan du ändrar Apple Store-Land
du kan inte ändra App Store-Land om en prenumeration på någon Apple-tjänst är kopplad till ditt Apple-ID eller om du har butikskrediter kvar på ditt konto.
i sådana fall måste du spendera alla butikskrediter som finns kvar i ditt konto och avbryta prenumerationer för Apple-tjänster kopplade till ditt Apple-ID.
du måste också vänta på medlemskap, förbeställningar, filmuthyrning och säsongspass för att slutföra.
om du har en prenumeration på iCloud-lagring måste du tillfälligt nedgradera till gratis iCloud – lagringsplan tills du kan byta till nytt land eller Region.
det enda sättet att undvika dessa komplikationer är att skapa ett nytt Apple-ID och associera det nya Apple-ID med det nya landet.
vad händer när du ändrar land i App Store
när du ändrar land i App Store uppdateras din betalnings-och faktureringsinformation för alla Apple-tjänster som är kopplade till ditt Apple-ID.
detta innebär att din befintliga betalnings-och faktureringsinformation kommer att tas bort och ersättas av den nya betalnings-och faktureringsinformationen.
om du inte vill förlora din befintliga betalnings-och faktureringsinformation måste du skapa ett nytt Apple-ID för användning i ett annat land.
detta gör att du kan använda både ditt befintliga Apple-ID med tillhörande Land, leveransadress, betalningsinformation och även ditt nya Apple-ID som är kopplat till ett annat land, adress och betalningsinformation.
steg för att ändra App Store-land på iPhone eller iPad
Följ stegen nedan för att ändra App Store-land på din iPhone eller iPad.
1. Öppna Inställningar > tryck på ditt Apple ID-Namn.

2. På Apple ID-skärmen trycker du på iTunes & App Store.

3. På nästa skärm trycker du på ditt Apple-ID
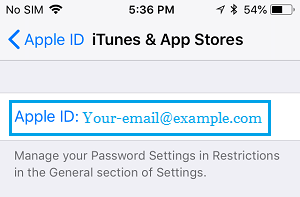
4. Tryck på Visa Apple-ID på popup-fönstret som visas.
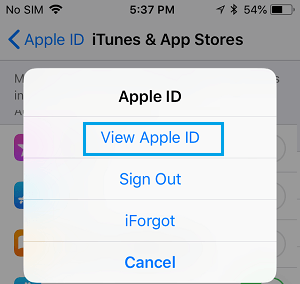
5. Om du uppmanas att logga in på iTunes & App Store genom att ange ditt Apple ID-lösenord.
6. På nästa skärm trycker du på Land / Region
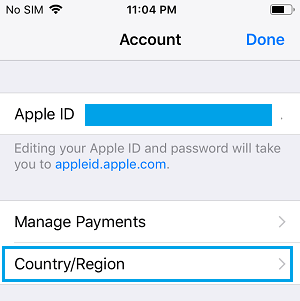
7. På nästa skärm trycker du på Ändra land eller Region.
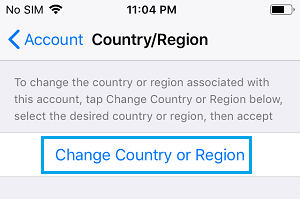
8. På skärmen Land / Region väljer du det land du vill ha.
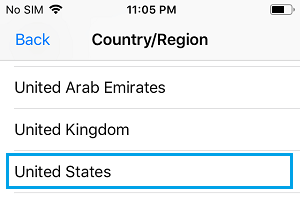
9. På skärmen villkor & villkor, tryck på Godkänn > på popup-fönstret, tryck på Godkänn för att bekräfta.
10. På nästa skärm väljer du din betalningsmetod > ange Faktureringsnamn, adress, telefonnummer och tryck på Nästa.
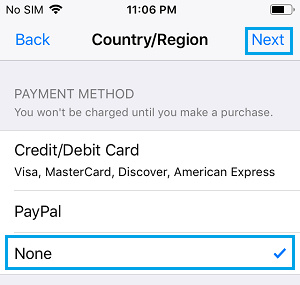
du kan välja alternativet Ingen, om du har ett presentkort eller inte vill installera en betalningsmetod ännu för ett annat land.
notera: På skärmen land / Region kan du ange ditt nuvarande telefonnummer, men leveransadressen måste vara en adress från det land du har valt.
11. När du trycker på Nästa uppmanas du att verifiera ditt Apple-ID.
när ditt Apple-ID har verifierats kommer du att omdirigeras till Gratulationssidan. Tryck på det färdiga alternativet längst upp till höger på skärmen för att spara inställningarna.
- så här stoppar du autoplay-videor i App Store på iPhone
- så här löser du in iTunes-presentkort på iPhone, iPad och PC