vanligtvis är det en sömlös affär att konfigurera och använda Outlook på både Android och iOS. Men ibland, Microsofts e-postklient kan sätta en buckla i din dag genom att misslyckas med att synkronisera e-post, kontakter, och kalenderhändelser lokalt eller mellan andra enheter.
många faktorer som fel och fel, felaktiga konfigurationer, motstridiga enhetsinställningar och så vidare kan förhindra att Outlook synkroniseras korrekt.

om du fortsätter att uppleva synkroniseringsproblem med Outlook: s mobilappar bör följande felsökningsmetoder som följer hjälpa dig att åtgärda dem.
viktigt: korrigeringar som involverar appen Inställningar i Android kanske inte visas på samma sätt på din enhet. Om du har problem med att hitta specifika alternativ kan du försöka söka efter dem istället.
tvinga-avsluta och öppna appen igen
tvinga-avsluta och öppna Outlook-appen igen är ett snabbt sätt att åtgärda det udda problemet med att Outlook-appen inte synkroniseras. Ta bara upp appomkopplaren på din Android-eller iOS-enhet och svep bort Outlook-appkortet. Starta sedan om Outlook. I de flesta fall borde det hjälpa till att få saker att röra sig igen.
Återställ e-postkonto
om du fortsätter att ha synkroniseringsproblem i Outlook: s Android-eller iOS-appar är det bra att återställa e-postkontot i fråga.
1. Öppna Outlook och växla till fliken Mail.
2. Tryck på ditt profilporträtt till skärmens övre vänstra sida för att visa Outlook-sidofältet.
3. Tryck på ikonen Inställningar.
4. Välj e-postkontot under avsnittet E-postkonton.
5. Välj Starta Om Konto.

6. Välj OK för att bekräfta.
Outlook-appen avslutas automatiskt. Öppna den igen, och det bör försöka uppdatera dina data. Om du fortfarande stöter på några problem, fortsätt med resten av korrigeringarna.
ta fram kalendrar
om du inte ser specifika kalenderhändelser i Outlook, se till att du har valt relevanta kalendrar.
1. Byt till fliken kalendrar i Outlook.
2. Ta upp Outlook-sidofältet från skärmens övre vänstra sida.
3. Välj de kalendrar som du vill att appen ska visa.

om du inte ser några kalendrar kan du ha lagt till ditt e-postkonto med IMAP (Internet Message Access Protocol). Försök i så fall ställa in det utan att använda IMAP. Du kan ta reda på hur du tar bort och lägger till konton i Outlook längre nedan.
kontrollera synkroniseringsinställningar
Outlook låter dig synkronisera dina kontakter och kalendrar med de inbyggda kontakterna och kalenderapparna på din Android-enhet. På iOS kan du spara dina kontakter lokalt i appen Kontakter. Om det inte händer, kontrollera Outlook: s synkroniseringsinställningar.
1. Öppna Outlook och växla till fliken Mail.
2. Ta upp sidofältet i Outlook.
3. Tryck På Inställningar.
4. Välj e-postkontot under avsnittet E-postkonton.
5. Slå på omkopplarna bredvid alternativen Synkronisera kontakter och synkronisera kalendrar. På Outlook för iOS aktiverar du alternativet Spara kontakter.

Obs!: Outlook för iOS sparar bara kontakter lokalt. Det kommer inte att ladda upp några kontakter från appen Kontakter.
ge behörigheter
Outlook kanske inte synkroniserar/sparar dina kontakter eller kalendrar lokalt om du inte ger appen de nödvändiga systembehörigheterna trots att du konfigurerar appen.
ge behörigheter på Android
1. Öppna appen Inställningar.
2. Tryck på appar & meddelanden.
3. Välj Behörigheter.
4. Välj Kontakter.
5. Slå på strömbrytaren bredvid Outlook.
6. Gå tillbaka till föregående skärm och välj Kalender.
7. Slå på strömbrytaren bredvid Outlook.
ge behörigheter på iOS
1. Öppna appen Inställningar.
2. Bläddra ner och välj Outlook.
3. Slå på strömbrytaren bredvid kontakter.
rensa Outlook-Cache (endast Android)
på Android kan du försöka rensa Outlook-cachen om din Outlook-app inte synkroniseras. Det borde bli av med överflödiga data som hindrar appen från att fungera normalt.
1. Öppna appen Inställningar.
2. Tryck på appar & meddelanden.
3. Välj Appar.
4. Bläddra ner i listan och välj Outlook.
5. Välj Lagring.
6. Tryck På Rensa Cache.
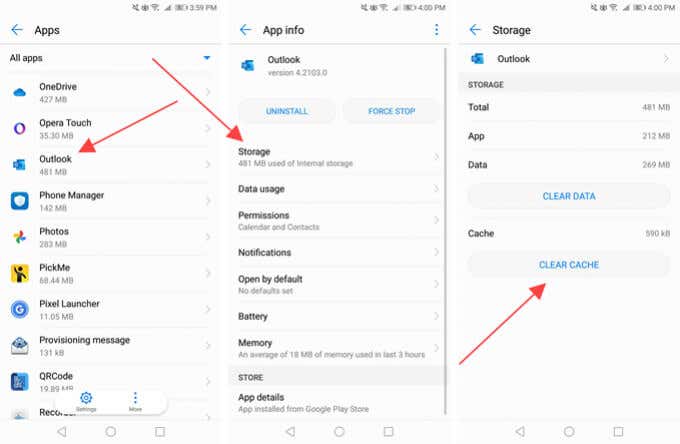
uppdatera Outlook-appen
du måste uppdatera Outlook-appen på din Android-eller iOS-enhet regelbundet. Det bör korrigera alla kända problem som förhindrar att din e-post, kalendrar eller kontakter synkroniseras.
uppdatera Outlook på Android
1. Öppna Google Play Butik.
2. Öppna Google Play-menyn och tryck på alternativet Mina appar & spel.
3. Välj alternativet Uppdatera bredvid Outlook.
uppdatera Outlook på iOS
1. Tryck länge på App Store-ikonen på startskärmen och välj uppdateringar.
2. Svep nedåt på Kontoskärmen för att söka efter nya uppdateringar.
3. Välj Uppdatera bredvid Outlook.
starta om Android-eller iOS-enheten
om du fortfarande har problem med att synkronisera din e-post, kalendrar eller kontakter, försök starta om din Android eller iPhone innan du går vidare med resten av korrigeringarna.
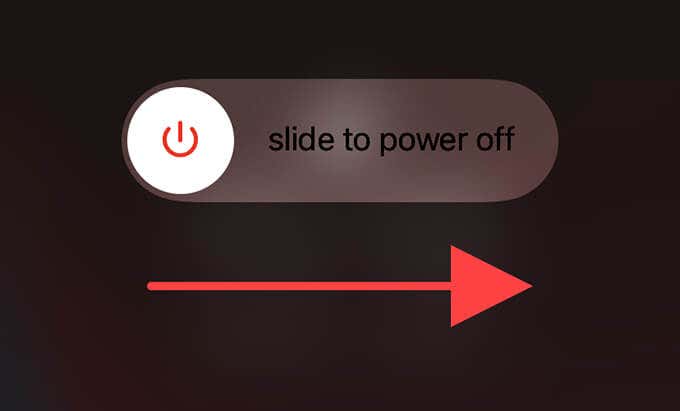
inaktivera energisparläge
energisparfunktioner på Android-enheter kan störa Outlook och förhindra att det uppdateras eller synkroniseras korrekt. Inaktivera dem och kontrollera om det hjälper. Detsamma gäller för Låg strömläge på iPhone.
inaktivera Energisparläge på Android
1. Öppna appen Inställningar.
2. Välj Batteri.
3. Inaktivera energisparläge eller motsvarande inställning på din enhet.
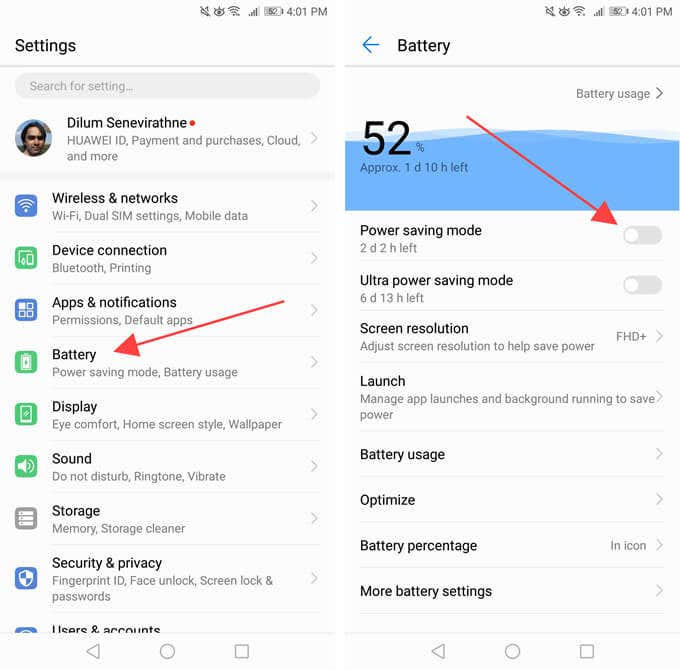
du måste också söka efter och inaktivera alla batterioptimeringsinställningar som gäller för Outlook. Du kan vanligtvis hitta dem listade på samma skärm.
inaktivera lågeffektläge på iPhone
1. Öppna appen Inställningar.
2. Välj Batteri.
3. Stäng av strömbrytaren bredvid låg effektläge.
aktivera uppdatering av bakgrundsapp
på iOS måste du se till att du har aktiverat uppdatering av bakgrundsapp för Outlook. Om inte kan appen inte uppdatera dina e-postmeddelanden, kontakter eller kalendrar ordentligt medan du kör i bakgrunden.
gå till Inställningar > Outlook och slå på omkopplaren bredvid Background App Refresh, om inaktiverad.
ta bort/Lägg till e-postkonto
om Outlook-appen fortfarande inte synkroniseras är det bra att ta bort och lägga till eventuella problematiska e-postkonton igen.
1. Öppna Outlook och växla till fliken Mail.
2. Ta upp sidofältet i Outlook.
3. Tryck på ikonen Inställningar.
4. Välj e-postkontot under avsnittet E-postkonton.
5. Välj Radera Konto.
6. Välj Radera för att bekräfta.

7. Tryck på Lägg till e-postkonto för att lägga till ditt e-postkonto från början. Om du vill komma åt dina kontakter eller kalender, undvik att ställa in den med IMAP.
installera om Outlook-appen
om det inte hjälpte att ta bort och lägga till ditt e-postkonto (eller konton) kan du försöka installera om Outlook.
börja med att ta bort Outlook-appen från din Android eller iPhone. Starta sedan om din Android-eller iOS-enhet, installera om dem via Google Play Store eller Apple App Store och ställ in allt från början.
Återställ nätverksinställningar
du kan korrigera trasiga eller korrupta nätverkskonfigurationer från att störa Outlook genom att återställa nätverksinställningarna på din Android-eller iOS-enhet.
Återställ nätverksinställningar på Android
1. Öppna appen Inställningar.
2. Välj System.
3. Välj Återställ.
4. Tryck på Återställ nätverksinställningar.
5. Tryck på Återställ nätverksinställningar för att bekräfta.

Återställ nätverksinställningar på iOS
1. Öppna appen Inställningar på din iPhone.
2. Välj Allmänt.
3. Välj Återställ.
4. Nätverksinställningar Återställs.
5. Tryck på Återställ nätverksinställningar för att bekräfta.

när nätverksinställningarna har återställts använder du mobildata eller Wi-Fi (Du måste lägga till Wi-Fi-nätverk från början) och kontrollera om Outlook synkroniserar dina data korrekt.
Outlook-appen synkroniserar inte
förhoppningsvis fungerade felsökningstipsen ovan, och du är tillbaka till att använda Outlook utan problem på din Android-eller iOS-enhet. För att minimera risken för problem som förstör saker i framtiden, gör det till en punkt att hålla e-postklienten uppdaterad. Du bör också installera de senaste systemprogramvaruuppdateringarna när det är möjligt.