

DNS-fel uppstår vanligtvis på grund av felaktiga DNS-inställningar, ändrade IP-adress och brandväggsproblem. Ibland på grund av föråldrade data eller felaktig information som innehåller HOSTS-filen kan också generera detta fel.
ändå, om du inte kommer ihåg att lägga till listor i en värdfil, kan det tyst innehålla listor, för att vissa Internetacceleratorverktyg redigerar dem automatiskt utan att ge dig något meddelande.
öppna din HOSTS-fil med Notepad och se om webbplatsen du inte kan ansluta till är listad där eller inte. Om det finns i listan, ta bort posten, och efter det borde du kunna ansluta.
innan du fixar DNS-felet, använd de givna sakerna
- kontrollera först Internetanslutningen på ditt system.
- verifiera säkerhetsprogramvaran och se om det stör webbplatserna eller inte.
- Kontrollera också att felet endast är för vissa webbplatser eller för alla. Om det här felet bara är för vissa webbplatser är det förmodligen ett tillfälligt problem.
- Kontrollera också om det är en webbläsarproblem eller inte.
efter att ha verifierat ovanstående saker kan du inte åtgärda problemet då är det säkert att DNS inte kan ansluta till datorn, och det här problemet kan åtgärdas med följande steg.
Hur fixar DNS-servern inte svarar fel?
# Fix 1: Använd Kommandotolken
Följ stegen nedan och du kan ansluta din Windows 8 / 7 med DNS. använda Kommandotolken
- öppna kommandotolken genom att skriva cmd i rutan Kör.
- i kommandofältet skriver du ” netsh int ip reset c:\resetlog.txt”, för att återställa systemets IP.
- skriv igen ”netsh winsock reset”. Det här kommandot kommer nästan säkert att uppmana att starta om datorn, men gör det inte nu.


- skriv ipconfig / flushdns, som tar bort den lagrade DNS-cachen.
- efter att ha gjort detta starta om datorn för att kontrollera.
- efter omstart av systemet om svårigheten fortfarande fortsätter, stäng sedan av datorn och sedan modemet och låt det stanna i 5 minuter eller så. Starta om datorn och modemet igen för att kontrollera.
- om problemet fortfarande inte åtgärdas skriver du ncpa.cpl i fönstret Kör öppnar detta kommando nätverksanslutningar.
- högerklicka på lokal anslutning och välj Egenskaper. Gå sedan till Internet protocol-versionen (TCP/IPv4). Klicka på Egenskaper.
- ändra DNS-adressen till globalt DNS-värde.
föredragen: – 208.67.222.222
alternativ: – 208.67.220.220 - du kan också ersätta DNS-värdena med Googles DNS-värde, det vill säga
föredragen: – 8.8.8.8 - alternativ: – 8.8.4.4
#Fix 2: Ändra DNS-adress
Steg 1: Klicka på datorns ikon i aktivitetsfältet – > Öppna nätverks-och delningscenter
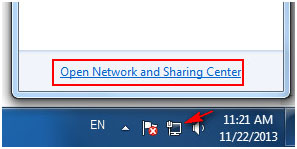
eller gå med Start-menyn- >Kontrollpanelen – >nätverk och Internet – > Ändra adapterinställningar
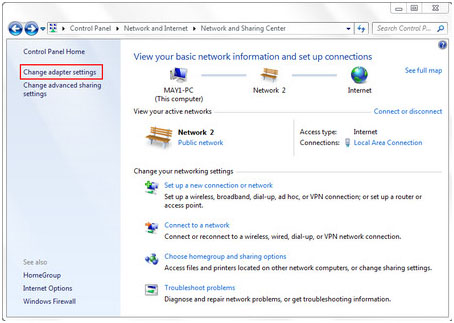
steg 2: Högerklicka på Lokal anslutning->egenskaper


steg 3: fönstret för lokala Anslutningsegenskaper öppnas – >Internet Protocol Version 4 (TCP / IPv4) – >egenskaper
steg 4: Ändra DNS-adressen med hjälp av följande DNS– serveradresser
– föredragen DNS-Server: 208.67.222.222
– Alternativ DNS-Server: 208.67.220.220
markera validera inställningar som leder avsluta.
klicka på OK


Steg 5: Öppna Kommandotolken och skriv ipconfig / all Och tryck sedan på Enter
– tangenten, kom ihåg eller skriv ner den fysiska adressen


steg 6: skriv igen ncpa.cpl i kommandotolken, öppna nätverksanslutningar, högerklicka på Egenskaper – > konfigurera


Steg 7: Välj Avancerat – >nätverksadress i egendom.
Ivärdefältet skriver du den fysiska adressen som visas i Kommandotolken efter att ha tagit bort streck som finns mellan dem.
efter det klickar du på OK och startar om datorn.


när du har tillämpat ovanstående steg om du inte kan lösa problemet, se till att säkerhetsalternativ för Windows 7 eller 8 eller andra operativsystem:
- först, inaktivera systemets säkerhet, och efter det startar datorn i Säkert läge med nätverk.
- kontrollera om internetanslutningen fungerar eller inte.
- om systemet inte kan ansluta till internet är det säkert att andra drivrutiner och program kan vara orsaken till att DNS-servern inte svarar.
Automatisk Lösning: PC Repair Tool
manuella metoder är knepiga och tar tid om du inte har bra datorkunskap kan du hitta stegen svåra att utföra, men ändå, om du försöker dessa steg och när du utför ovanstående steg kan ett mindre misstag få dig att falla i mycket besvär.
så för att vara säker rekommenderas det att prova det professionella PC-reparationsverktyget. Detta verktyg är lätt att använda och är ett användargränssnitt och löser alla typer av PC-relaterade problem och fel. Du kan använda det här verktyget utan hjälp av någon skicklig person. Det kommer att skanna din dator upptäcker felet och fast dem på en gång automatiskt.
Få PC-reparationsverktyg för att fixa olika PC-problem och fel.
slutsats
här är mitt jobb gjort och ditt arbete börjar. Prova ovanstående steg en efter en för att fixa DNS-servern som inte svarar fel i Windows 8.
hoppas att den här artikeln hjälpte dig att lösa ditt problem.
om du har några frågor eller förslag, tveka inte att dela med oss @ Facebook eller Twitter.
alltid för att hjälpa andra för sina PC-relaterade problem, älskar Jack att skriva om ämnen som Windows 10, Xbox och många tekniska saker. På fritiden älskar han att leka med sin hund ”Bruno” och umgås med sina vänner.