oftare än inte, jag tycker att jag vill lägga till mitt eget innehåll till saker istället för att gå direkt via digitala butiker som Amazon och iTunes.
Kindle Fire HD saknas i instruktionsmanualen (och utan tvekan inriktad på att människor bara köper böcker med Kindle store), men det är enkelt att lägga till ”böcker” i din Kindle. Jag säger böcker i citat eftersom Amazon Kindle Fire skiljer ” böcker ”från” dokument ” av någon anledning, även om de kan vara det ena eller det andra, semantiskt. Även om du kan ha flera böcker i olika filformat, kommer Kindle Fire bara att placera .AZW-filer under avsnittet faktiska böcker i din Kindle.
alla dina PDF, RTF, ePub, Mobi, etc kommer att vara under avsnittet ”Docs” istället för ”böcker.”Medan mindre, fann jag det här irriterande. Apple iBooks kommer att placera dem alla på min bokhylla tillsammans-med omslagsbilder inte mindre.
den goda nyheten är att när du öppnar en bok på din enhet behandlar den vanligtvis dem samma. Du har full kontroll över bilder, bokmärken, navigering och anteckningar. PDF-dokument är ett undantag från detta, liksom arten av en PDF. PDF-filer har inte dessa funktioner (Jag saknar svart med vit text), men Amazon innehåller ett sätt att konvertera PDF till AZW-format, vilket är en tärningskast enligt min erfarenhet.
hur man lägger till böcker till Kindle Fire HD
det finns fem sätt att överföra böcker till din enhet. De kan träffas eller missa, beroende på format. Det populära ePub-formatet och det obskyra upplysta formatet är otur via en direkt överföring. EPub kan dock enkelt konverteras (se nedan).
Disclaimer – jag använder PC för dessa tester och kan inte bekräfta hur Mac behandlar det. Jag antar att det är liknande.
- dra och släpp AZW böcker via USB-anslutning
- skicka till Kindle via e-post
- skicka till Kindle via webbläsare
- skicka till Kindle via datorprogram
- skicka till Kindle via en annan Android-enhet
- Bonus: Stöd för ePub – format böcker
Metod 1: Dra och släpp AZW-böcker

det mest direkta sättet att överföra en bok. Anslut bara din Kindle Fire till din dator och dra dina filer till din boksektion. Naturligtvis fungerar den här metoden (av någon anledning) bara med Amazon-formatfiler. Jag hade några av dessa på min dator och jag släppte dem helt enkelt till Computer\Kindle\Internal storage\Books (i Windows).
om du försöker släppa de andra filformaten i dokument eller böcker händer ingenting.
Metod 2: Skicka till Kindle med E-post
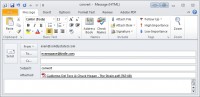
Solid Tips: Du kan skicka upp till 25 filer åt gången till din enhet!
det här är vad de flesta kommer att göra med sina nuvarande böcker. Du kan skicka nedanstående format till din kindle-enhet på din anpassade Kindle – e-postadress:
denna coola funktion är känd som
”Kindle Personal Document Service.”
- Amazon (.azw)
- Adobe Portable Document Format (.pdf) *
- Microsoft Word (.doc,.docx)
- RTF-Format (.rtf)
- HTML (.htm, .html)
- Text (.TXT) dokument
- arkiv (zip, x-zip) och komprimerat arkiv
- Mobi book
- 1. Lägg till din e-postadress som godkänd avsändare på ditt Amazon-konto.
- ditt konto > hantera din Kindle > personliga Dokumentinställningar > godkänd e-postlista för personliga dokument
- 2. Skicka ett e-postmeddelande med dokumentbilagan till din @kindle.com e-postadress
- 3. Om dokumentet är PDF, sätt” konvertera ” som ämnesrad och Amazon kommer att försöka göra det till en AZW doc (experimentell).
* Solid tips: PDF-dokument har inte funktionerna i andra dokumenttyper på Kindle (teckensnitt, färg, navigering, bokmärken, anteckningar). Försök att använda alternativet” Konvertera ” ovan för att få dessa funktioner när du skickar dokumentet. Det är ”experimentellt” och kan visa dokumentet som skräptext, men fungerade för de flesta av mina PDF-test.
Amazon hjälp för att skicka till Kindle via e-post.
Metod 3. Skicka till Kindle Desktop Program

den här lilla juvelen, en officiell stationär app för både PC och Mac, konverterar automatiskt filer till rätt format och skickar dem till din enhet med antingen din lokala Wi-Fi-anslutning eller Whispernet. Den stöder följande format:
- Amazon (.azw)
- Adobe Portable Document Format (.pdf) *
- Microsoft Word (.doc,.docx)
- RTF-Format (.rtf)
- HTML (.htm, .html)
- Text (.TXT) dokument
- Mobi book
högerklicka bara (öppna en snabbmeny) filen och du kommer att se ditt menyalternativ ”skicka till Kindle”.
Amazon hjälp för Skicka till Kindle datorprogram.
Metod 4. Skicka till Kindle med Mozilla Firefox eller Google Chrome

vi pratar om böcker här, men ibland vill du skicka webbdokument (nyhetsartiklar, blogginlägg etc.) till din enhet för att läsa senare. Amazon har också tillhandahållit ett par användbara webbläsartillägg att skicka till Kindle. Det fungerar på samma sätt som skrivbordsappen, men låter dig skicka webbdokument direkt till din enhet.
det ger en tjusig förhandsvisning av ditt valda innehåll innan du skickar.
Amazon hjälp för Skicka till Kindle – Google Chrome förlängning.
Amazon hjälp för Skicka till Kindle – Mozilla Firefox förlängning.
Metod 5. Skicka till Kindle med Android – enheter

andra Android-enheter-surfplattor och smartphones-kan skicka till din Kindle-enhet med sina inbyggda delningsfunktioner.
Använd appen ”Kindle for Android” och skicka dokument till din Kindle-enhet med delningsknappen som finns i många populära Android-appar på din smartphone eller surfplatta. Du kommer att kunna läsa dem när som helst, överallt på Kindle-enheter och Kindle gratis läsappar.
populära Android-appar som stöder delning med Send to Kindle för Android inkluderar:
- Adobe Reader-skicka PDF-dokument till din Kindle från denna PDF visning app.
- Documents To Go-skicka Microsoft Word-dokument från den här dokumentredigeringsappen.
- ES File Explorer-skicka bilder och dokument till Kindle från denna filhanteraren app.
Filtyper Som Stöds:
- Microsoft Word (.DOC,.DOCX)
- PDF (.PDF)
- bilder (.JPG,.JPEG,.GIF,.PNG, .BMP)
- Kindle Format (. MOBI,.AZW)
Amazon hjälp för Skicka till Kindle-Android.
vad sägs om mina ePub-böcker?!
oroa dig inte! Det finns flera alternativ för att läsa dina ePub-böcker (eller andra mindre populära format).
Amazons app store har några ePub-läsappar, men Amazon döljer de flesta av dem från att dyka upp på Kindle Fire och säger att de inte är kompatibla. Men de fungerar bra när ” sideloaded.”Sideloading innebär att ladda ner och lägga till en app på egen hand, utanför app store, vilket ligger utanför ramen för denna artikel. För den tekniskt sinnade användaren är det ett fjärde alternativ för ePub och rekommenderas förmodligen.
ePub alternativ #1 – Ladda ner Calibre. Calibre är ett gratis verktyg som låter dig hantera och konvertera alla typer av E-böcker. Massor av klockor och visselpipor. Du kan göra dina ePub-filer till Kindle-versioner.
ePub alternativ # 2 – 2epub.com en snabb, fri, online-omvandlare. Inga klockor eller visselpipor, men snabbt och enkelt. Du kan också göra dina ePub-filer till Kindle-versioner här.
ePub alternativ #3 – Amazon nu *officiellt* stöder Overdrive Media Console app, gratis, i sin app store. Med den här appen kan du ladda ner ePub-böcker med ett Adobe ID från bibliotek överallt.